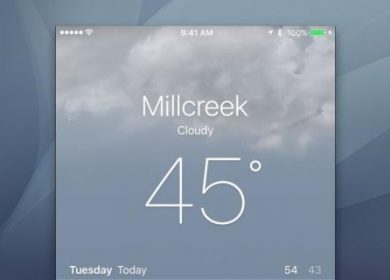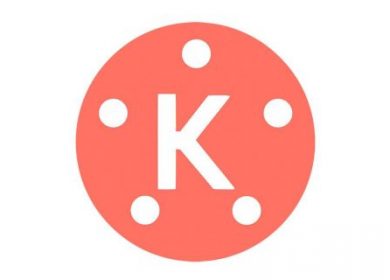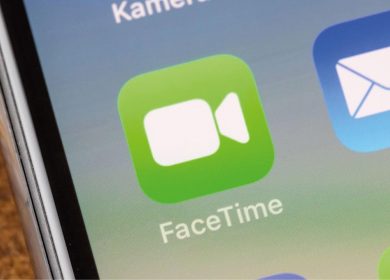Ce didacticiel vous expliquera comment changer la couleur d’arrière-plan en noir ou blanc dans Snapseed tout en laissant le sujet de l’image en couleur. C’est une astuce populaire qui peut être utilisée en monochrome ou en utilisant une couleur tamisée pour l’arrière-plan tout en laissant le sujet suivre la couleur ou la luminosité. Cela ajoute une atmosphère tout en permettant au sujet de vraiment se démarquer.
Snapseed est un puissant éditeur d’images pour Android et iOS cela devrait vraiment être beaucoup plus cher qu’il ne l’est. Pour une application totalement gratuite, elle surpasse la plupart des autres éditeurs d’images que j’ai essayés, y compris certains premium de grands noms. Une astuce intéressante lors de la création d’images consiste à créer un paramètre monochrome avec une touche de couleur pour le sujet de l’image.

Rendre l’arrière-plan noir ou blanc dans Snapseed
La technique que nous allons utiliser s’appelle la coloration sélective et utilise quelques outils dans Snapseed pour créer un effet très puissant. Nous rendrons l’arrière-plan noir ou blanc dans Snapseed, puis la couleur du sujet ressortira beaucoup plus.
Cette astuce est simple et peut être accomplie en suivant les étapes suivantes :
Étape 1
Sélectionnez une image que vous souhaitez modifier et enregistrez une copie. Snapseed écrasera l’original, sauf si vous vous souvenez de sélectionner Enregistrer sous. S’il s’agit d’une image précieuse ou significative, je pense qu’il est plus facile d’en faire une copie manuellement en premier.
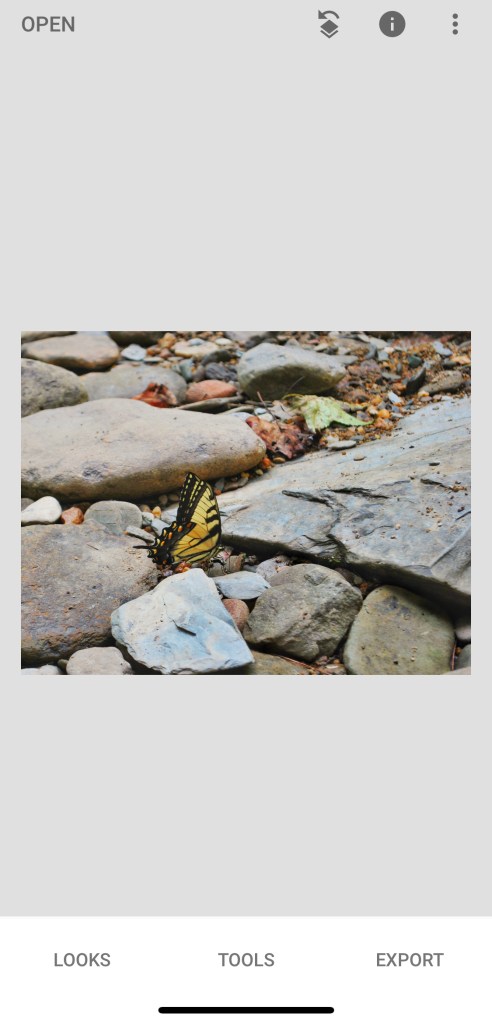
Étape 2
Sélectionnez « Outils » et appuyez sur « Noir et blanc » dans le menu des outils qui apparaissent.
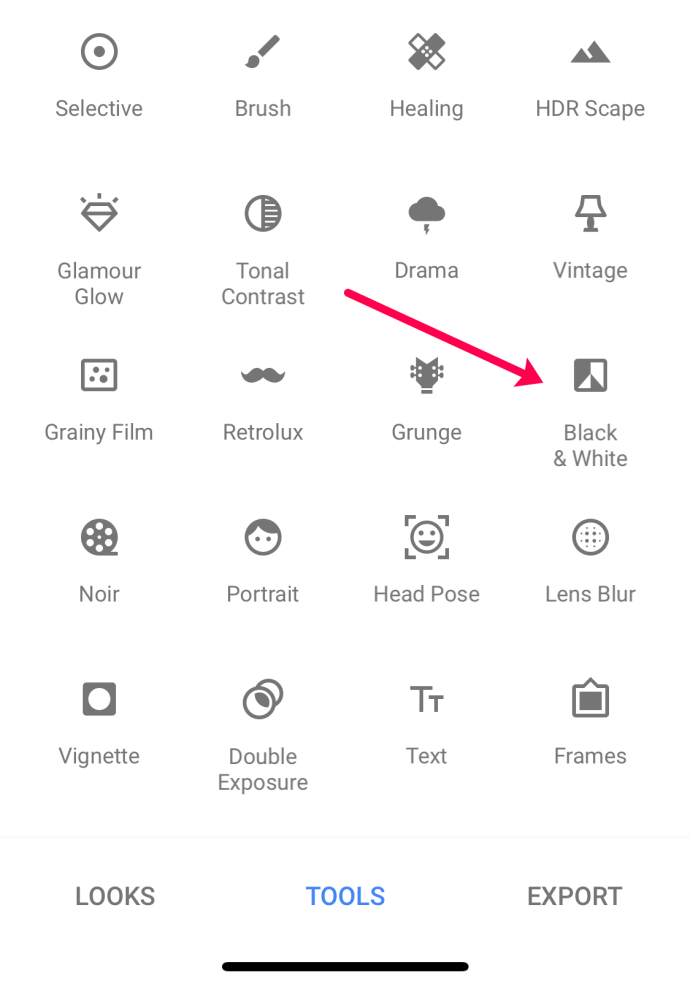
Étape 3
Sélectionnez Neutre pour la tonalité. Cela transformera toute l’image en monochrome.
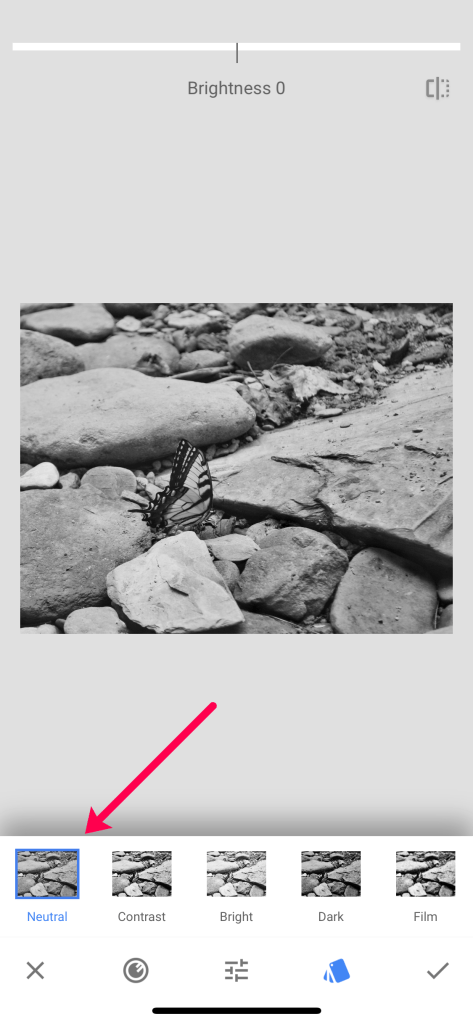
Étape 4
Sélectionnez la coche pour accepter.
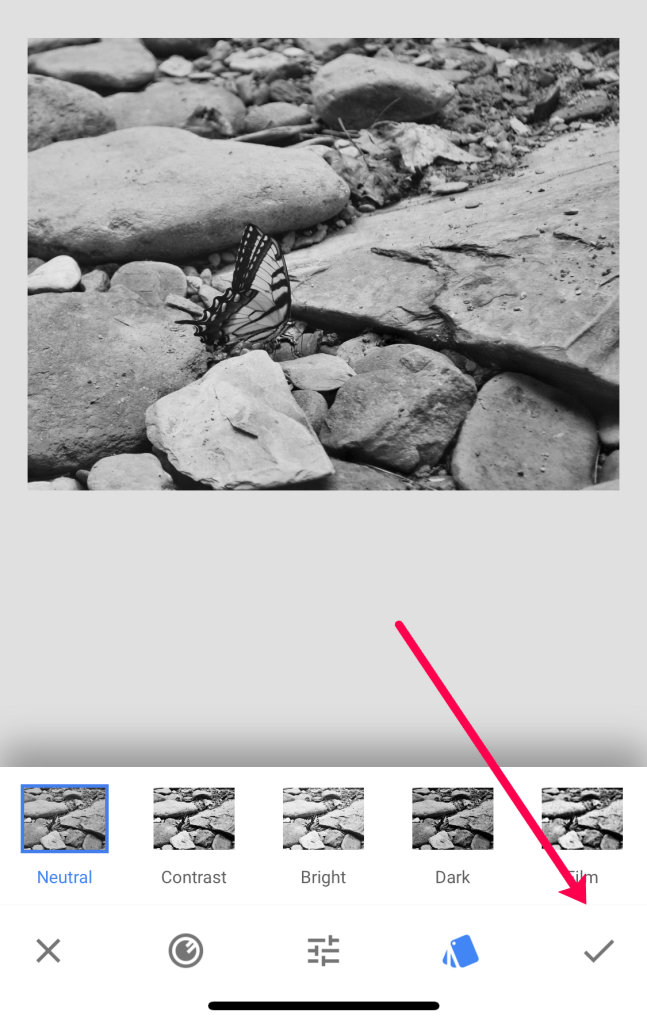
Étape 5
Sélectionnez l’icône Calques en haut de l’écran principal, à côté du « i ».
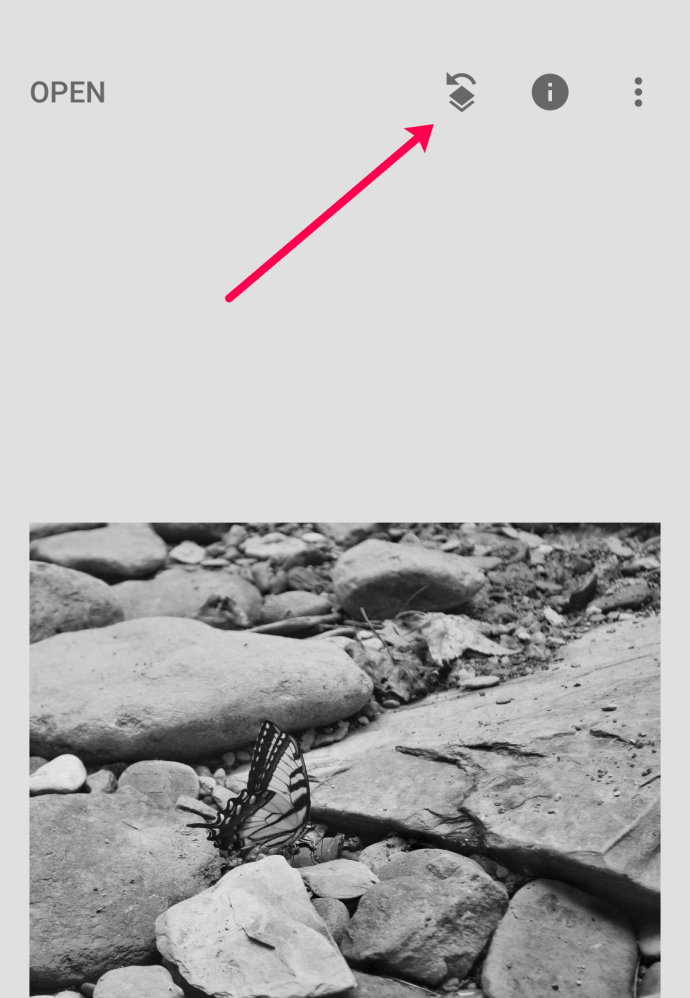
Étape 6
Sélectionnez Afficher les modifications en bas et sélectionnez la modification en noir et blanc que vous venez de faire.
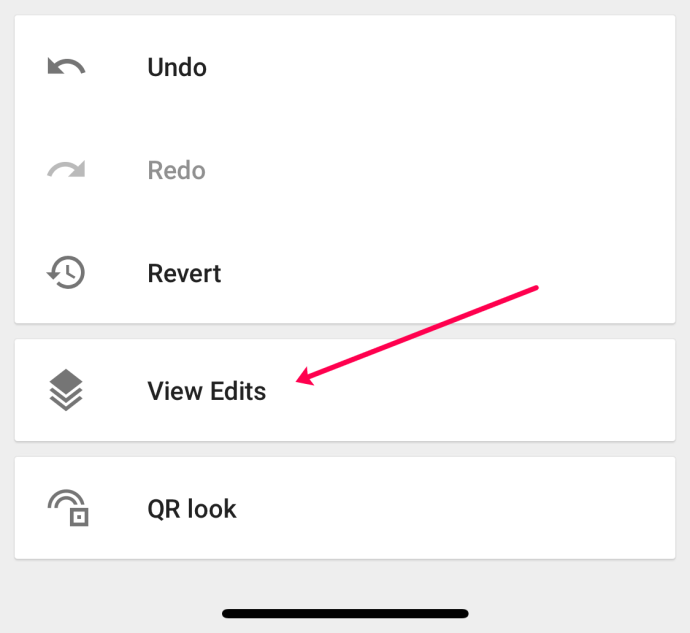
Étape 7
Appuyez sur « Noir et blanc » dans le menu en bas à droite.
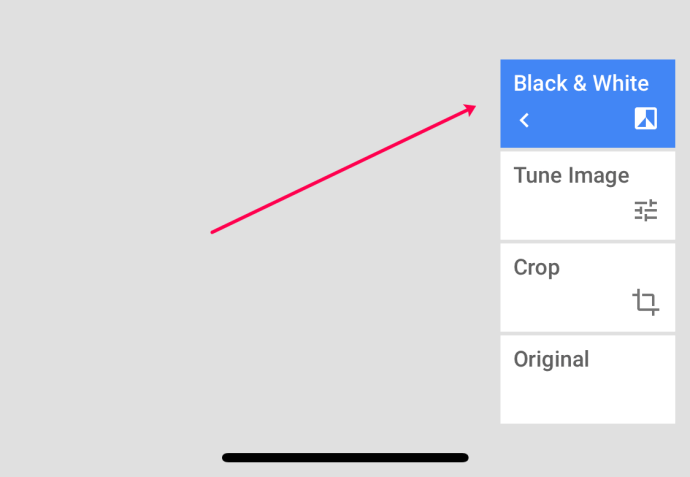
Étape 8
Appuyez sur l’icône du pinceau située au centre du menu contextuel.
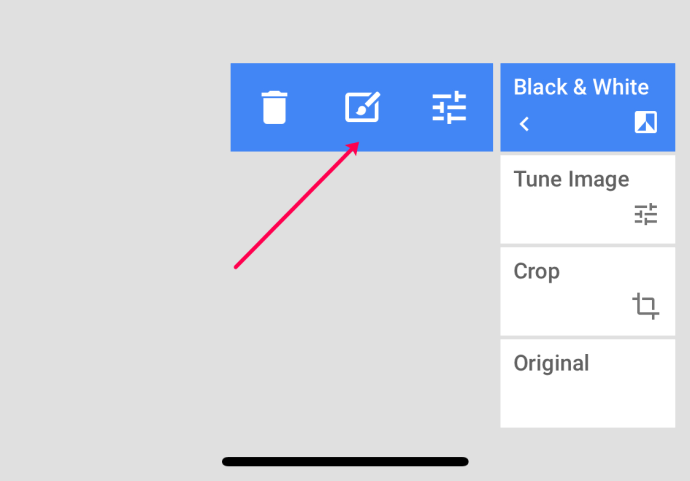
Étape 9
Sélectionnez l’icône de l’outil Inverser à côté du ‘X’ et réduisez le noir et blanc à 0.
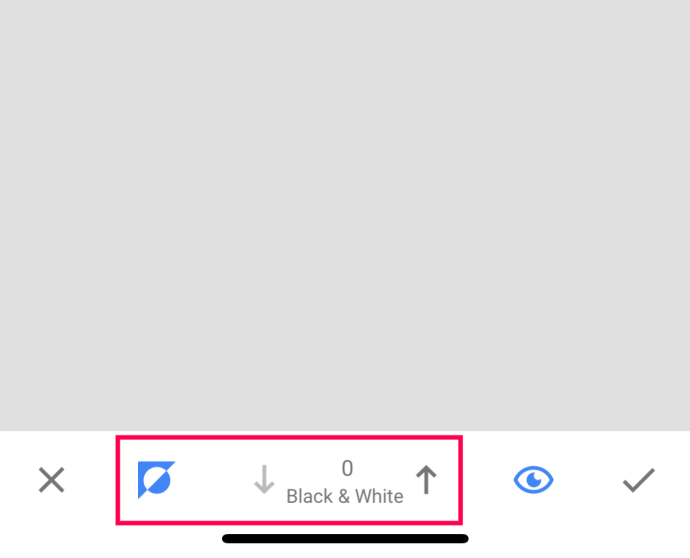
Étape 10
Sélectionnez l’icône Masque. Cela transformera toute l’image en rouge.
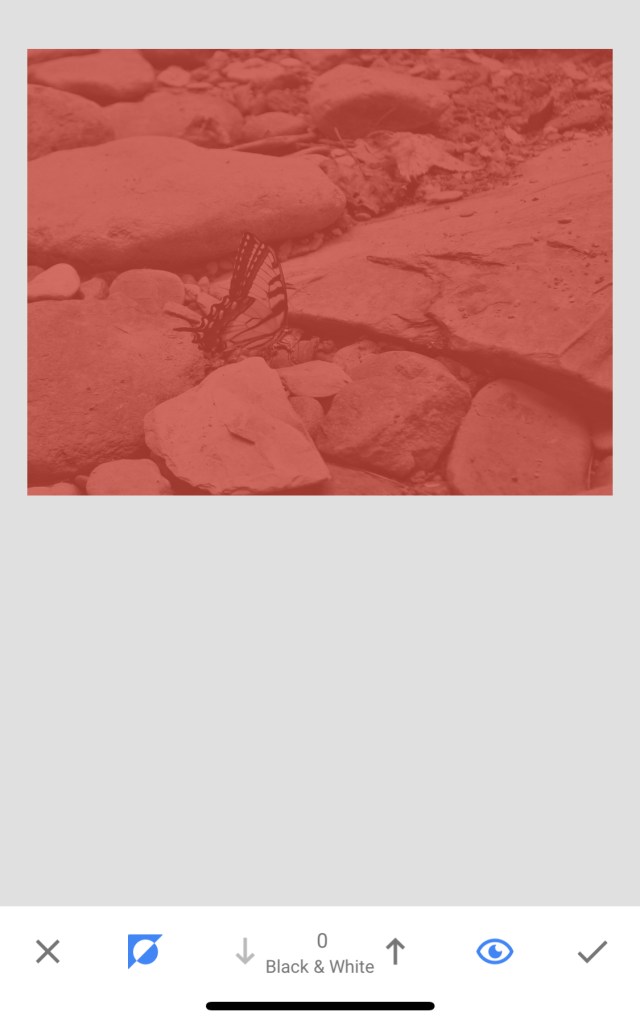
Étape 11
Utilisez votre doigt pour tracer à l’extérieur du sujet de l’image afin de lui redonner sa couleur d’origine.
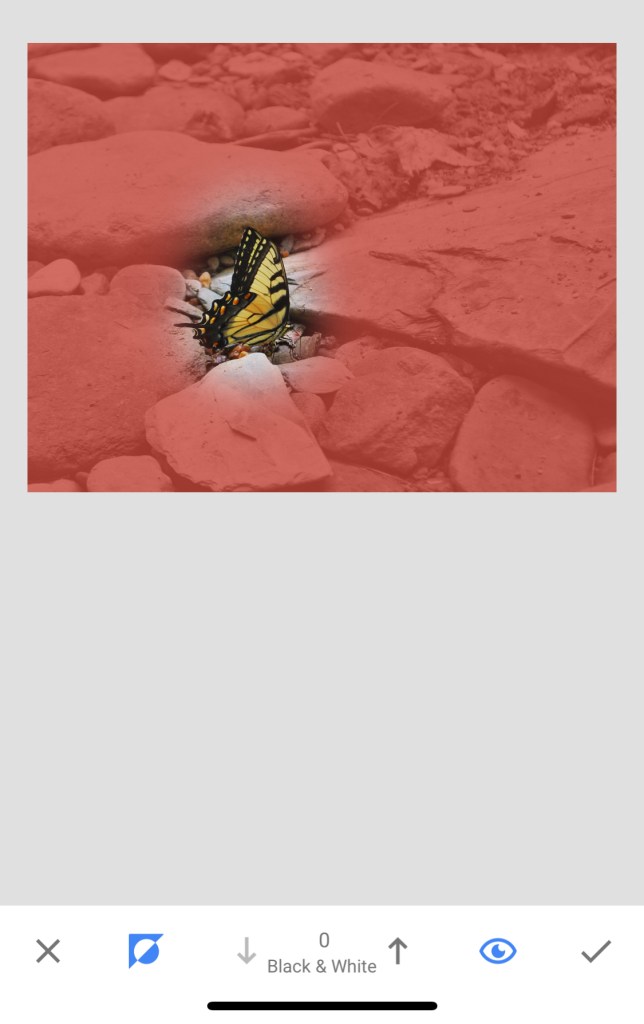
Une fois terminé, appuyez sur la coche dans le coin inférieur droit et enregistrez-le en tant que copie sur votre appareil.
Il y a beaucoup d’étapes dans ce processus mais si vous les suivez à la lettre, vous devriez vous retrouver avec une image monochrome avec le sujet en couleur. Ne vous inquiétez pas lorsque l’écran devient rouge, c’est juste pour mettre en évidence les zones transformées en noir et blanc.
Vous allez devoir zoomer et dézoomer pour tracer le contour de votre sujet et cela prendra un certain temps. Cela vaut la peine de prendre votre temps et de bien faire les choses pour que votre résultat final soit beaucoup plus efficace.

Une autre façon de créer des arrière-plans monochromes dans Snapseed
Il existe un autre moyen d’obtenir le même résultat final dans Snapseed où vous tracez le sujet mais utilisez le noir et blanc pour obtenir l’effet.
- Ouvrez l’image que vous souhaitez modifier dans Snapseed.
- Sélectionnez Outils et Noir et blanc et sélectionnez Neutre pour le ton.
- Sélectionnez la coche.
- Sélectionnez l’icône Paramètres de calque en haut et l’option Afficher les modifications dans le nouveau menu.
- Sélectionnez Noir et blanc dans le menu d’édition et l’icône de pinceau au centre.
- Réglez Noir et blanc sur 100 au centre du volet et dessinez le masque sur le sujet où vous souhaitez voir la couleur.
- Sélectionnez l’outil Inverser en bas de l’écran et sélectionnez la coche.
Vous devriez maintenant voir le même résultat que ci-dessus. Une image avec un fond noir et blanc et un sujet en couleur. Tracer le sujet demande beaucoup de patience et un doigt sûr pour tracer, mais vos efforts seront récompensés par une image de bien meilleure qualité à la fin.
En option, une fois que vous avez enregistré votre image, vous pouvez essayer l’outil HDR Scape pour donner à l’image un peu plus de zing. Cela peut ajouter un vrai caractère à l’image et utilise un curseur pour que vous puissiez faire varier l’intensité des changements. Cela peut fonctionner ou non en fonction de votre image, mais cela vaut la peine d’être expérimenté pendant que vous êtes dans Snapseed.
Tous deux similaires dans la pratique, vous pouvez trouver un autre moyen plus simple en jouant avec les outils de Snapseed. Selon la complexité du sujet, il peut être plus difficile de créer les bords et les lignes parfaits nécessaires à votre photo. Dans tous les cas, vous vous retrouvez avec un arrière-plan noir et blanc avec un sujet en couleur, ce qui est l’effet que nous recherchons.
Combien de modifications puis-je faire ?
Heureusement, Snapseed est gratuit et illimité. Vous pouvez télécharger une seule photo modifiée plusieurs fois pour obtenir le look parfait. Par exemple, si l’outil d’éclaircissement de Snapseed n’est pas assez lumineux, allez au maximum, enregistrez une copie et éclaircissez-le à nouveau.
Puis-je faire un collage photo dans Snapseed ?
Bien que le collage de photos ne soit pas natif de l’application Snapseed, vous pouvez utiliser l’option de double exposition pour regrouper des photos et imiter des collages.
Connaissez-vous d’autres moyens de rendre l’arrière-plan noir ou blanc dans Snapseed tout en gardant le sujet en couleur ? Parlez-nous ci-dessous si vous le faites!
https://www.tavussa.com/make-background-black-white-snapseed/