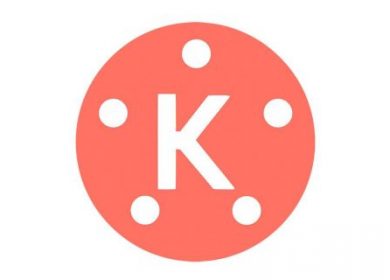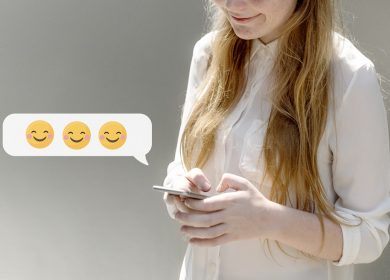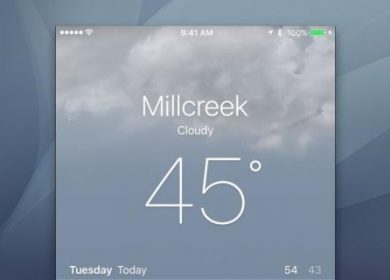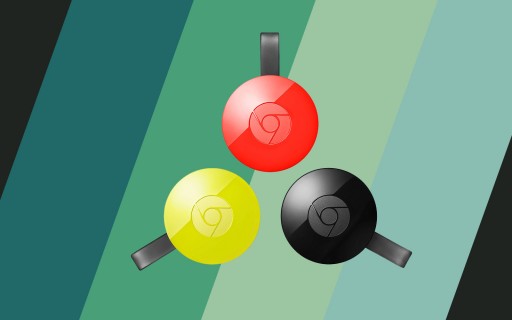
Ces dernières années ont vu la guerre des décodeurs s’intensifier énormément. En raison d’une attention renouvelée sur des quantités apparemment infinies de services de streaming et du mouvement des coupe-câbles qui se répand à travers le pays, des millions de foyers ont investi dans des appareils qui se branchent sur nos téléviseurs afin que nous puissions regarder plus facilement le contenu que nous voulons quand nous le veux.
Au lieu de compter sur le paiement de milliers de chaînes financées par la publicité, nous sommes passés à une méthodologie de streaming en ligne, en nous appuyant sur ces services d’abonnement sans publicité pour nous divertir au lieu des anciennes méthodes préprogrammées.
Notre appareil de streaming préféré de la société de recherche la plus populaire au monde est le Chromecast, un dongle de 35 $ qui se branche à l’arrière de votre téléviseur et vous permet de diffuser du contenu sur votre appareil directement depuis votre iPhone ou votre appareil Android. C’est un excellent compromis entre l’utilisation d’une connexion filaire et l’utilisation d’un décodeur complet qui peut vous coûter plus de cent dollars à acheter, tout en vous offrant presque toutes les options de streaming sous le soleil. C’est un excellent moyen d’entrer dans le jeu en streaming avec une option peu coûteuse, sans avoir à suivre une télécommande séparée.
Étant donné que Chromecast est avant tout une norme basée sur Android, il a un peu plus de pouvoir sur le propre système d’exploitation de Google que sur l’iOS d’Apple, mais cela ne veut pas dire que nous ne pouvons pas utiliser quelques solutions de contournement pour accomplir tous les iOS -le streaming que nous voulons sur notre dongle préféré à 35 $. Voyons comment cette plate-forme fonctionne dans ce guide pour diffuser et mettre en miroir le contenu de votre iPhone ou iPad sur votre appareil Chromecast.
Mise à jour le 21 juillet avec de toutes nouvelles méthodes de mise en miroir !
Mise en miroir native sur iOS
Bien sûr, si vous souhaitez refléter l’affichage de votre téléphone sur votre Chromecast, vous aurez besoin d’un peu plus de configuration que l’application Chromecast typique. Alors que la plupart des utilisateurs tireront davantage parti de l’option de mise en miroir standard de Chromecast, c’est-à-dire en utilisant une application avec la fonctionnalité Cast intégrée comme décrit ci-dessus, vous souhaiterez peut-être mettre en miroir votre téléphone pour une utilisation avec une application qui ne prend pas en charge Casting, comme Apple Photos, afin d’afficher ce contenu sur votre téléviseur.
Comme vous l’avez probablement deviné, il n’existe aucun moyen natif de mettre en miroir votre téléphone sur Chromecast, comme vous pouvez utiliser Airplay et une Apple TV. Cela dit, vous n’êtes pas encore malchanceux. En fait, il est plus facile que jamais de mettre en miroir iOS sur votre téléviseur, mais pour ce faire, vous devrez vous tourner vers l’App Store.
Mise en miroir des applications pour iOS
Avant 2020, la mise en miroir d’iOS vers Chromecast était un gâchis. Vous deviez mettre en miroir votre téléphone vers une application tierce sur votre Mac ou votre PC, puis à partir de là, vous pouviez mettre en miroir votre bureau à l’aide de Chrome sur votre téléviseur. C’était bogué, peu intuitif et une mauvaise expérience tout autour. Heureusement, cette année nous a enfin apporté un certain nombre d’options pour la mise en miroir directe, y compris un choix fantastique dans Réplique.
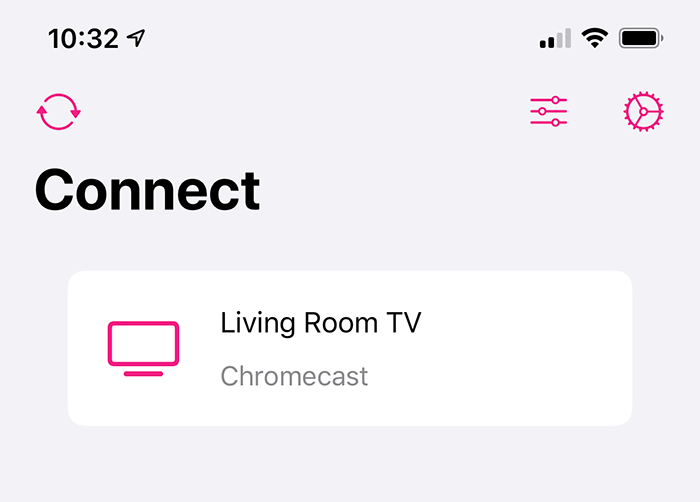
Disponible gratuitement sur l’App Store, Replica est une application de mise en miroir d’écran lancée en janvier 2020, et c’est de loin la meilleure méthode pour mettre en miroir votre iPhone ou iPad sur votre Chromecast. Non seulement il prend en charge l’audio sur son niveau gratuit – dont la plupart des applications similaires qui prennent également en charge la mise en miroir Chromecast uniquement sur leur niveau payant – mais vous pouvez le configurer en quelques étapes simples.
Après avoir installé Replica sur votre appareil, ouvrez l’application sur votre téléphone et acceptez toutes les autorisations nécessaires pour commencer. Une fois que vous êtes prêt à lancer la diffusion, Replica recherchera sur votre réseau Wi-Fi tous les appareils Chromecast actuellement hébergés. Sélectionnez simplement votre appareil Chromecast dans la liste disponible, appuyez sur le bouton Démarrer la mise en miroir. Votre iPhone utilisera la fonction d’enregistrement d’écran intégrée à iOS pour commencer à diffuser directement sur votre téléviseur.
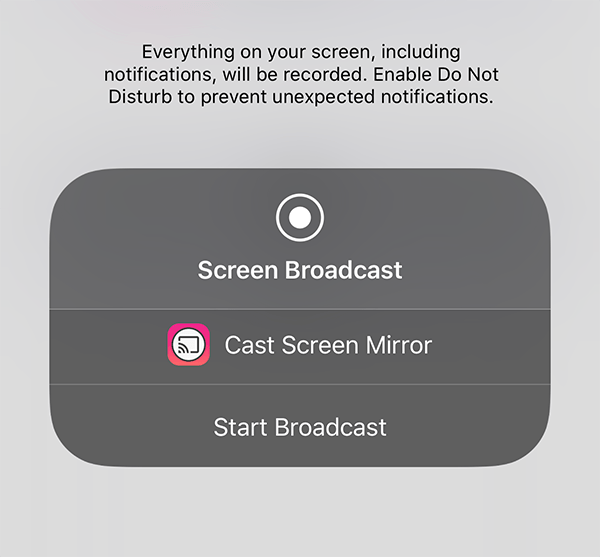
À tout moment, vous pouvez toujours arrêter la diffusion pour revenir au menu principal, où vous pouvez régler la qualité, le format d’image, le volume et l’orientation de l’écran. Certaines de ces fonctionnalités nécessitent que vous souscriviez au plan d’abonnement de 1,99 $ par mois de Replica, mais si vous prévoyez de refléter souvent l’affichage de votre appareil, c’est un petit prix à payer pour des performances accrues.
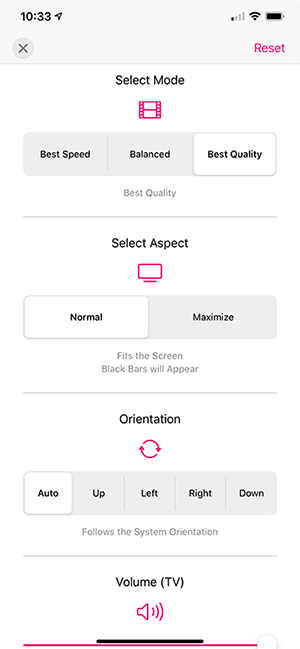
Diffuser du contenu à partir d’applications prises en charge par Cast
La mise en miroir directement depuis votre téléphone est excellente, mais en fin de compte, la meilleure façon de diffuser depuis votre appareil est d’utiliser les applications prises en charge par Cast depuis l’App Store. Si vous ne l’avez pas déjà fait, commencez par télécharger l’application Google Home depuis l’App Store iOS et utilisez-la pour configurer votre appareil de diffusion directement depuis votre réseau domestique local. L’application Google Home vous guidera tout au long de la configuration de votre nouvel appareil Chromecast si vous ne l’avez pas encore configuré sur votre réseau lui-même, ce qui vous permet de vous lever et de partir immédiatement.
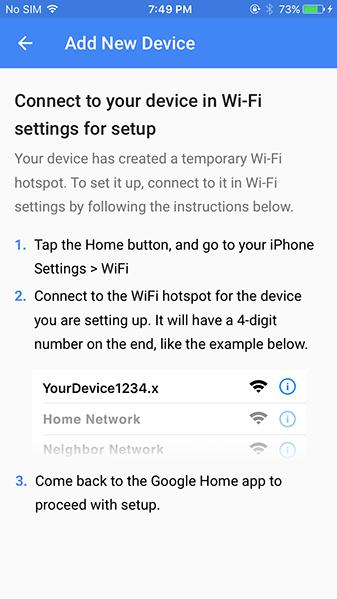
L’application Google Home peut également suggérer du contenu à partir d’autres applications compatibles Cast, et vous seriez surpris du nombre d’applications sur iOS prenant en charge la plate-forme. Bien qu’elle ait commencé comme une application standard de Google, la prise en charge de Cast s’est déployée sur la plupart des plates-formes de streaming populaires disponibles sur iOS, y compris (mais certainement sans s’y limiter) les éléments suivants :
- Netflix
- Youtube
- Pandore
- Amazon Prime Vidéo
- Disney+
- Viméo
- HBO Max
- Spotify
- Hulu
- Billet du dimanche de la NFL
Ce n’est en aucun cas une liste complète des titres disponibles sur la plate-forme, mais c’est une large sélection de contenu disponible sur iOS qui vous permet de diffuser sur votre appareil Chromecast (qui, en plus du Chromecast lui-même, y compris les nouveaux téléviseurs Vizio, Boîtes de télévision Android, et plus encore).
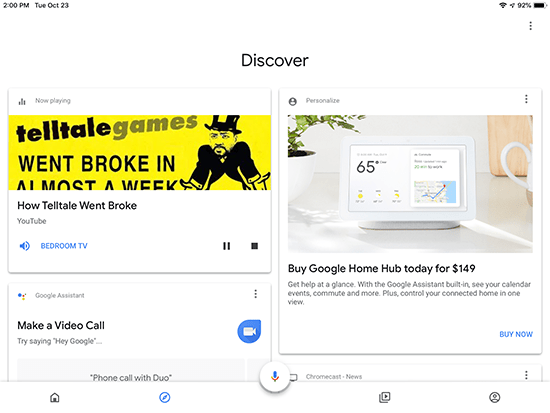
Envoi de contenu à partir de ces applications ou de l’une des autres applications iOS prenant en charge Cast disponibles dans l’App Store, dont une liste complète vous pouvez trouver ici— est aussi simple que n’importe quelle autre interface de type miroir intégrée à iOS. Assurez-vous que votre Chromecast est activé et que votre téléviseur est allumé. Ouvrez l’application dont vous souhaitez regarder le contenu, comme Netflix ou Hulu.
Tant que votre Chromecast est configuré et activé, vous verrez une icône Cast apparaître quelque part dans le coin supérieur droit de votre écran sur votre iPad ou iPhone. Appuyez sur cette icône Cast, puis sélectionnez l’appareil Cast sur lequel vous souhaitez diffuser votre contenu. Votre Chromecast chargera alors la vidéo ou la musique directement sur votre téléviseur, et vous serez libre d’utiliser votre téléphone ou votre tablette comme vous le feriez autrement. Tout cela rend incroyablement facile de regarder votre contenu comme vous le souhaitez, sans sacrifier la possibilité d’utiliser votre téléphone comme outil de messagerie ou social.
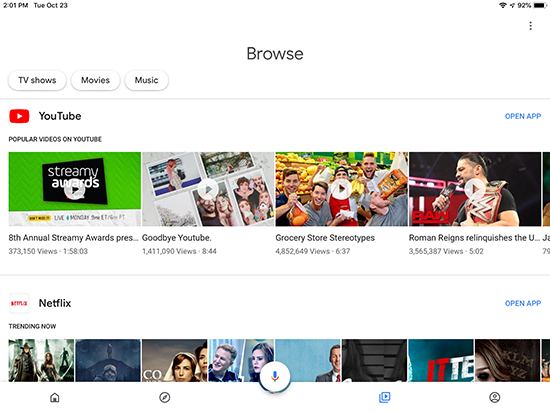
Mise en miroir d’iOS vers Chromecast avec votre PC
Bien que nous suggérions d’utiliser des applications comme Replica pour mettre en miroir d’iOS vers Chromecast, mais si vous préférez le faire à l’ancienne, nous avons ce qu’il vous faut.
Avant de commencer, vous aurez besoin d’un ordinateur exécutant macOS ou Windows 10 connecté au même réseau que votre iPhone ou iPad et votre Chromecast. Assurez-vous de l’avoir avant de vous diriger vers le guide ci-dessous – nous en aurons besoin immédiatement.
Configuration de votre ordinateur
Afin de refléter votre téléphone sur votre ordinateur, nous allons devoir utiliser votre ordinateur portable ou de bureau comme une sorte de serveur, établissant une connexion entre votre appareil Chromecast et le protocole Airplay intégré à iOS. Il existe une tonne d’applications de serveur Airplay existantes pour vous aider à diffuser votre appareil sur votre ordinateur, et il y en a deux principales que nous recommandons ici.
Le premier, celui d’Apowersoft ApowerMirror, nous permet d’utiliser automatiquement Airplay pour diffuser l’écran de notre téléphone ou de notre tablette directement sur votre ordinateur portable ou de bureau Windows ou Mac. Il existe une version gratuite d’ApowerMirror, mais elle inclut un filigrane sur votre flux. Pour certains, cela pourrait ne pas être un problème, et c’est l’une des meilleures applications de mise en miroir gratuites que nous ayons vues.
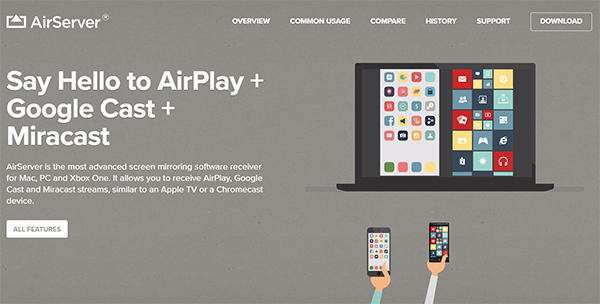
Mettre en miroir votre téléphone sur votre PC
Une fois l’application installée sur votre ordinateur, vous voudrez vous diriger vers le centre de contrôle sur votre iPhone ou iPad en glissant vers le haut depuis le bas de l’écran de votre appareil et en appuyant sur l’icône Airplay. Tant qu’ApowerMirror a été configuré sur votre ordinateur et est actuellement actif, vous devriez voir une option sur votre ordinateur pour commencer à mettre en miroir votre téléphone directement sur votre PC. L’écran de votre téléphone apparaîtra sur l’écran de votre ordinateur, vous permettant de projeter des photos ou des vidéos sur l’écran de votre PC.
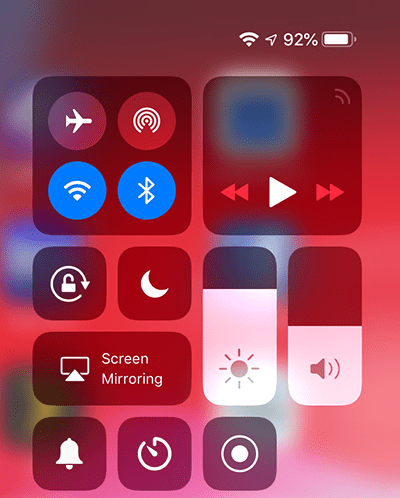
Une fois que vous vous êtes assuré que les paramètres de votre miroir vous conviennent, y compris le réglage de la qualité, de la résolution, du son et de tout autre paramètre dont vous pourriez avoir besoin, vous pouvez passer à la projection de l’image de votre ordinateur sur votre Chromecast.
Mettre en miroir votre PC sur votre Chromecast
Maintenant que l’image de votre téléphone est correctement reflétée avec ApowerMirror ou AirServer, nous pouvons passer à la dernière étape : déplacer le miroir de votre téléphone de votre PC vers votre Chromecast. Dans ce cas, le Chromecast fonctionne en grande partie comme un intermédiaire entre votre iPhone ou iPad et votre téléviseur. Cela dit, nous devons encore travailler pour obtenir l’image de votre ordinateur portable ou de votre ordinateur de bureau sur votre téléviseur. Dans cet esprit, voici comment procéder.
Assurez-vous d’avoir téléchargé Chrome sur votre appareil si vous ne l’avez pas déjà fait. Vous en aurez besoin pour utiliser le propre système Cast de Google intégré à Chrome et refléter votre ordinateur portable sur votre téléviseur. Une fois que vous avez installé et connecté à Chrome, assurez-vous que votre miroir iPhone ou iPad est actif en arrière-plan sur l’application serveur Airplay de votre choix.
Maintenant, appuyez sur l’icône de menu à trois points dans le coin supérieur droit de votre appareil et recherchez l’option « Cast… » dans le menu. Appuyez dessus pour ouvrir un menu qui affichera toute plate-forme compatible Google Cast dans la zone, y compris Chromecast, Chromecast Audio, Google Home ou toute autre plate-forme prise en charge par Cast. Vous voudrez trouver l’appareil Chromecast branché sur votre téléviseur et le sélectionner.
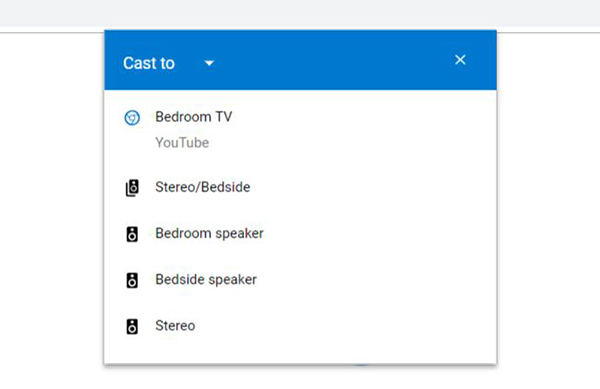
Sur l’écran suivant, Cast vous demandera si vous souhaitez refléter l’intégralité de votre bureau ou uniquement l’onglet ouvert à ce moment-là. À partir de là, sélectionnez « Cast Desktop », et vous verrez l’intégralité de votre bureau, le miroir de l’iPhone et tout, apparaître sur votre téléviseur, le tout sans fil. À partir de là, vous pouvez utiliser votre iPhone comme prévu. Comme il s’agit d’une solution de contournement, vous remarquerez peut-être une certaine latence dans certaines applications ou actions. Néanmoins, si vous ne souhaitez pas utiliser une application telle que Replica, le travail est fait.
Conclusion
Cela a pris des années, mais la mise en miroir d’écran sur iOS ne nécessite plus une Apple TV avec prise en charge d’AirPlay. Bien que Replica ne soit pas parfait, nous sommes simplement heureux de voir qu’iOS peut enfin refléter les écrans Chromecast, même s’il faut une application tierce pour le faire.
Avez-vous d’autres moyens de mettre en miroir votre iPhone sur votre téléviseur ? Faites le nous savoir dans les commentaires!