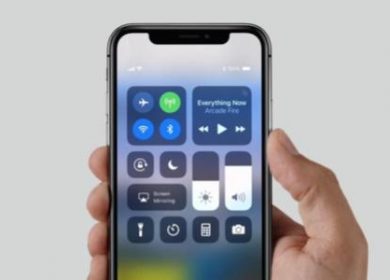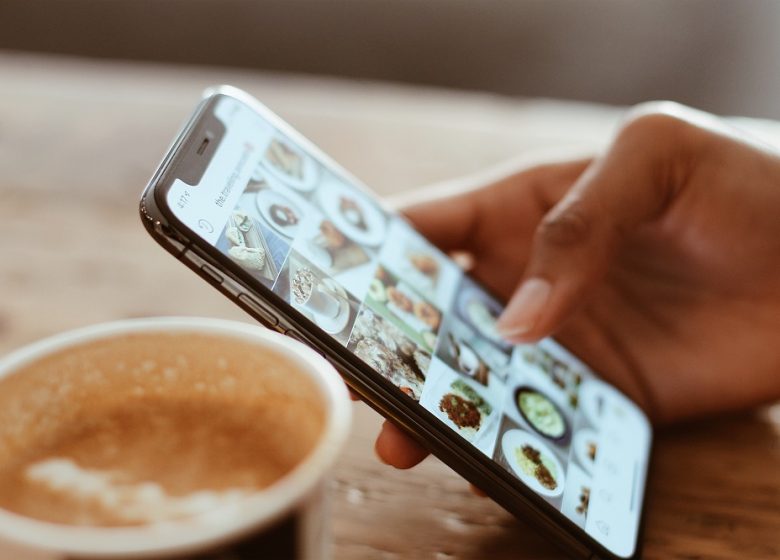
En 2017, Apple a annoncé que dans le cadre du déploiement d’iOS 11, ils remplaçaient la norme JPEG vénérable mais défectueuse pour les fichiers image par une nouvelle norme connue sous le nom de format d’image à haute efficacité (HEIC). Ce n’est pas une faute de frappe; Apple a décidé de transformer HEIF en HEIC. Oui, nous savons. Malgré la nature absolument stupide de la convention de dénomination, HEIC est un format d’image très puissant.
HEVC est conçu à partir du High Efficiency Video Codec, que Cupertino a réussi à abréger en fait HEVC (bravo !), et les deux ensemble sont la nouvelle norme d’Apple pour les fichiers image et vidéo haute définition. HEIC est environ deux fois plus efficace que JPEG, ce qui signifie que vous pouvez stocker deux fois plus de photos dans le même espace et prend également en charge les couleurs profondes 16 bits.
Lorsque HEIC est sorti pour la première fois, il n’était pris en charge que par Apple; si vous vouliez regarder les fichiers HEIC, vous l’avez fait sur un Mac. Maintenant, cependant, vous pouvez prendre un certain nombre d’actions pour assurer la compatibilité sur toutes les plates-formes et partager vos images HEIC. Dans cet article, je vais vous montrer comment travailler avec des fichiers HEIC sur Windows 10 et Android, et je vais également vous montrer comment convertir des images HEIC en JPG. (Découvrez notre examen approfondi du fonctionnement des fichiers HEIC.)
Convertir HEIC en JPG sur iPhone
C’était autrefois une préoccupation plus pressante; si vous utilisiez un iPhone pour la photographie et un véritable ordinateur pour le traitement et la gestion de ces photos, vous souhaitiez généralement tout convertir en JPBG standard directement sur votre iPhone. Heureusement, c’est un changement facile à faire.
- Ouvrez l’application Paramètres sur votre iPhone.
- Appuyez sur Appareil photo.
- Appuyez sur Formats.
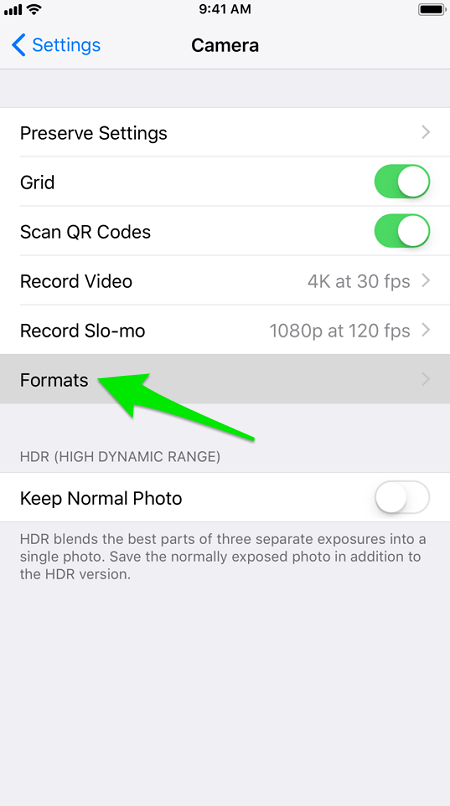
- Dans le menu ‘Formats’, changez votre ‘Capture d’appareil photo’ de ‘Haute efficacité’ à ‘Plus compatible’.
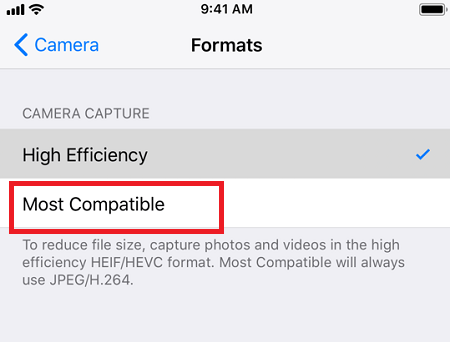
De cette façon, votre appareil enregistrera toutes les futures images au format JPG. De plus, les vidéos que vous capturez seront en H264.
Les applications populaires convertissent HEIC en JPG automatiquement
Votre appareil iOS convertira également toutes les images HEIC en JPG si vous les partagez via des applications populaires. Cela signifie que toutes les images HEIC que vous partagez sur Messenger, Instagram, Whatsapp, Viber, etc. deviendront automatiquement JPG. Donc, si vous n’avez pas le temps d’utiliser un convertisseur, envoyez-vous simplement une image HEIC via Whatsapp ou une autre application sociale. L’image peut perdre un peu de qualité, mais c’est un moyen très simple de la convertir.
Cloud Storages Solid Performers lors de la conversion de HEIC en JPG
Un autre moyen simple d’effectuer automatiquement la conversion consiste à utiliser OneDrive. Votre compte OneDrive télécharge automatiquement les images que vous capturez sur votre iPhone au format JPG. Vous n’avez pas besoin de personnaliser les paramètres, car la conversion de HEIC en JPG est le seul moyen d’afficher des images sur OneDrive.
D’autre part, Dropbox rend cela facultatif. Dropbox Camera Upload enregistrera les images au format HEIC par défaut, mais vous pouvez le modifier manuellement en JPG. Pour ce faire, vous devez :
- Accédez à « Compte » via l’application Dropbox.
- Appuyez sur « Téléchargements de caméra ».
- Appuyez sur « Enregistrer les photos HEIC sous » et sélectionnez JPG.
Envoi des photos par e-mail
L’application iOS Mail que vous obtenez avec votre iPhone convertit également toutes les images HEIC en JPG par défaut. L’envoi d’une image à vous-même en tant que pièce jointe à un e-mail convertit rapidement HEIC en JPG. Cette application n’autorise aucun autre format. Ainsi, si vous choisissez l’option « Taille réelle », il restera en JPG.
Installation du module complémentaire HEIF pour Windows 10
Windows 10 peut prendre en charge les fichiers HEIC de manière native, d’une certaine manière, avec les extensions d’image HEIF pour Windows 10. Notez que ce module logiciel ajoute la gestion des fichiers HEIC de manière native à Windows ; ce n’est pas un traducteur ou un convertisseur. Pour installer ce module complémentaire, vous devrez le télécharger à partir du Boutique Microsoft. Une fois que vous avez ouvert la page, cliquez sur le bouton « Obtenir » et le module complémentaire s’installera automatiquement.
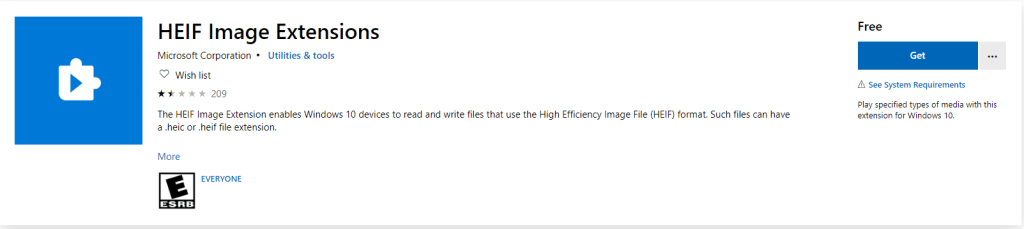
Windows pourra désormais reconnaître et ouvrir les fichiers HEIC. Mieux encore, vous pourrez voir les vignettes des images dans l’explorateur de fichiers. Notez cependant les notes extrêmement basses que Microsoft a reçues sur le module complémentaire HEIC; avec plus de 200 votes et un score moyen de 1,5 étoiles, il est clair que la communauté des utilisateurs est loin d’être une révolution HEIC prenant le contrôle du monde et du marché Windows 10. Ils sont gratuits… et apparemment ça vaut le coup.
Utiliser des convertisseurs en ligne
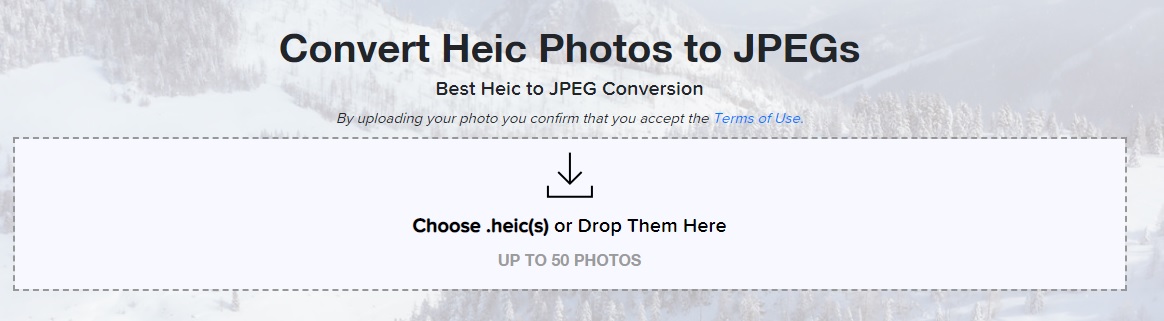
Si vous avez des fichiers HEIC que vous ne pouvez pas ouvrir sur votre système, vous pouvez les convertir via l’un des nombreux sites Web de conversion en ligne. Site Web tel que HeicToJpg.com peut facilement convertir jusqu’à 50 images HEIC en JPG et les télécharger sur votre appareil.
Utilisation d’un convertisseur hors ligne
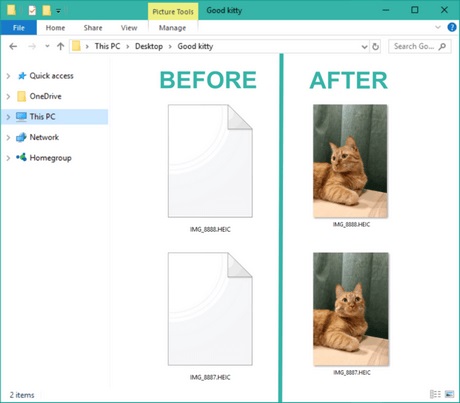
Lorsque vous disposez d’un convertisseur HEIC en JPG hors ligne, vous n’avez pas à vous soucier de la connexion à Internet. En quelques clics, vous pouvez créer une nouvelle copie JPG de n’importe quelle image HEIC sur votre disque. L’un des meilleurs convertisseurs hors ligne est CopieTrans pour Microsoft Windows. Après avoir téléchargé cette application, toute image HEIC aura l’option « Convertir en JPG avec CopyTrans » lorsque vous faites un clic droit dessus.
CopyTrans dispose également d’un codec pour afficher des aperçus miniatures des fichiers HEIC. Il est plus gourmand en ressources que les modules complémentaires HEIF. Mais c’est plus pratique en même temps car cela vous permet de visualiser le format HEIC et de le convertir en JPG si nécessaire.
Quel est le moyen le plus simple ?
Comme vous pouvez le voir, vous pouvez convertir des fichiers HEIC en JPG et inversement sans aucun problème. Il existe différentes options et pour tous les appareils existants qui vous permettent de visualiser, d’envoyer et de convertir sans effort des images HEIC.