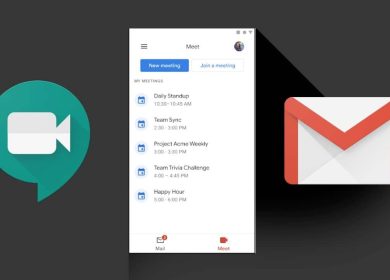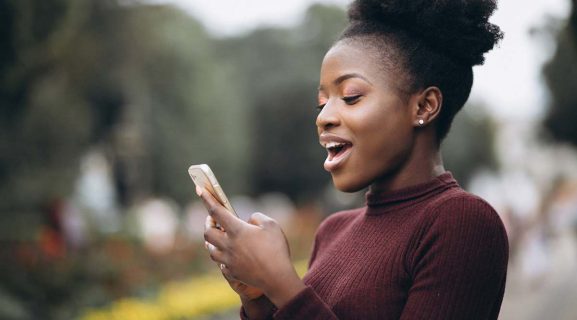
Les utilisateurs de Snapchat recherchent toujours des moyens de rendre leur contenu plus intéressant. Heureusement, l’application ajoute constamment de nouvelles fonctionnalités telles que les « Modificateurs de vitesse » pour les aider à faire exactement cela.
Désormais, les utilisateurs peuvent ralentir leurs vidéos pour les rendre plus uniques. Vous voulez apprendre à faire cela ? Ne vous inquiétez pas, nous avons ce qu’il vous faut. Dans cet article, nous allons vous montrer comment tirer le meilleur parti de ce nouvel effet génial.
Ralentir la vidéo via Snapchat étape par étape
La fonction « Modificateurs de vitesse » vous permet d’ajouter l’effet de ralenti à votre vidéo. C’est vraiment simple et vous pourrez ralentir vos vidéos en un rien de temps. Suivez simplement ces étapes :
- Tout d’abord, vous voulez ouvrir Snapchat.
- Ensuite, vous devez appuyer sur le bouton Galerie à côté du bouton Obturateur. Vous trouverez ici des Snaps enregistrés via Snapchat ou des vidéos enregistrées avec l’appareil photo de votre téléphone.
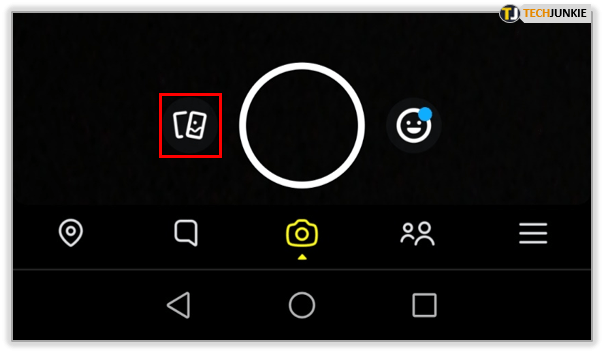
- Appuyez sur l’un ou l’autre pour choisir la vidéo que vous souhaitez télécharger sur Snapchat.
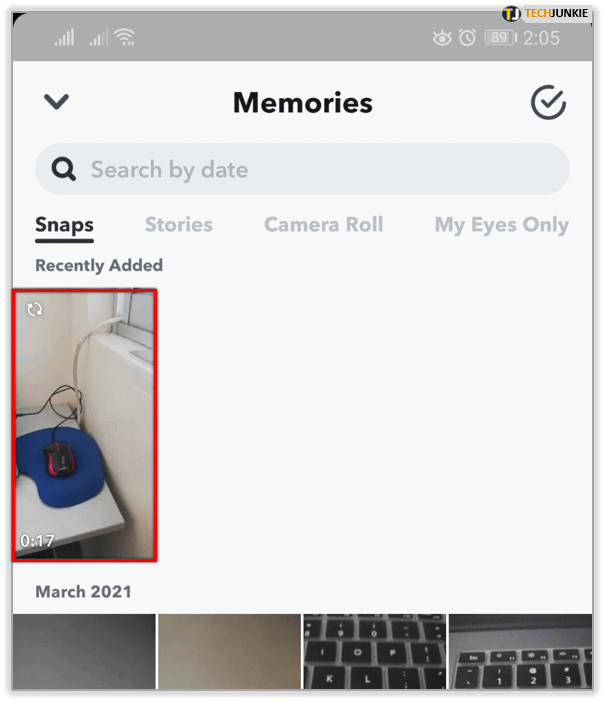
- Une fois la vidéo téléchargée, appuyez sur l’icône à trois points dans le coin supérieur droit de l’écran et recherchez Modifier le cliché.
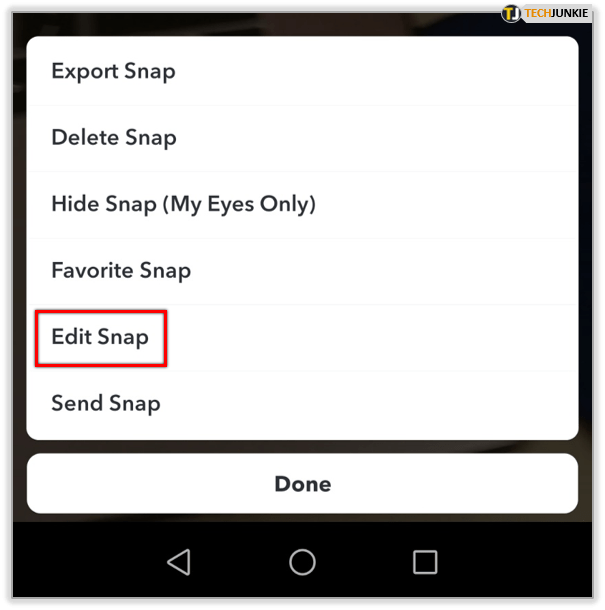
- Lorsque la vidéo est en plein écran, commencez à balayer de gauche à droite pour trouver l’icône Escargot. Il s’agit de l’icône de ralenti que vous utiliserez.
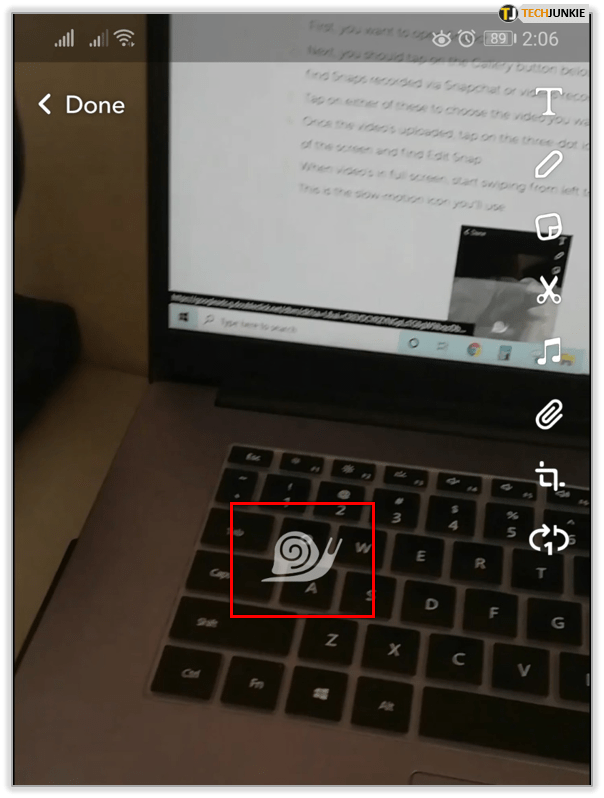
- Appuyez sur Envoyer pour partager cette nouvelle vidéo ralentie avec vos amis ou sur Snapchat.
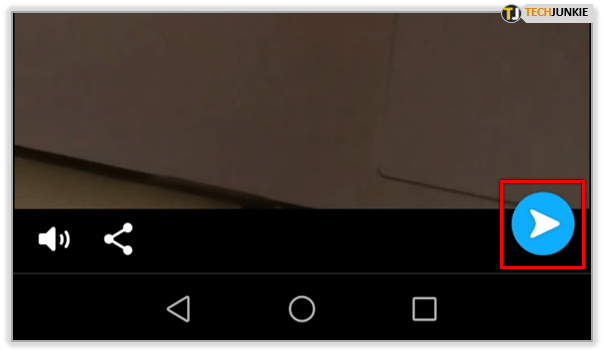
Vous pouvez également enregistrer la vidéo directement depuis Snapchat lui-même. Seulement dans ce cas, lorsque vous souhaitez ajouter un ralenti à la vidéo, commencez simplement à balayer de gauche à droite jusqu’à ce que vous trouviez l’icône d’escargot. Toutes les autres étapes sont les mêmes.
Si vous le souhaitez, vous pouvez ajouter des éléments plus intéressants à votre vidéo ralentie avant de l’envoyer. Dans le coin supérieur droit, tu verras beaucoup plus d’options comme ajouter du texte, un stylo pour gribouiller, des ciseaux pour couper la partie de la vidéo, etc. Joue juste avec tout et crée une vidéo que tu aimes.
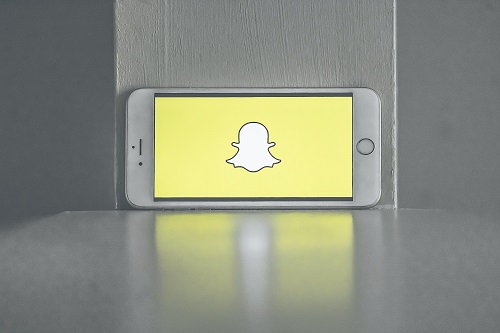
Ralentir la vidéo via Slow Motion Video FX
Avec Snapchat, vos options pour ralentir la vidéo sont quelque peu limitées. C’est une excellente option car elle est simple et rapide à utiliser, mais vous ne pouvez pas choisir la lenteur de votre vidéo. De plus, vous ne pouvez pas simplement ralentir certaines parties de la vidéo.
Slow Motion Video FX est disponible pour les utilisateurs d’Android. C’est pratique car il propose de nombreuses options pour ralentir les vidéos. Vous pouvez choisir la vitesse de la vidéo entière ou ralentir des parties spécifiques de celle-ci.
C’est un peu plus complexe que Snapchat, mais avec ce guide, vous n’aurez aucun problème à l’utiliser. Pour ce faire, suivez ces étapes :
- Téléchargez l’application depuis votre boutique d’applications et installez-la.
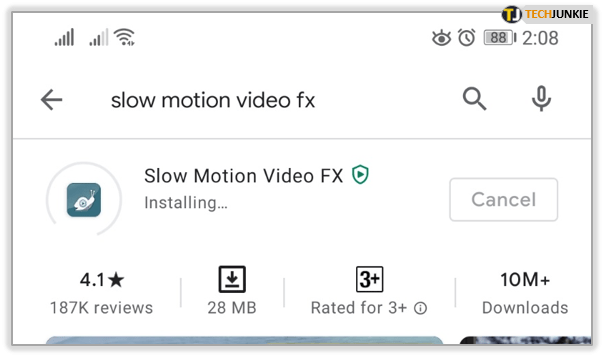
- Une fois installé, lancez l’application. Cliquez sur Démarrer le ralenti et appuyez sur Choisir un film.
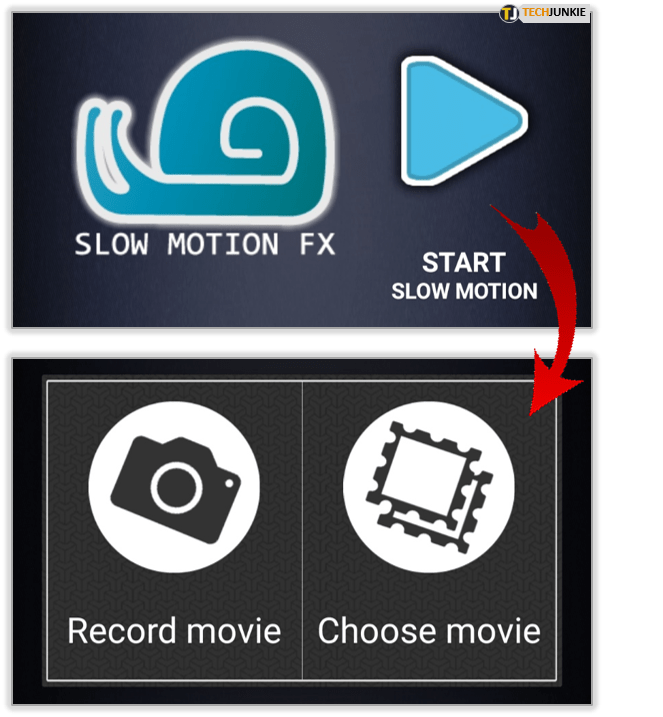
- Une fois la vidéo ouverte, vous pouvez choisir l’option avancée et l’option simple pour ralentir la vidéo. Si vous souhaitez ralentir toute la vidéo, appuyez sur Simple. Si vous souhaitez simplement ralentir certaines parties de la vidéo, appuyez sur Avancé.
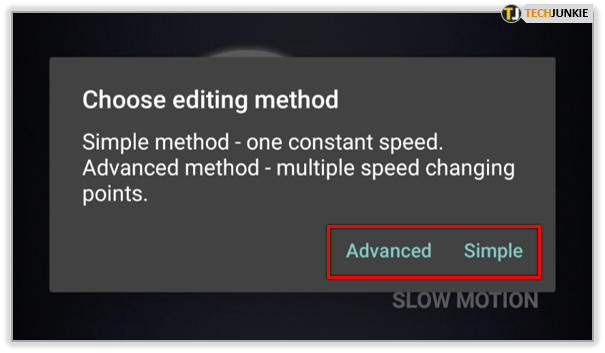
- Si vous appuyez sur Simple, vous pouvez ralentir toute la vidéo en déplaçant le curseur de réglage de la vitesse. Pour ajouter un effet de ralenti à votre vidéo, choisissez une vitesse entre 0,25 et 1,00.
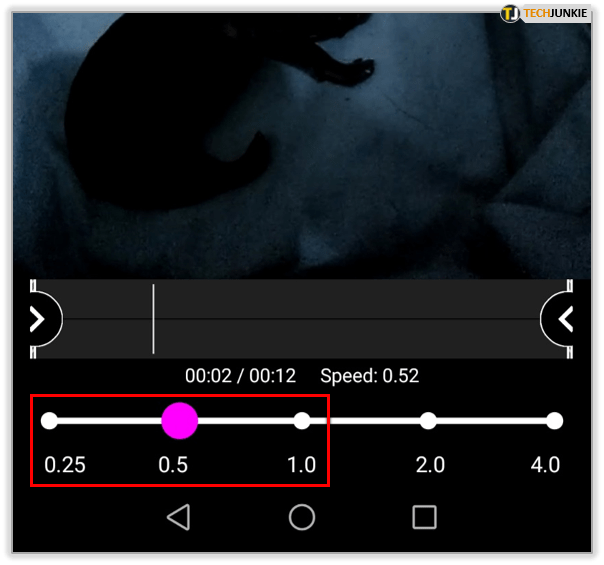
- Si vous appuyez sur Avancé, vous pourrez personnaliser l’effet de ralenti. Tout d’abord, vous devez sélectionner les points de début et de fin de la vidéo. Vous pouvez les déplacer de haut en bas pour ralentir ou accélérer la vidéo. Pour ralentir la vidéo, déplacez les points sous la ligne médiane et choisissez une vitesse comprise entre 0,25 et 1,00.
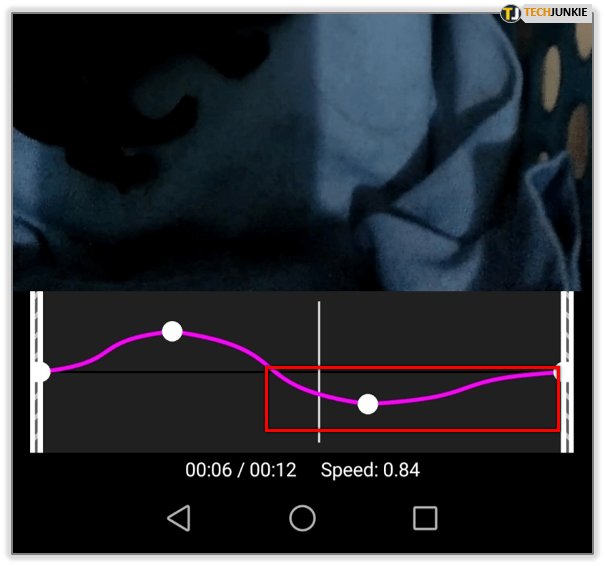
- Enfin, lorsque vous avez terminé d’ajouter les effets de ralentissement, appuyez simplement sur Enregistrer et démarrer le traitement. Ici, vous pouvez ajouter plus d’effets, tels que de la musique ou un filtre. L’application fonctionne très bien, elle traitera donc votre vidéo en un rien de temps. Vous pouvez ensuite partager la vidéo sur votre Snapchat ou simplement l’enregistrer dans la Galerie.
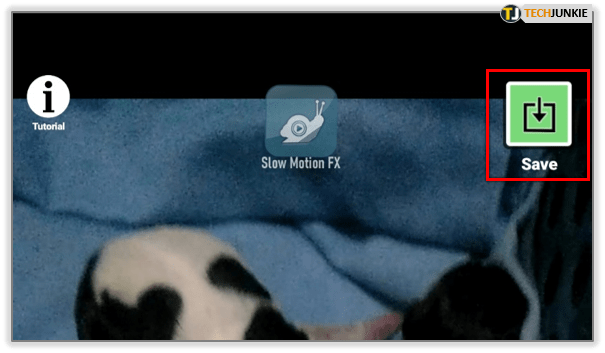
Ralentir la vidéo via Videoshop
Videoshop est une autre excellente application pour ralentir les vidéos. Il est disponible pour les utilisateurs d’Android. Le design est élégant et convivial.
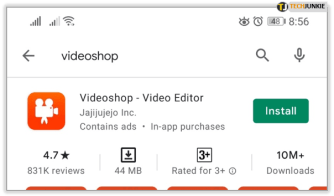
Il existe deux options pour ralentir la vidéo. Tout d’abord, vous pouvez enregistrer la vidéo directement depuis l’application, puis la modifier. Ou, alternativement, vous pouvez importer la vidéo préenregistrée de la galerie.
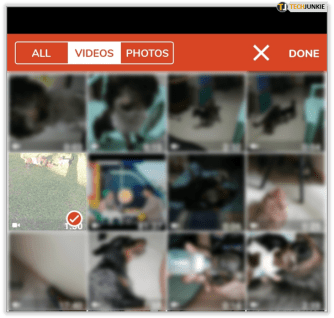
Il existe diverses options pour éditer des vidéos en plus de les ralentir – ajouter du son, rogner et ajouter du texte. Pour 3,99 $/mois, vous bénéficiez également d’autres options telles que l’option de voix off ou l’inversion de la vidéo.
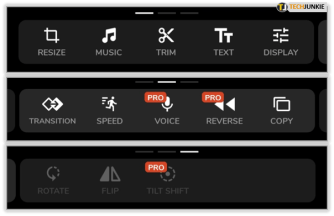
Si vous sélectionnez la vidéo dans la galerie, vous devrez faire glisser la barre d’outils et trouver l’icône de l’homme qui court. Cliquez dessus pour modifier la vitesse de votre vidéo. C’est assez simple. Si vous déplacez le curseur vers la droite, vous accélérerez votre vidéo. Si vous le déplacez vers la gauche, vous le ralentirez.
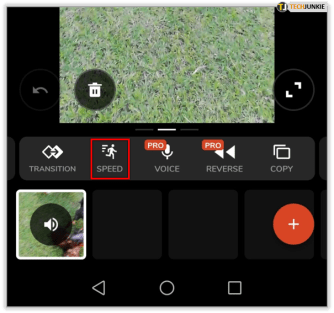
Lorsque vous avez terminé d’éditer la vidéo, cliquez simplement sur le bouton vert pour l’enregistrer. Comme avec Snapchat, ici, vous pouvez ralentir toute la vidéo, pas seulement certaines parties. Mais c’est utile si vous voulez jouer un peu plus avec vos vidéos et ajouter d’autres effets.
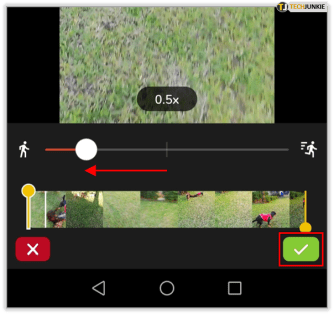
Vous êtes maintenant prêt à ralentir
La prochaine fois que vous souhaitez publier une vidéo au ralenti sur Snapchat et épater vos amis, parcourez simplement ce guide. Nous vous avons montré comment vous pouvez facilement ralentir les vidéos sur Snapchat et suggéré d’autres applications qui remplissent la même fonction. Vous n’avez pas besoin d’un logiciel professionnel coûteux pour le faire, toutes ces applications sont gratuites.
Avez-vous déjà utilisé l’effet de ralenti pour vos vidéos ? Quelle application utilisez-vous ? Dites-nous dans la section commentaires ci-dessous.