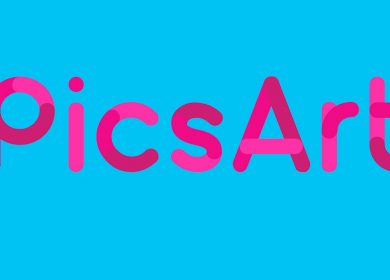Todoist, basé sur le cloud, convient aussi bien aux grandes qu’aux petites équipes du monde entier. Les fonctionnalités sont intuitives et s’efforcent d’améliorer la productivité et le flux de travail, en particulier par rapport aux autres applications du marché.
Si vous vous demandez comment créer un sous-projet sur Todoist, nous avons ce qu’il vous faut. Abordons la création et la gestion de sous-projets pour vous aider à naviguer dans l’excellente application d’organisation.
Créer un sous-projet sur Todoist
Création d’un projet et de sous-projets sur le Application Todoist est un processus simple. Si vous vous demandez comment transformer un projet en sous-projet, voici ce que vous devez faire :
- Appuyez longuement sur un projet et faites-le glisser vers la gauche ou la droite pour modifier son niveau d’indentation.
- Pour ajouter un sous-projet, faites un clic droit sur un projet existant et sélectionnez « Ajouter ci-dessous en retrait ».
Il est actuellement possible de déplacer les sous-projets à travers trois niveaux de retrait et de définir leur place dans le plan hebdomadaire.
Comment créer une sous-tâche ?
Si vous cherchez à ajouter de nouvelles tâches ou sous-tâches dans un projet Todoist, suivez ces étapes simples si vous l’utilisez sous Windows :
- Ouvrez la tâche.
- Appuyez sur le clic droit et ajoutez une sous-tâche.
- Appuyez sur « Ajouter une tâche ci-dessous ».
- Appuyez sur « Alt + Maj + → » pour transformer la tâche en sous-tâche.
- Tapez le nom de la tâche et d’autres détails qui pourraient être importants.
- Trouvez une option « Ajouter une tâche » ou appuyez simplement sur « Entrée ».
- Maintenant, votre tâche est enregistrée.
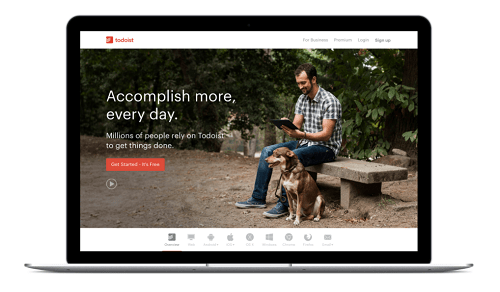
Sur iOS, voici ce que vous devez faire :
- Ouvrez la tâche.
- Faites un clic droit et ajoutez une sous-tâche.
- Recherchez l’option « Ajouter une tâche ci-dessous ».
- Appuyez sur « Ctrl + → » pour transformer une tâche en sous-tâche.
- Tapez le nom de la tâche et d’autres détails clés.
- Appuyez sur « Ajouter une tâche » ou appuyez simplement sur « Entrée ».
- Vos changements ont été enregistrés.
Comment transformer une tâche existante en sous-tâche ?
Certaines des tâches que nous avons créées sont souvent préférables en tant que sous-tâches. C’est pourquoi les utilisateurs de Todoist doivent souvent réattribuer des tâches ou créer plusieurs sous-tâches pour s’assurer que tout se passe bien.
Si vous utilisez Todoist sur Windows, il suffit de faire glisser une tâche de gauche à droite pour ajuster son statut de sous-niveau. D’autre part, si vous l’utilisez sur iOS, vous devez survoler le nom de la tâche, cliquer sur le signe de la poignée grise et le faire glisser de gauche à droite.
Comment terminer une tâche ?
Pour certaines personnes, accomplir des tâches est l’une des choses les plus satisfaisantes que vous puissiez faire si vous les avez écrites sur une liste. Todoist vous permet de terminer vos tâches efficacement, ou si toute la tâche doit revenir à l’un de vos projets, vous pouvez également le faire. Vous effectuez des tâches sur Todoist en cliquant sur le cercle à côté de la tâche que vous souhaitez marquer comme terminée.
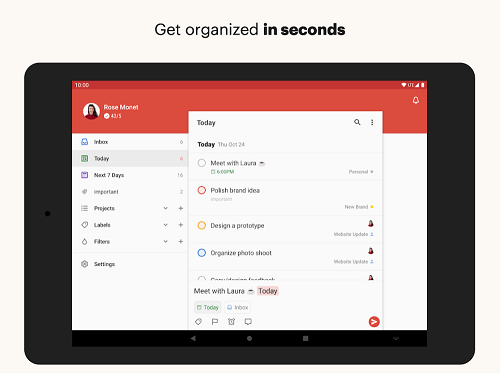
De plus, il existe également un moyen de sélectionner plusieurs tâches et de les marquer comme terminées simultanément.
- Appuyez sur « Ctrl » (pour les utilisateurs Windows) ou « Cmd » (pour les utilisateurs iOS) et cliquez sur toutes les tâches que vous souhaitez sélectionner.
- Dans le menu qui apparaît en haut, vous pouvez trouver l’action que vous souhaitez effectuer.
Comment annuler l’exécution d’une tâche ?
Parfois, il peut arriver que vous marquiez accidentellement une tâche comme terminée, ou peut-être que vous venez de réaliser qu’il y a encore du travail à faire. Si vous avez besoin d’annuler l’exécution d’une tâche, voici comment procéder :
- Sur la page de votre projet, cliquez sur l’icône des trois points dans le coin supérieur droit et sélectionnez « Afficher les tâches terminées ».
- Trouvez la tâche que vous souhaitez annuler et cliquez sur le cercle où vous l’avez cochée.
- Après cela, la tâche reviendra automatiquement à la liste des tâches actives.
Comment afficher les tâches terminées ?
Les tâches sont au cœur de la plateforme Todoist car elles sont l’anatomie de chaque projet. Par conséquent, il est très important de savoir lesquels vous avez terminés et où les trouver si jamais vous deviez vous préparer à une révision.
Vous pouvez retrouver toutes vos tâches à trois endroits :
À l’intérieur de vos projets
À l’intérieur de chaque projet individuel, vous pouvez trouver une liste de toutes les tâches du projet qui ont été complétées. Vous accédez à cette liste en appuyant sur l’icône des trois points en haut à droite de votre écran et sélectionnez l’option « Afficher les tâches terminées ».
Dans le journal d’activité (pour les utilisateurs Premium et Business uniquement)
Le journal d’activité affiche toutes les tâches terminées et récurrentes pour les projets ouverts. Pour ouvrir la liste, vous devez cliquer sur l’icône d’engrenage et sélectionner « Afficher le journal d’activité ». Après cela, vous verrez l’option « Toutes les actions », et une fois que vous aurez cliqué dessus, vous pourrez choisir « Tâches terminées ». Là, vous aurez un aperçu de tout ce que vous avez finalisé ce jour-là.
Dans la vue des tâches
Lorsque vous ouvrez une tâche parent, vous verrez une icône d’information juste à côté. Une fois que vous avez cliqué dessus, vous verrez s’il y a des sous-tâches terminées dans un onglet « Sous-tâches ».
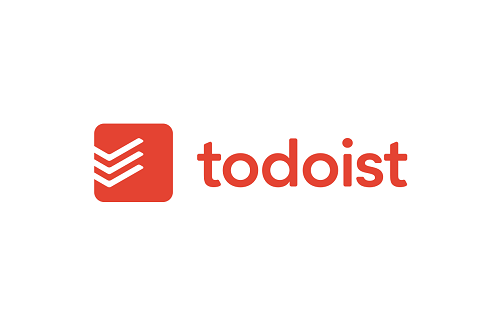
Planifiez votre chemin à suivre
Maintenant que vous êtes familiarisé avec la création de sous-projets et leur gestion dans Todoist, vous serez en mesure de maximiser l’efficacité de votre équipe, espérons-le. Avec un plan défini, toutes vos idées peuvent se concrétiser et vous saurez exactement comment et quand cela s’est produit.
Utilisez-vous Todoist pour des projets en dehors du travail ? L’avez-vous trouvé utile ?
Faites-nous savoir dans la section commentaires ci-dessous!