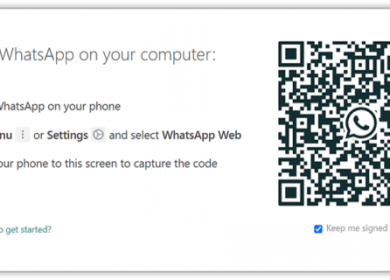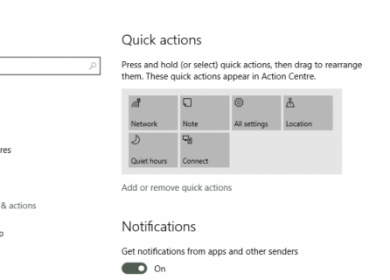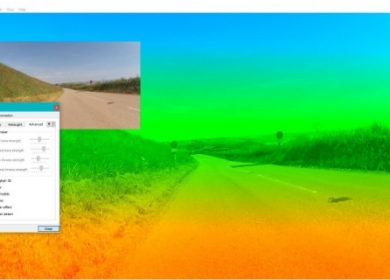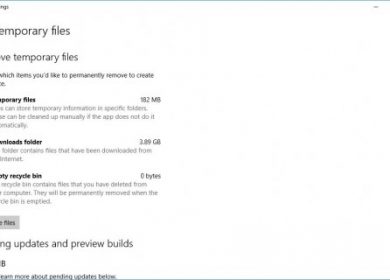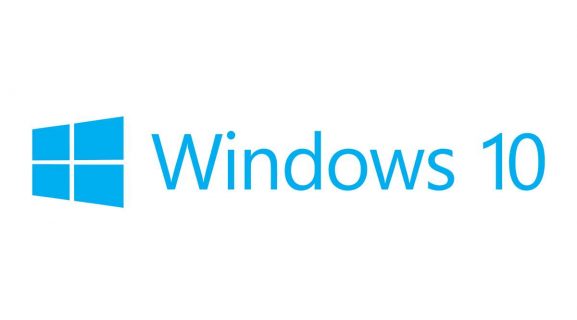
Pour vous assurer qu’un programme que vous avez téléchargé est exempt de virus, vous devez d’abord l’installer. Les antivirus ne sont pas parfaits et vous ne pouvez vraiment pas être trop prudent. Heureusement, la dernière version de Windows 10 a publié un outil pratique pour éliminer les programmes malveillants : Windows Sandbox.
Dans cet article, nous vous montrerons comment installer et utiliser Windows Sandbox pour assurer la sécurité de votre système.
Qu’est-ce que le Windows Sandbox ?
Windows Sandbox est une machine virtuelle. Il s’agit essentiellement d’un logiciel qui agit comme un ordinateur séparé. Comme il s’agit d’un système d’exploitation qui s’exécute indépendamment de Windows, vous pouvez exécuter des programmes et toute modification apportée n’affectera pas votre système actuel.
Lorsque vous fermez Windows Sandbox, tout ce que vous y avez installé sera supprimé. Lorsque vous redémarrez Sandbox, ce sera comme démarrer avec une copie nouvellement installée de Windows 10.

Quelle version de Windows 10 est requise ?
Windows Sandbox n’est livré qu’avec Windows 10, et même dans ce cas, il a des exigences que vous devez respecter :
- Version Windows 10 Pro ou Entreprise uniquement.
- La version du système d’exploitation doit être 18305 ou ultérieure.
- Architecture de processeur AMD 64 ou 64 bits.
- Au moins 4 Go ou RAM, bien que 8 Go soient recommandés.
- Au moins 1 Go d’espace libre sur le disque dur. Les SSD sont recommandés.
- Au moins deux cœurs de processeur. Quatre cœurs avec Hyper-threading sont recommandés.
Comment démarrer Windows Sandbox ?
Si vous remplissez les conditions ci-dessus, vous pouvez installer Windows Sandbox à partir de Windows 10 lui-même. Il n’est pas activé par défaut, vous devrez donc l’activer vous-même.
Tout d’abord, vous devrez vérifier si votre virtualisation est activée. Pour ce faire, cliquez avec le bouton droit sur la barre des tâches et sélectionnez Gestionnaire des tâches dans le menu. Ouvrez l’onglet Performances. Dans la partie inférieure droite du gestionnaire de tâches, vous trouverez une liste des spécifications de performances, y compris la virtualisation. S’il indique Virtualisation : Activé, tout va bien. Sinon, vous devrez l’activer via les paramètres de votre BIOS.
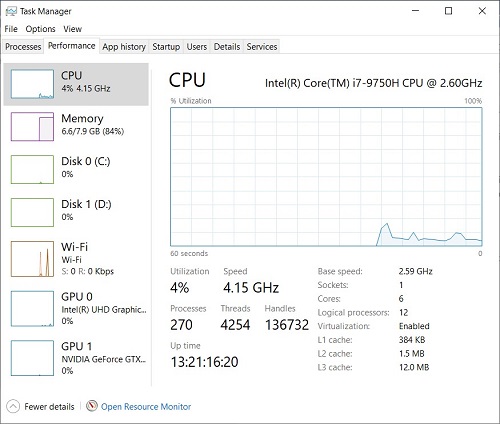
Alternativement, vous pouvez également vérifier la virtualisation via l’invite de commande. Tapez simplement cmd dans la fenêtre de recherche de la barre des tâches et sélectionnez Invite de commandes. Tapez systeminfo.exe puis appuyez sur Entrée. Dans Hyper-V Requirements, il y a une entrée intitulée Virtualization Enabled In Firmware. Il devrait dire Oui.
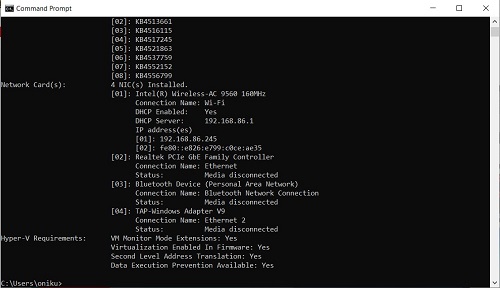
Activation de la virtualisation dans le BIOS
Pour activer la virtualisation, vous pouvez suivre les étapes ci-dessous. Notez que votre ordinateur devra redémarrer pour l’activer.
- Cliquez sur le bouton Démarrer de la barre des tâches.
- Choisissez Paramètres.
- Cliquez sur Mise à jour et sécurité.
- Dans le menu de gauche, choisissez Récupération.
- Sous Démarrage avancé, cliquez sur Redémarrer maintenant
Une fois l’ordinateur redémarré, il devrait afficher un écran bleu avec plusieurs icônes. Procédez comme suit :
- Cliquez sur Dépanner.
- Cliquez sur Options avancées.
- Cliquez sur Paramètres du micrologiciel UEFI.
- Appuyez sur Redémarrer
L’ordinateur redémarrera à nouveau avec un écran noir cette fois. Plusieurs options apparaîtront avec les affectations de touches de fonction correspondantes. Suivez ces étapes:
- Choisissez la configuration du BIOS. Il s’agit généralement de F10. Sinon, appuyez sur la touche de fonction correspondante.
- Accédez à l’onglet Configurations système en appuyant sur la droite ou la gauche.
- Appuyez vers le bas pour mettre en surbrillance Technologie de virtualisation.
- Appuyez sur Entrée et choisissez Activé.
Choisissez l’option Enregistrer et quitter en bas de l’écran. Ce serait généralement F10. Sinon, choisissez la touche de fonction à laquelle elle est affectée. Votre ordinateur devrait maintenant redémarrer avec la virtualisation activée.
Activer le Windows Sandbox
Dans la fenêtre de recherche de la barre des tâches, saisissez Activer ou désactiver les fonctionnalités Windows. Cela devrait ouvrir une petite fenêtre avec une liste des fonctionnalités de Windows. Faites défiler vers le bas et trouvez Windows Sandbox. Cochez la case et cliquez sur OK. L’installation de Sandbox prendra alors un certain temps. Attendez que l’installation se termine. Une fois terminé, cliquez sur Redémarrer maintenant.
Une fois votre ordinateur redémarré, cliquez simplement sur le bouton Démarrer de la barre des tâches, faites défiler les applications et recherchez Windows Sandbox.
Notez que si l’option permettant de sélectionner Windows Sandbox n’apparaît pas dans la fenêtre Activer ou désactiver les fonctionnalités, cela signifie que vous ne remplissez pas les conditions requises pour installer la fonctionnalité.
Utilisation du Windows Sandbox
Cliquez sur Windows Sandbox depuis le menu Applications pour ouvrir l’application. Il ressemblera à un bureau Windows 10 fraîchement installé. Vous pouvez faire glisser et déposer des fichiers dans la fenêtre, y compris des fichiers exécutables, et les laisser s’exécuter.
Comme indiqué, Sandbox est un environnement distinct et il est isolé de votre système d’exploitation principal. Tout programme installé dans la Sandbox sera supprimé lorsque vous fermerez l’application. À partir de là, vous pouvez tester n’importe quel fichier que vous téléchargez pour vous assurer qu’aucun logiciel malveillant n’est inclus avec votre fichier.
Un outil de dépistage pratique
Windows Sandbox est un outil très pratique pour filtrer les fichiers dont vous n’êtes pas entièrement convaincu qu’ils peuvent être ouverts en toute sécurité. Avoir une zone de test isolée où votre système d’exploitation réel est protégé de tout logiciel malveillant est certainement bénéfique.
Avez-vous d’autres conseils sur l’utilisation de Windows Sandbox ? Partagez vos pensées dans la section des commentaires ci-dessous.