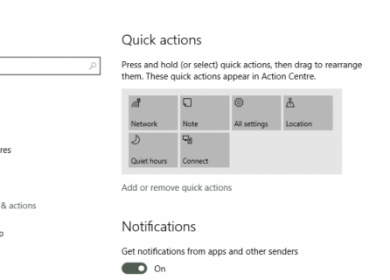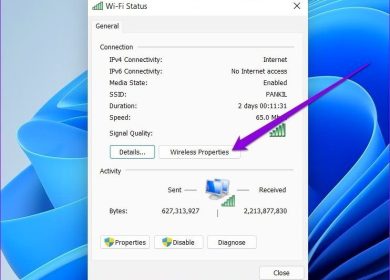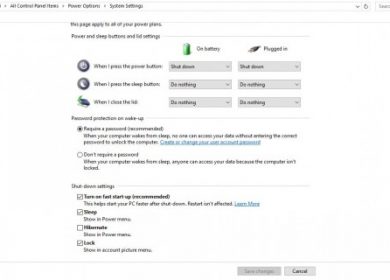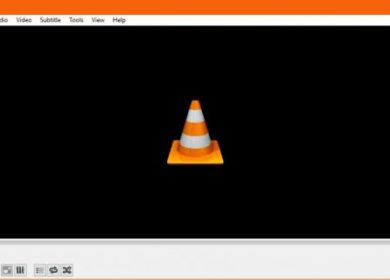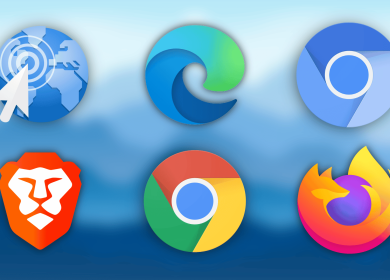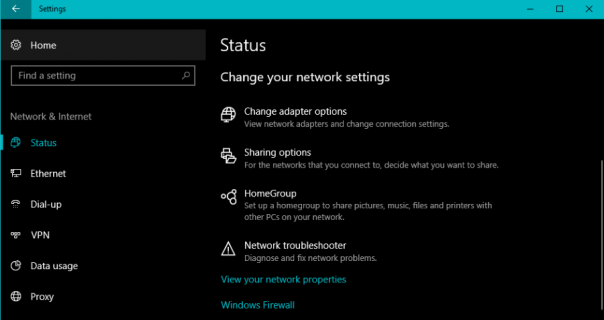
Même si Windows a été conçu comme un système d’exploitation compatible réseau, sa mise en réseau à la maison ou au travail n’a jamais été simple. Bien que des systèmes d’exploitation plus récents comme Windows 8 et Windows 10 aient facilité la connexion de deux PC ensemble, cela pose encore plus de problèmes qu’il ne devrait l’être. Une erreur courante est l’erreur « Vous n’êtes peut-être pas autorisé à utiliser cette ressource réseau ». Voici comment vous y remédier.
Imaginez la scène. Vous avez deux ordinateurs Windows sur le même réseau. Ils appartiennent tous les deux au même groupe résidentiel, ont activé le partage et peuvent se voir sur le réseau. Pourtant, chaque fois que vous essayez d’ouvrir un dossier, vous voyez une erreur indiquant « Vous n’êtes peut-être pas autorisé à utiliser cette ressource réseau ».
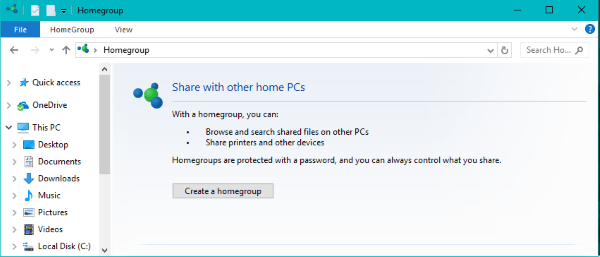
Correction des erreurs « Vous n’êtes peut-être pas autorisé à utiliser cette ressource réseau » dans Windows
La procédure pour résoudre ce problème est assez longue car il peut s’agir d’un certain nombre de facteurs, vous devrez donc être patient avec moi pendant que je passe en revue tout. Tout d’abord, je vais vous montrer comment créer un groupe résidentiel qui fonctionne, puis vous montrer un correctif spécifique qui vous aidera. N’hésitez pas à passer à la fin pour le correctif.
Vous aurez besoin de deux PC sur le même réseau connectés à un routeur. Les deux machines doivent être sous tension et disposer d’une connexion Internet active. J’ai utilisé une paire de machines Windows 10 pour cet exemple.
Pour configurer correctement un groupe résidentiel :
- Tapez ‘homegroup’ dans la case Search Windows/Cortana et sélectionnez Homegroup.
- Sélectionnez Créer un groupe résidentiel et cliquez sur Suivant.
- Notez ou photographiez le mot de passe qui apparaît sur la page suivante.
- Sélectionnez Terminer.
Pour ajouter un autre ordinateur au groupe résidentiel :
- Tapez ‘homegroup’ dans la case Search Windows/Cortana et sélectionnez Homegroup.
- Sélectionnez Rejoindre maintenant et cliquez sur Suivant. Le système détectera le groupe résidentiel que vous venez de créer.
- Sélectionnez les fichiers ou les lecteurs que vous souhaitez partager et cliquez sur Suivant.
- Entrez le mot de passe créé ci-dessus dans la case lorsque vous y êtes invité et cliquez sur Suivant.
- Sélectionnez Terminer.
En théorie, vous devriez maintenant pouvoir visualiser les fichiers sur les deux ordinateurs depuis l’un ou l’autre.
Partager des fichiers dans un groupe résidentiel
Pour modifier les fichiers, dossiers ou lecteurs partagés dans un groupe résidentiel, il vous suffit d’utiliser l’assistant de groupe résidentiel.
- Tapez ‘homegroup’ dans la case Search Windows/Cortana et sélectionnez Homegroup.
- Sélectionnez « Modifier ce que vous partagez avec le groupe résidentiel ».
- Sélectionnez les fichiers, dossiers ou lecteurs que vous souhaitez partager.
- Sélectionnez Suivant puis Terminer.
- Testez sur l’autre ordinateur.
Si vous suivez ces étapes, vous devriez avoir un groupe résidentiel entièrement fonctionnel dans lequel vous pouvez afficher les ressources sur d’autres machines.
Si vous essayez de réparer un groupe résidentiel existant, vous pouvez soit le supprimer et recommencer, soit le dépanner.
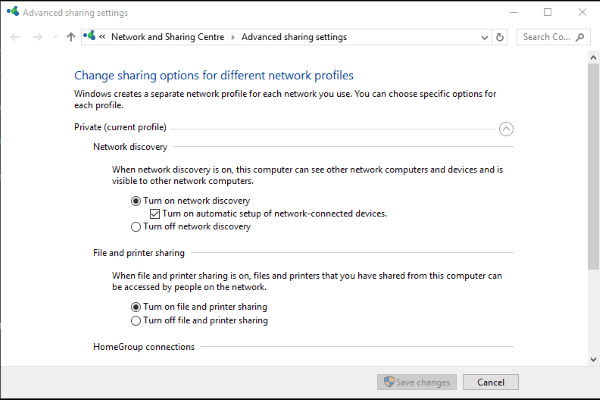
Dépannage des paramètres de groupe résidentiel
Pour fonctionner efficacement, un groupe résidentiel doit idéalement être configuré exactement comme ci-dessus. Si vous en avez déjà configuré un, assurez-vous que ces paramètres sont corrects.
- Les deux ordinateurs doivent se trouver sur le même réseau physique.
- Les deux ordinateurs doivent être membres du même groupe résidentiel.
Ensuite, vous devez vérifier le partage de fichiers avancé et vous assurer que les deux machines sont configurées de la même manière.
Accédez au partage de fichiers avancé via le panneau de configuration, tous les éléments du panneau de configuration, le centre réseau et partage, les paramètres de partage avancés.
Puis vérifier:
- La découverte du réseau doit être activée.
- Le partage de fichiers et d’imprimantes doit être activé.
- La découverte du réseau doit être activée.
- Le partage de dossiers publics doit être activé.
- Le cryptage 128 bits doit être activé.
- Le partage protégé par mot de passe doit être activé.
Il peut être utile de désactiver temporairement le partage protégé par mot de passe pendant le dépannage. Idéalement, le partage de dossiers publics devrait être désactivé, car il permet à quiconque d’accéder à vos fichiers, mais pour le dépannage, activez-le pour aider à comprendre ce qui ne va pas.
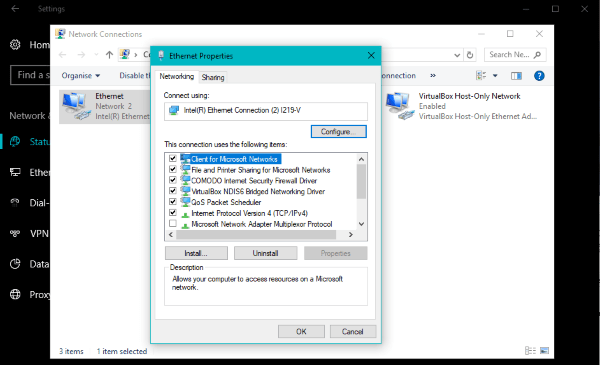
Si tous ces paramètres sont corrects, essayez ce correctif.
- Ouvrez Paramètres et sélectionnez Réseau et Internet.
- Sélectionnez Modifier les options de l’adaptateur et cliquez avec le bouton droit sur votre adaptateur réseau dans la nouvelle fenêtre.
- Sélectionnez Propriétés.
- Assurez-vous que Client pour les réseaux Microsoft est installé et que la case est cochée.
Si vous ne voyez pas Client pour les réseaux Microsoft, sélectionnez Installer, puis Client et Client pour les réseaux Microsoft. Windows peut vouloir redémarrer, puis votre groupe résidentiel devrait fonctionner parfaitement.
Si le client pour les réseaux Microsoft est présent, appuyez sur Désinstaller, puis sur Installer le client et le client pour les réseaux Microsoft. Redémarrez si nécessaire et refaites le test.
Si le groupe résidentiel a été configuré correctement et que les deux ordinateurs sont sur le même réseau et peuvent se voir, que les paramètres de partage avancés sont corrects, cette dernière étape suffit généralement à résoudre le problème.
Avez-vous été en mesure de corriger les erreurs « Vous n’êtes peut-être pas autorisé à utiliser cette ressource réseau » à l’aide de ce didacticiel ? Parlez-nous de votre expérience ci-dessous si vous en avez !