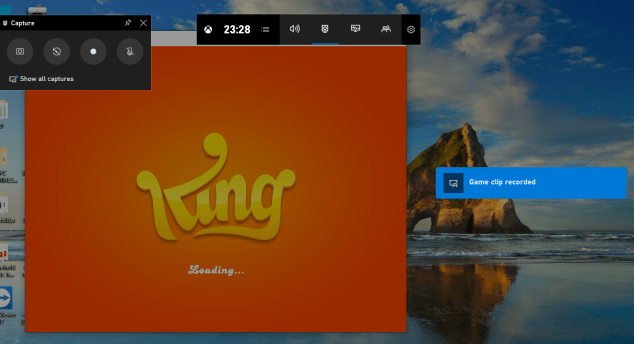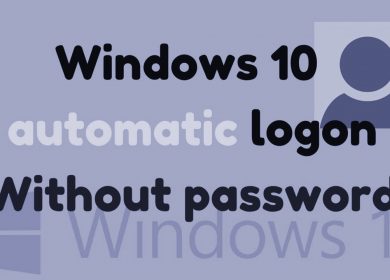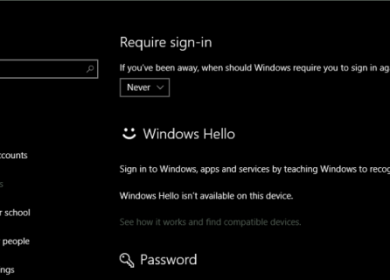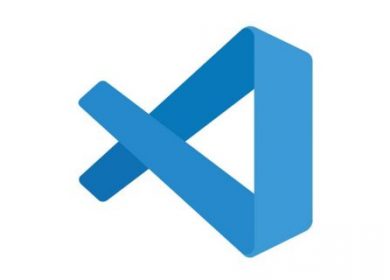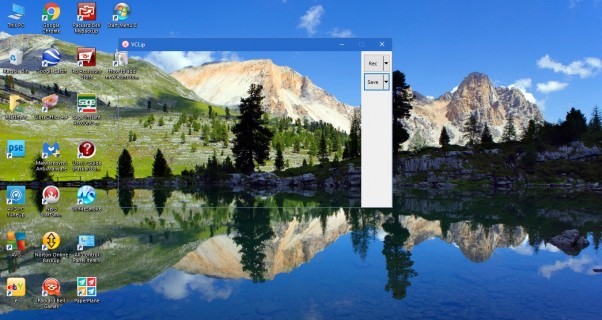
À l’insu de tous, Windows 10 dispose d’une fonction d’enregistrement d’écran intégrée qui vous permet d’enregistrer une vidéo de bureau ou d’application. Cette fonctionnalité peut être utile pour les démonstrations de logiciels ou l’enregistrement de jeux à partir de votre bureau.
Il existe quelques progiciels disponibles pour les screencasts, et voici comment vous pouvez en enregistrer un avec le progiciel gratuit appelé VClip.
Première, ouvrir cette page pour ajouter VClip à votre Windows 10. Ensuite, vous devez cliquer sur Télécharger VClip.zip 13,8 Mo pour enregistrer le fichier Zip compressé. Comme il s’agit d’un Zip compressé, une fois téléchargé, vous devez appuyer sur le bouton Extraire tout dans l’Explorateur de fichiers, puis entrer un chemin de dossier dans lequel vous souhaitez l’extraire. Ouvrez le dossier extrait et cliquez sur VClip pour lancer la fenêtre comme indiqué ci-dessous.
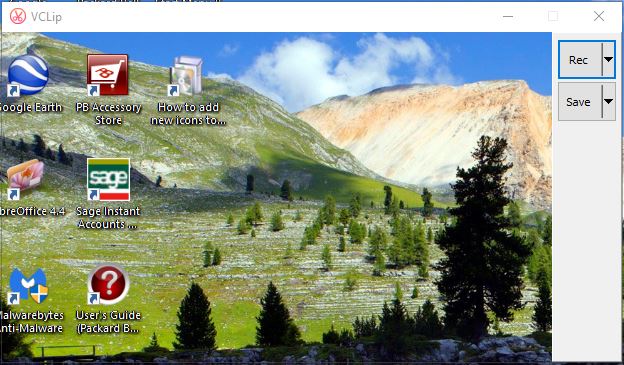
Ensuite, vous devez déplacer et développer la fenêtre VClip afin qu’elle inclue toute la zone de la fenêtre ou du bureau que vous allez inclure dans le screencast enregistré. Déplacez le curseur vers les bords de la fenêtre, puis maintenez le bouton gauche de la souris enfoncé pour le faire glisser.
Une fois que vous avez redimensionné la fenêtre, cliquez sur la petite flèche à côté du bouton Rec. Ensuite, sélectionnez les options 15, 25 et 35 FPS pour l’enregistrement. Appuyez sur le bouton Rec pour commencer l’enregistrement.
Lorsque vous avez terminé d’enregistrer le screencast, appuyez sur le bouton Arrêter. Cliquez ensuite sur la petite flèche à côté du bouton Enregistrer pour choisir un format de fichier. Vous pouvez choisir de sauvegarder l’enregistrement aux formats MP4, WEBM, OGG, AVI et GIF.
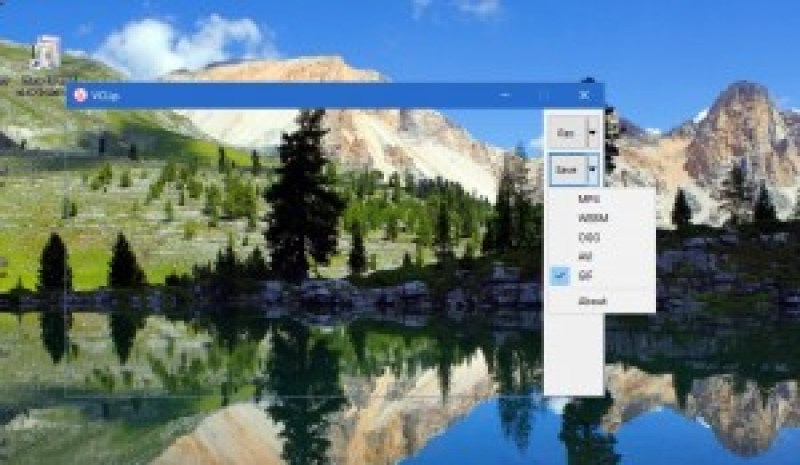
Ensuite, appuyez sur le bouton Enregistrer. Entrez un titre pour le screencast dans la zone Nom de fichier et appuyez sur Enregistrer. Ensuite, vous pouvez cliquer sur la sortie enregistrée pour la lire comme ci-dessous. Il sera lu dans votre lecteur vidéo par défaut.
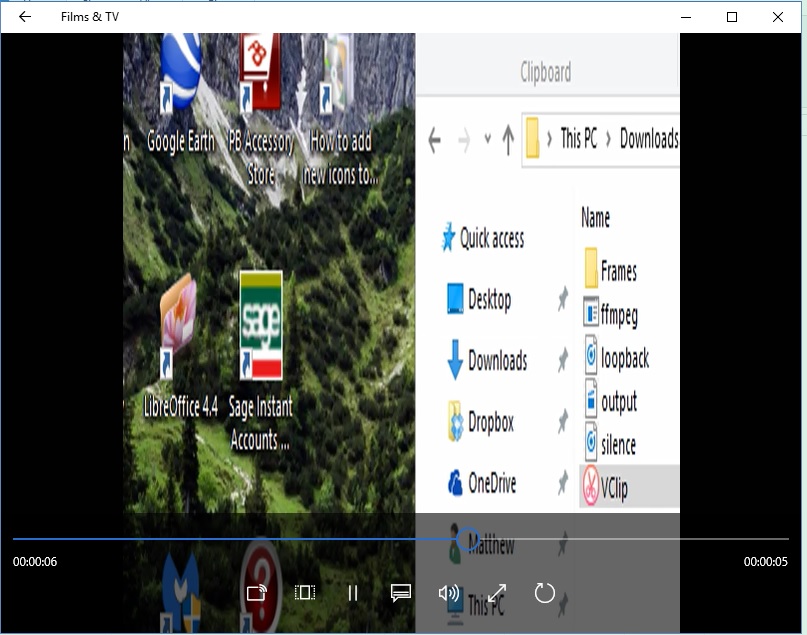
Dans l’ensemble, VClip est un programme de screencast assez simple à utiliser. Cela pourrait être utile avec certaines options pour ajouter du texte à la sortie enregistrée. Néanmoins, avec une variété de formats de sortie, il s’agit toujours d’une application de screencast à noter.
Comment enregistrer l’écran à l’aide de l’enregistreur intégré dans Windows 10
Windows 10 dispose d’un outil d’enregistrement d’écran intégré appelé Game Bar. Pour permettre à cet outil de faire des enregistrements, assurez-vous de l’avoir activé dans les paramètres de votre ordinateur.
- Appuyez sur la touche Windows et I en même temps sur votre clavier. Cela vous mènera aux paramètres.
- Sélectionnez Jeux.
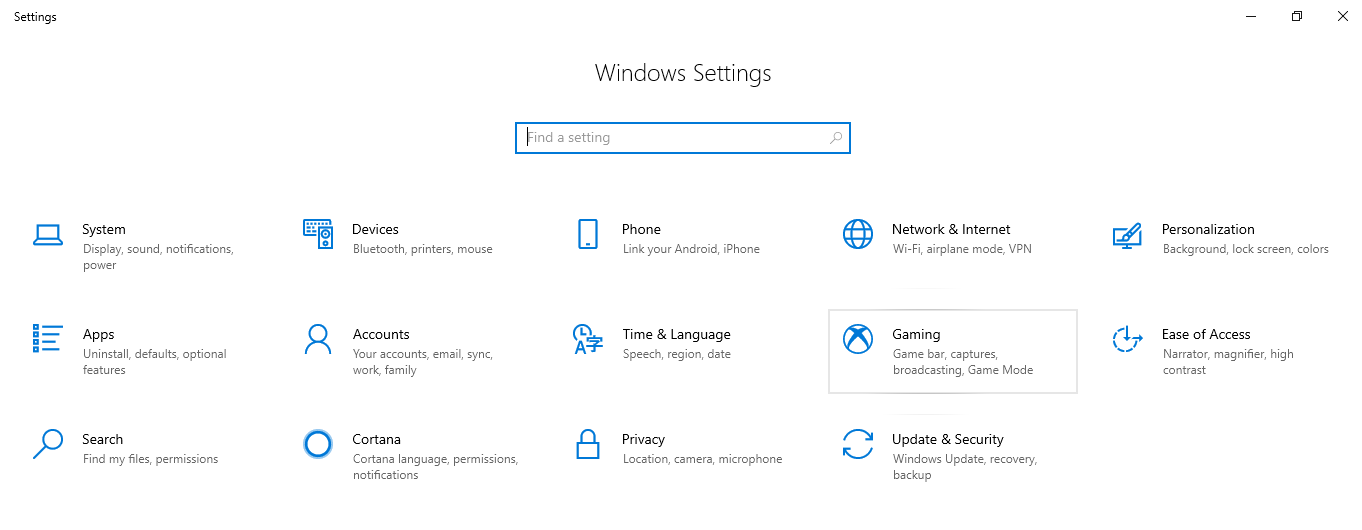
- Appuyez sur le bouton bascule pour activer la fonction.
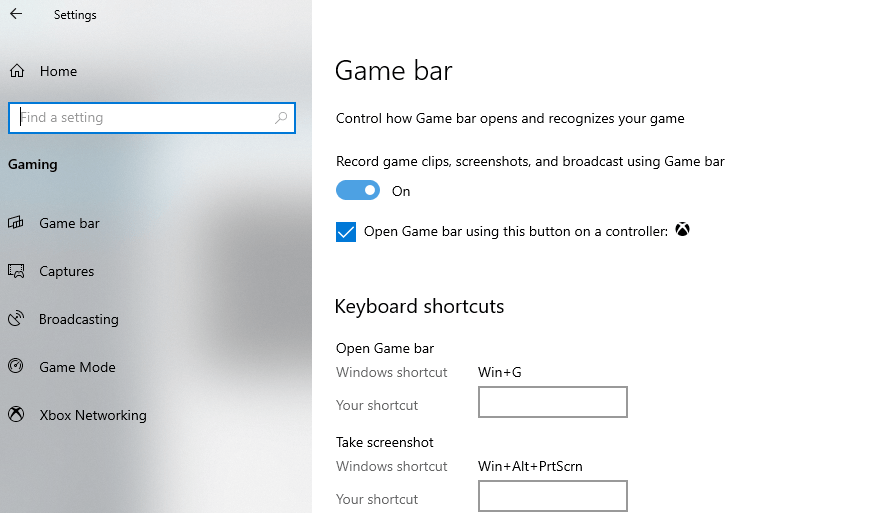
- Pour enregistrer l’activité de votre écran dans une application, déplacez votre curseur dessus et appuyez simultanément sur le logo Windows et G sur votre clavier.
- Cliquez sur le bouton Enregistrer pour commencer l’enregistrement.
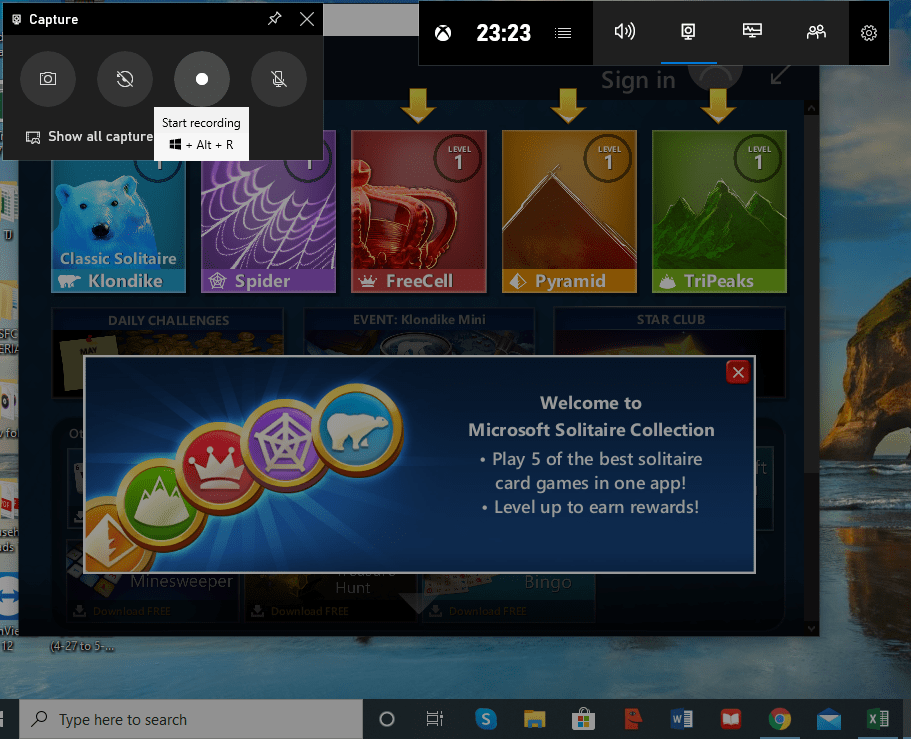
- Pour terminer l’enregistrement, appuyez simplement sur le bouton Stop.
- Pour visualiser votre enregistrement, cliquez sur la notification en bas à droite de votre écran.