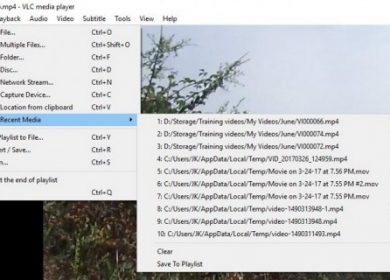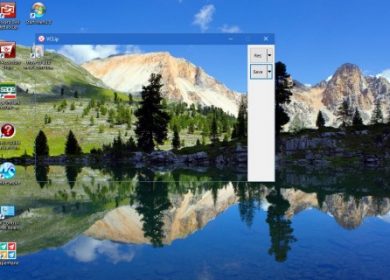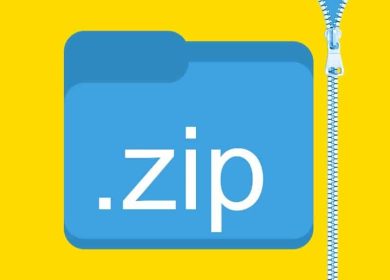Ce didacticiel vous montrera étape par étape comment empêcher un programme d’accéder à Internet sous Windows 10 et 11 avec le pare-feu Windows.
Comment bloquer un programme dans le pare-feu Windows
1. Cliquez sur l’icône de sécurité Windows située dans la barre d’état système pour ouvrir la sécurité Windows.
![]()
2. Cliquez sur Pare-feu et protection réseau.
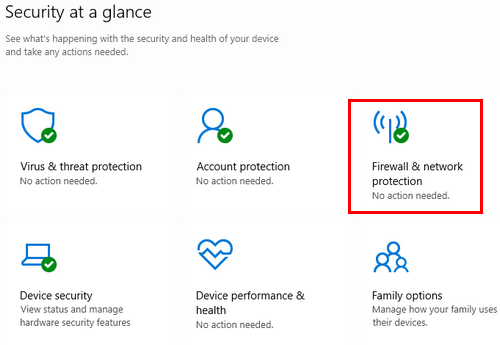
3. Cliquez sur Paramètres avancés situés en bas.
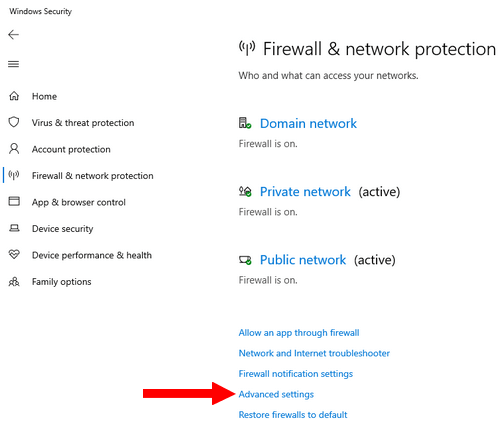
Cela ouvrira « Pare-feu Windows Defender avec sécurité avancée ».
Vous pouvez également cliquer sur le bouton du menu Démarrer de Windows > tapez pare-feu > cliquez sur Pare-feu Windows Defender avec sécurité avancée lorsqu’il apparaît dans les résultats de la recherche.
4. Lorsque la fenêtre « Contrôle de compte d’utilisateur » apparaît, cliquez sur Oui. Selon vos paramètres, vous devrez peut-être également saisir le mot de passe administrateur et cliquer sur Oui.
5. Dans la fenêtre « Pare-feu Windows Defender avec sécurité avancée », vous cliquez sur Règles sortantes situées dans le coin supérieur gauche.
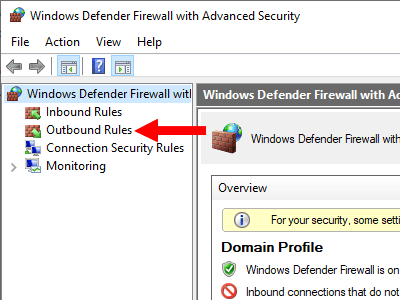
6. Cliquez sur Nouvelle règle située dans le coin supérieur droit.
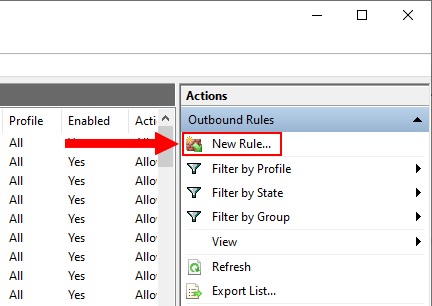
Une fenêtre « Assistant Nouvelle règle sortante » apparaîtra.
7. Cochez l’option Programme.
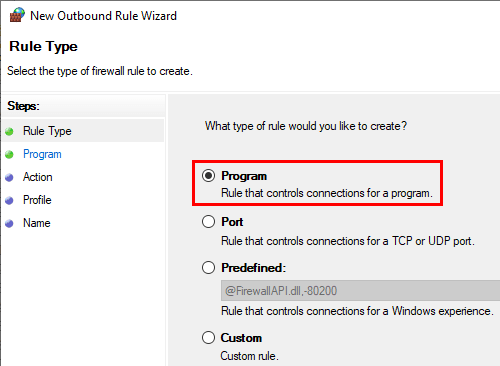
8. Cliquez sur le bouton Suivant dans le coin inférieur droit de la fenêtre.
9. Assurez-vous que l’option Ce chemin d’accès au programme est cochée.
10. Vous pouvez entrer le chemin complet du programme (par exemple, C:\Program Files\Mozilla Firefox\firefox.exe) ou vous pouvez cliquer sur le bouton Parcourir pour rechercher le programme.
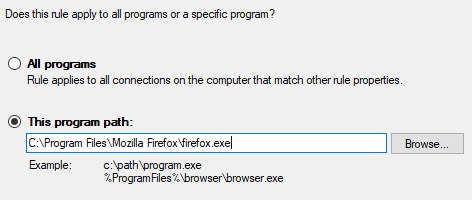
Si vous avez cliqué sur le bouton Parcourir, une petite fenêtre apparaît. Et dans cette petite fenêtre, vous devrez naviguer vers le programme que vous souhaitez empêcher d’accéder à Internet.
Généralement, vous pouvez trouver un programme dans le dossier Program Files ou Program Files (x86) sur le lecteur (C:). Comme par exemple : C:\Program Files\Mozilla Firefox\firefox.exe.
Une chose à garder à l’esprit est que, pour la plupart des programmes, le fichier EXE principal est le fichier que vous souhaitez bloquer. Mais il existe des programmes pour lesquels vous devez bloquer un autre fichier EXE. Vous pouvez également bloquer plusieurs fichiers EXE à partir du dossier du programme. Juste pour être sûr.
11. Cliquez sur le bouton Suivant en bas de la fenêtre.
12. Assurez-vous que l’option Bloquer la connexion est cochée.
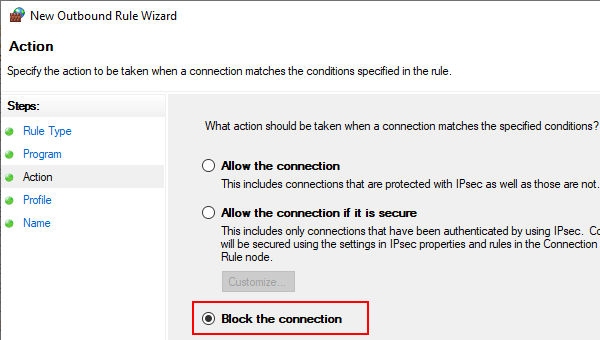
13. Cliquez sur le bouton Suivant.
14. Assurez-vous que les options Domaine, Privé et Public sont cochées.
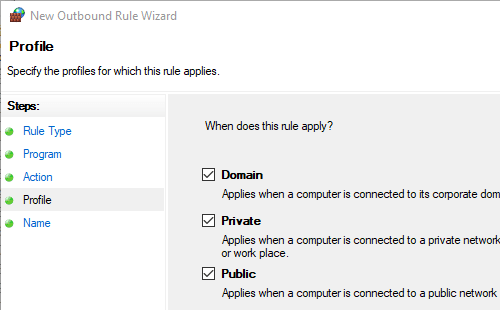
15. Cliquez sur le bouton Suivant.
16. Dans le champ Nom, saisissez un nom pour la règle (par exemple, Bloquer Firefox).
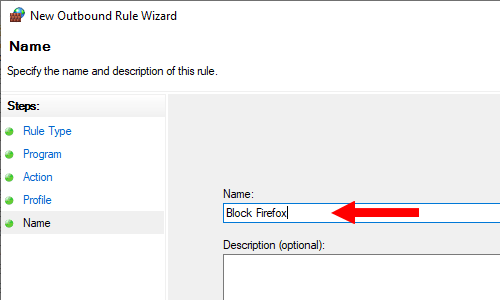
17. Cliquez sur le bouton Terminer.
Désormais, toutes les connexions sortantes du programme en question sont bloquées.
Si vous souhaitez empêcher complètement le programme d’accéder à Internet, vous cliquez sur Règles entrantes dans le coin supérieur gauche et répétez le processus que vous avez utilisé pour créer la règle sortante, étape par étape.
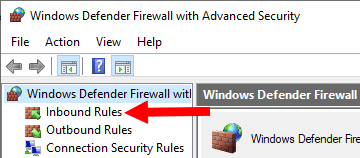
Si le programme se connecte toujours à Internet, vous devrez peut-être créer une ou plusieurs règles pour d’autres fichiers EXE à partir du dossier du programme, ou vous devrez peut-être modifier le chemin du programme dans la règle que vous avez créée. Pour ce faire, vous double-cliquez sur la règle sortante nouvellement créée > Cliquez sur l’onglet Programmes et services > Dans le champ Ce programme, vous entrez le chemin complet du programme. Comme par exemple, %ProgramFiles%\Mozilla Firefox\firefox.exe devient C:\Program Files\Mozilla Firefox\firefox.exe > Cliquez sur le bouton Appliquer > Cliquez sur le bouton OK.