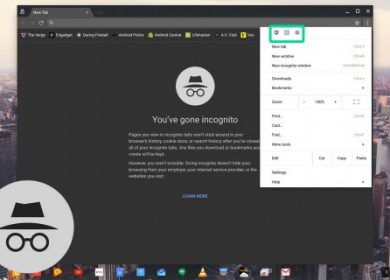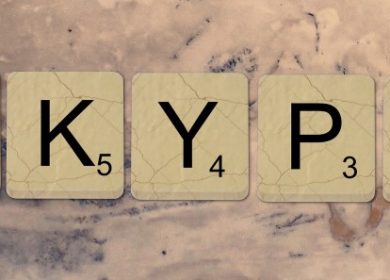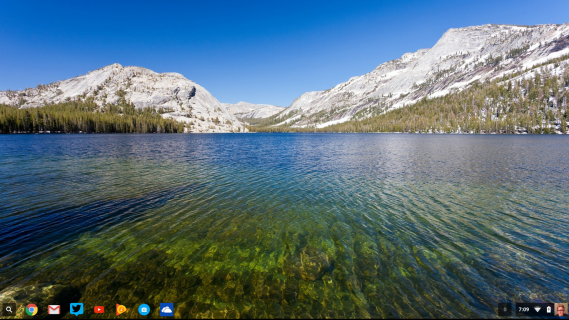
Si vous êtes nouveau dans l’utilisation d’un Chromebook, vous voudrez connaître les bases. Prendre des captures d’écran sur un Chromebook est en fait une tâche facile. Nous pensons que c’est l’une de ces choses que vous devez savoir faire, car les captures d’écran sont utilisées pour de nombreuses raisons.
Pour en venir au fait, voici les meilleures façons de prendre des captures d’écran sur votre Chromebook.
Plein écran
Lorsque vous devez prendre une capture d’écran de tout l’écran de votre Chromebook, procédez comme suit :
- Appuyez sur la touche Ctrl +
 le bouton de changement de fenêtre sur le clavier de votre Chromebook.
le bouton de changement de fenêtre sur le clavier de votre Chromebook.
Ensuite, dans le coin inférieur droit de l’écran de votre Chromebook, vous verrez une notification vous indiquant que votre capture d’écran a été prise et que vous pouvez choisir de l’enregistrer dans le presse-papiers de votre Chromebook si vous le souhaitez, ou cliquez sur le notification pour ouvrir immédiatement l’emplacement où la capture d’écran a été enregistrée. 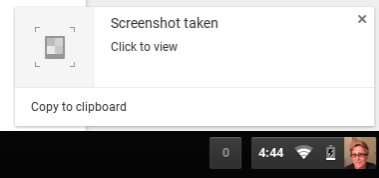
Sinon, vous appuyez sur « Ctrl + v » sur votre clavier lorsque vous devez coller la capture d’écran, si vous l’avez copiée dans le presse-papiers de votre Chromebook. Veuillez noter que les captures d’écran sont enregistrées directement dans le dossier « Téléchargements » de votre Chromebook.
Pour accéder au dossier Téléchargements sur votre Chromebook:
- Cliquez sur le lanceur (l’icône de loupe dans le coin inférieur gauche).
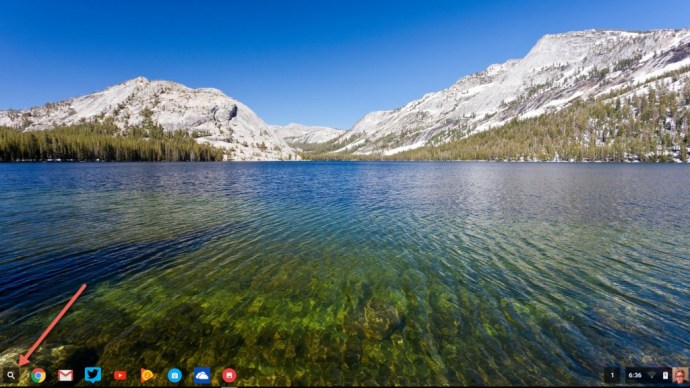
- Lorsque la fenêtre Google s’ouvre, cliquez sur le dossier Fichiers, qui vous amène à l’endroit où vous pouvez accéder à vos fichiers téléchargés.
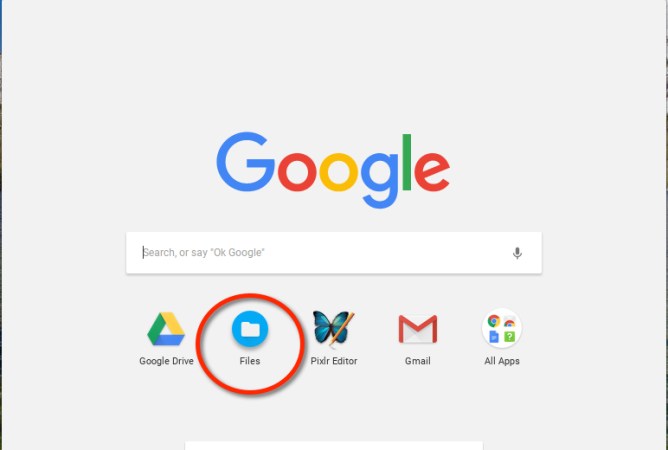
Écran partiel
Si vous n’avez besoin que d’une partie de votre écran capturé, vous voudrez prendre une capture d’écran partielle comme celle-ci :
- Appuyez sur Ctrl + Maj +
 le bouton de changement de fenêtre sur le clavier de votre Chromebook.
le bouton de changement de fenêtre sur le clavier de votre Chromebook. - Un symbole de croix apparaîtra sur votre écran et vous sélectionnerez la zone de l’écran dont vous avez besoin d’une capture d’écran.
Encore une fois, vous verrez la même notification qu’avant dans le coin inférieur droit de l’écran de votre Chromebook.
Édition d’images
Les Chromebooks disposent d’une application de retouche d’image intégrée. Une fois que vous avez ouvert une capture d’écran ou une autre image sur votre Chromebook, dans le coin supérieur droit, vous verrez les icônes « Modifier », « Imprimer », « Corbeille », « Miniature » et « Diaporama ».
Cliquez sur l’icône en forme de crayon si vous souhaitez modifier davantage votre capture d’écran. À partir de là, vous pouvez sélectionner « Correction automatique », « Recadrer », « Luminosité » et « Faire pivoter » l’image vers la droite ou vers la gauche. Ce n’est pas une multitude de choix.
Lorsque vous avez besoin de quelque chose d’un peu plus complexe pour flouter quelque chose ou pour ajouter des annotations à votre capture d’écran, ou si vous avez besoin d’encore plus d’options, le Chrome Web Store propose des applications et des extensions que vous pouvez télécharger pour les peaufiner davantage. Sous la recommandation des utilisateurs, nous testons actuellement l’éditeur gratuit Pixlr du Chrome Web Store. On dit que c’est la version gratuite de Photoshop 2.0.
Faites-nous savoir si vous avez entendu parler ou connaissez d’autres outils et applications de retouche photo ou de capture d’écran Chromebook impressionnants.