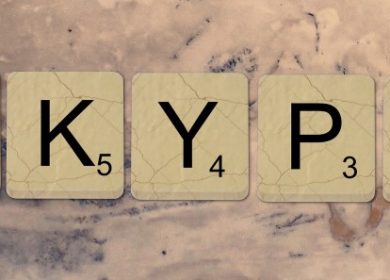Depuis le lancement du premier Chromebook en 2011, la plate-forme a développé une suite régulière de technophiles. Les Chromebooks existent dans un espace plutôt étrange, quelque part entre les tablettes et les ordinateurs portables, un espace dont personne ne savait que nous avions besoin jusqu’à ce que Google pousse l’initiative. Ils ont définitivement une place dans le monde informatique ; un joli Chromebook est adapté à une grande variété de tâches informatiques à usage général qui n’ont vraiment pas besoin d’un ordinateur portable ou d’un ordinateur portable haut de gamme, mais un Chromebook vraiment bien spécifié est beaucoup moins cher que la plupart des ordinateurs portables.
En parlant de spécifications… existe-t-il un moyen de savoir quelles sont les spécifications du Chromebook sur lequel vous travaillez ? Vous pouvez toujours revenir sur Amazon et trouver l’historique de vos commandes, puis rechercher ce que vous avez acheté… mais peut-être que vous ne l’avez pas obtenu d’Amazon, ou peut-être souhaitez-vous adopter une approche plus pratique. Heureusement, il existe de nombreux outils formidables pour déterminer à quel point votre Chromebook est rapide et brillant.
Afficher toutes les spécifications du Chromebook
Si vous recherchez un aperçu complet des spécifications de l’ensemble de votre système, vous pouvez le faire à partir du navigateur Chrome. Ouvrez-le et tapez « chrome://system » dans la barre d’adresse. L’écran affichera littéralement tout ce qui concerne votre Chromebook dans une longue liste d’informations plus ou moins aléatoires. Cependant, cet outil s’adresse directement aux principaux techniciens Linux ; à moins que vous ne sachiez précisément ce que vous recherchez, cela peut être un peu écrasant, ce qui est une façon polie de dire inutile. Essayons autre chose.
Applications de la boutique en ligne Chrome
Heureusement, il existe deux applications disponibles sur le Chrome Web Store qui fournissent une version beaucoup plus utile et lisible de toutes ces informations. Les applications s’appellent Cog et Système et chaque propriétaire de Chromebook devrait avoir les deux. (Notez que Cog et System fonctionneront également sur des non-Chromebooks, ce ne sont que de très bonnes applications d’informations système pour Chromebook.)
Cog
L’application Cog a été développée par un gars qui travaille pour Google, et c’est une application très puissante et facile à utiliser. Cog divise les informations de votre système en différentes catégories, fournissant des graphiques lorsque cela est possible pour vous aider à comprendre les données.
Entre autres choses, vous pouvez utiliser Cog pour afficher :
- Système opérateur
- Plateforme
- CPU
- Architecture
- Utilisation de la mémoire
- État et niveau de la batterie
- Langue principale
- Plugins
L’application est facile et claire à comprendre, avec une interface utilisateur très simple et un joli affichage.
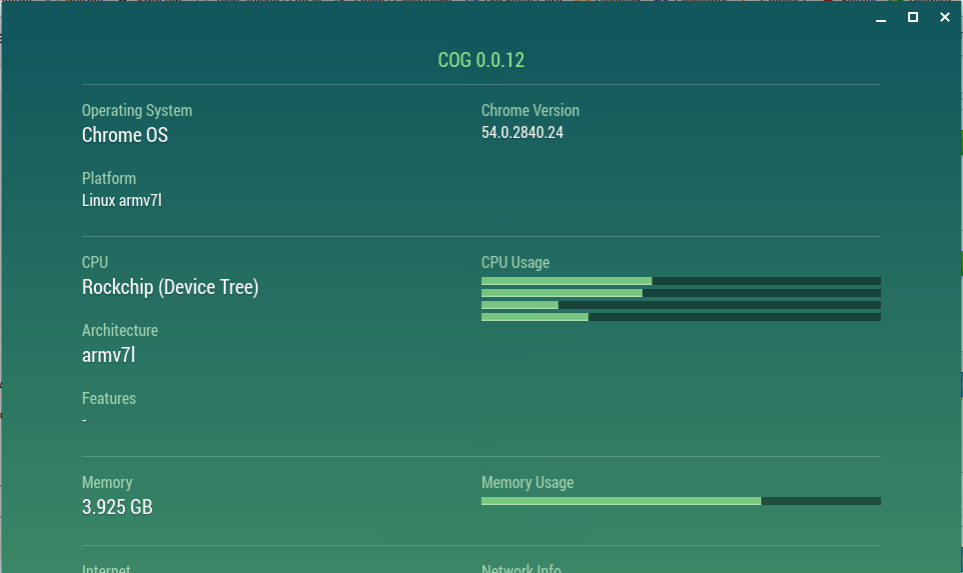
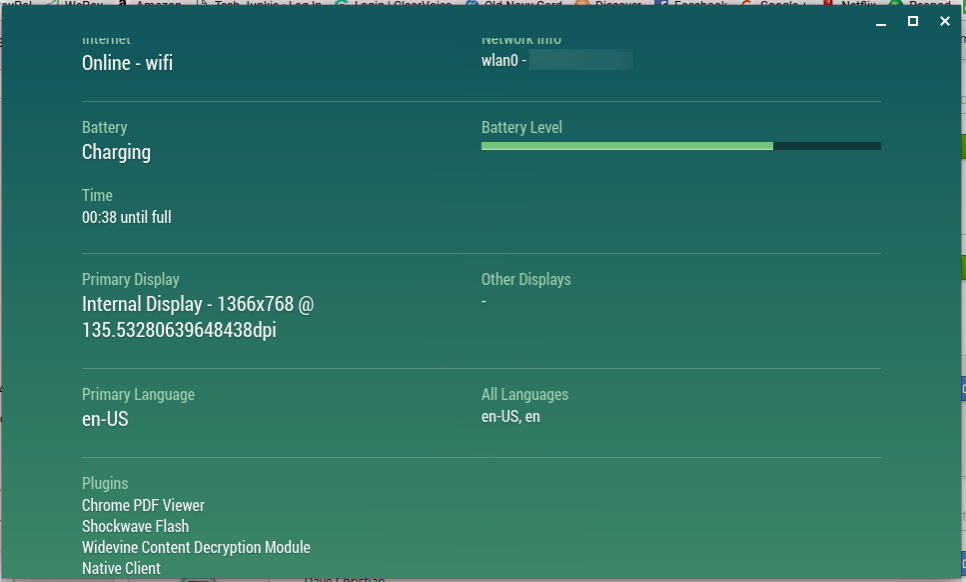
Système
System est une application pour Chrome qui fournit les mêmes informations que Cog, mais les décompose de manière encore plus conviviale. Le côté gauche de l’application répartit les données en plusieurs catégories :
- Général
- Stockage
- Affichage
- Réseau
- Galeries de médias
- Localisation actuelle
- Paramètres de l’application
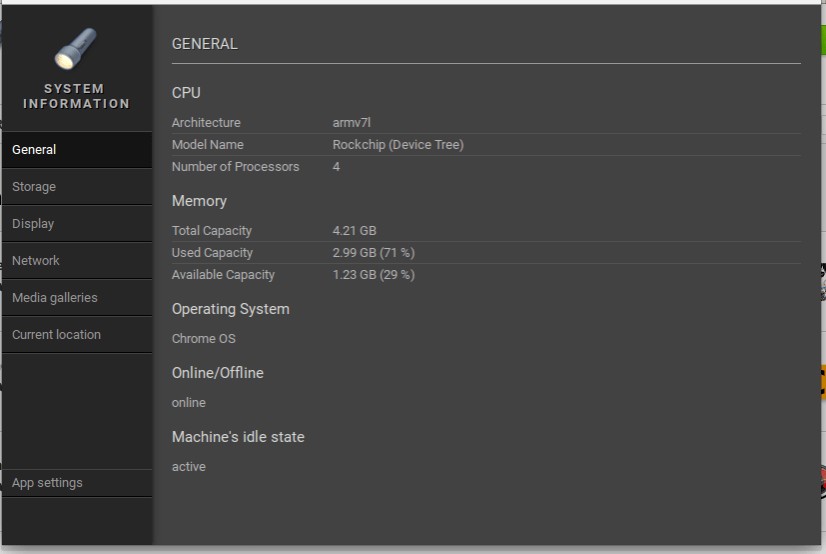
Cela facilite la recherche de ce que vous recherchez.
Ces deux applications vous fournissent les informations système dont vous avez besoin sans avoir à chercher partout dans votre Chromebook les informations que vous souhaitez connaître sur votre Chromebook et Chrome OS.
Vérification du stockage sur Google Drive
Qu’en est-il des informations qui ne sont pas locales sur votre Chromebook ? Puisque vous utilisez un Chromebook, la plupart de vos fichiers volumineux sont probablement téléchargés sur Google Drive, qui est votre stockage en nuage. Comment voyez-vous l’espace de stockage que vous avez utilisé et qu’il vous reste dans Google Drive ?
- Cliquez sur le lanceur de votre Chromebook dans le coin inférieur gauche de l’écran de votre Chromebook.
- Une fois le lanceur ouvert, sélectionnez « Toutes les applications » pour afficher toutes les applications installées sur votre Chromebook.
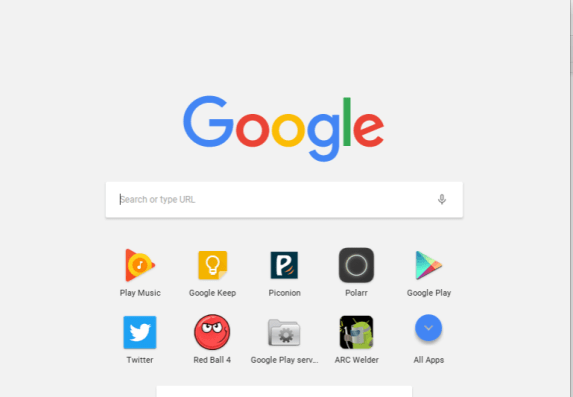
- Accédez à l’icône d’un dossier de fichiers qui dit « Fichiers » et cliquez dessus.
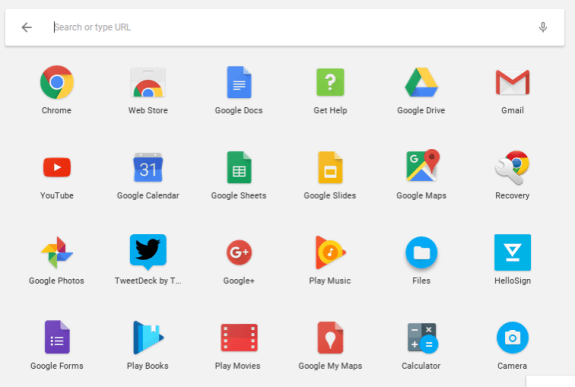
- Lorsque le dossier de fichiers s’ouvre, cliquez sur « Google Drive », puis cliquez sur les trois petits points blancs dans le coin supérieur droit.
- Au bas de la fenêtre qui s’ouvre, il affichera la quantité de stockage dont vous disposez encore sur votre Google Drive.
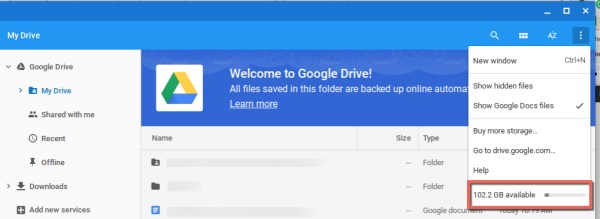
Vous manquez d’espace ? Voici comment rechercher et supprimer les fichiers les plus volumineux de votre Google Drive.
- Cliquez sur « Aller à drive.google.com… » dans le menu déroulant ci-dessus.
- Cliquez sur l’icône d’engrenage dans le coin supérieur droit.
- Cliquez sur « Paramètres », puis sur « Afficher les éléments occupant de l’espace de stockage ».
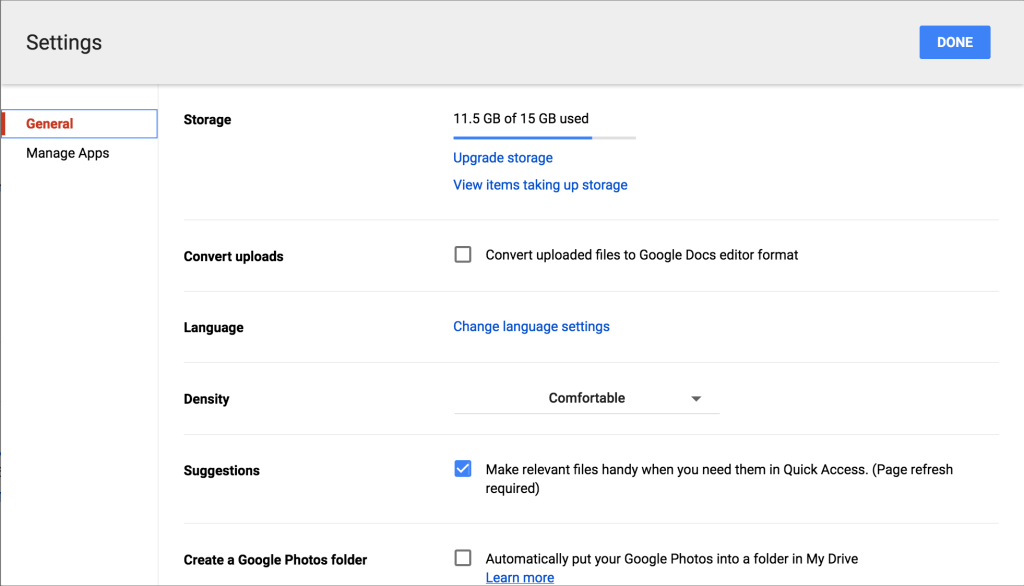
- Lorsque vous avez trouvé un fichier que vous souhaitez supprimer, cliquez avec le bouton droit de la souris et cliquez sur « Supprimer ».
- Important : Ensuite, cliquez sur « Corbeille » dans la colonne de gauche. Cliquez ensuite sur la corbeille dans le coin supérieur droit, puis cliquez sur « SUPPRIMER POUR TOUJOURS ».
- En quelques minutes, vous aurez plus de place sur votre Google Drive.
Vérification du stockage sur votre Chromebook
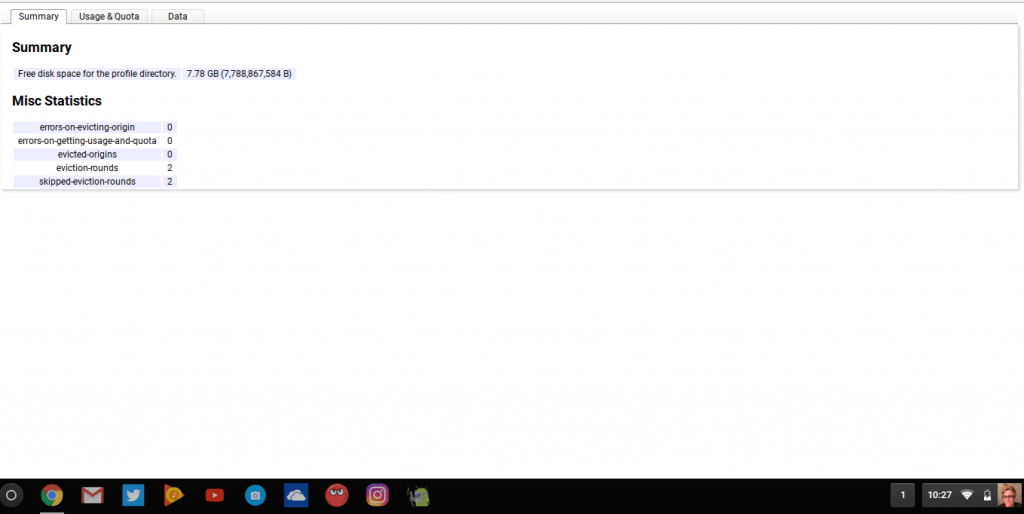
Si vous souhaitez simplement vérifier l’espace disponible sur le disque dur de votre Chromebook, il n’est pas nécessaire d’obtenir une application. Tapez simplement « chrome://quota-internals/ » dans votre navigateur Google Chrome.
Cela vous montre l’espace disque interne qui est encore disponible pour une utilisation sur votre Chromebook réel sur la première page, qui est la page de résumé. En cliquant sur l’onglet « Utilisation et quota », vous obtiendrez plus d’informations sur les applications qui occupent le plus d’espace de stockage.
Mais à quelle vitesse est-ce vraiment?
Alors maintenant, vous savez que votre Chromebook fonctionne à X GHz et dispose de Y Go de RAM et d’une architecture de processeur Z… qu’est-ce que cela signifie vraiment ? Existe-t-il un moyen de mesurer directement les performances de votre Chromebook par rapport à d’autres Chromebooks (ou même d’autres machines) et d’obtenir une évaluation juste de ses performances ? En l’occurrence, il y en a.
Pendant un certain temps, les Chromebooks ont utilisé Octane, un ensemble de benchmarks JavaScript créés par Google. Cependant, Octane a été retiré à partir de 2017 et n’est plus activement développé. Vous pouvez toujours exécuter les suites de référence, mais plus la suite dure longtemps sans être mise à jour, moins ses résultats seront informatifs. Pour cette raison, de nombreuses personnes dans le monde des Chromebooks ont porté leur attention sur une référence appelée Compteur de vitessequi a l’avantage de mesurer autre chose que la vitesse du moteur JavaScript sur un ordinateur.
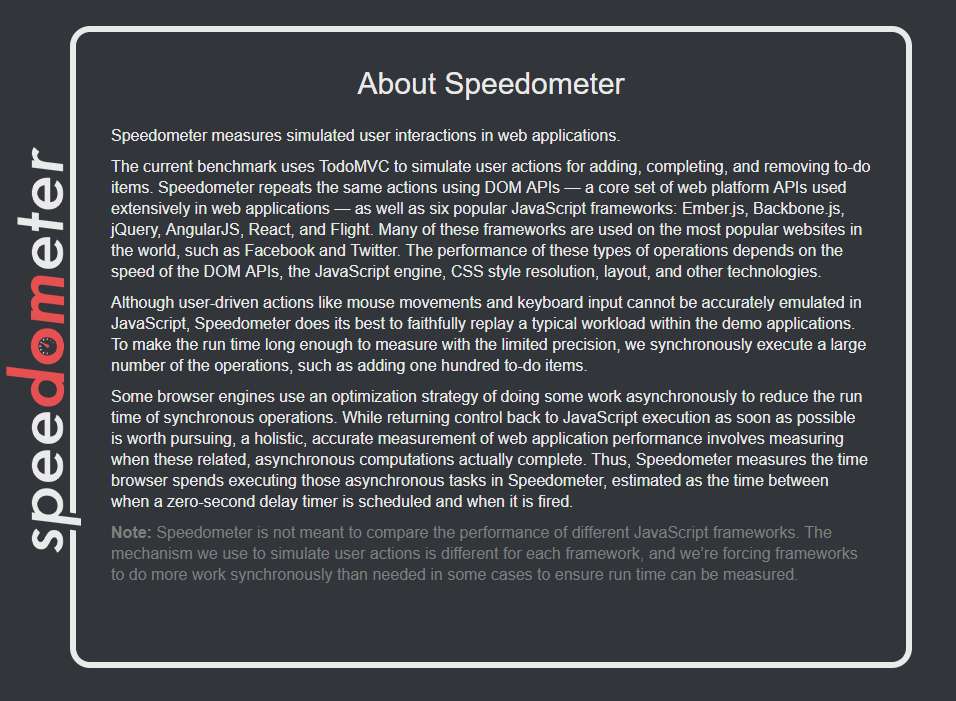
Une exécution du compteur de vitesse prend environ trois minutes et effectue 20 itérations des mêmes tests pour égaliser les variations de performances.
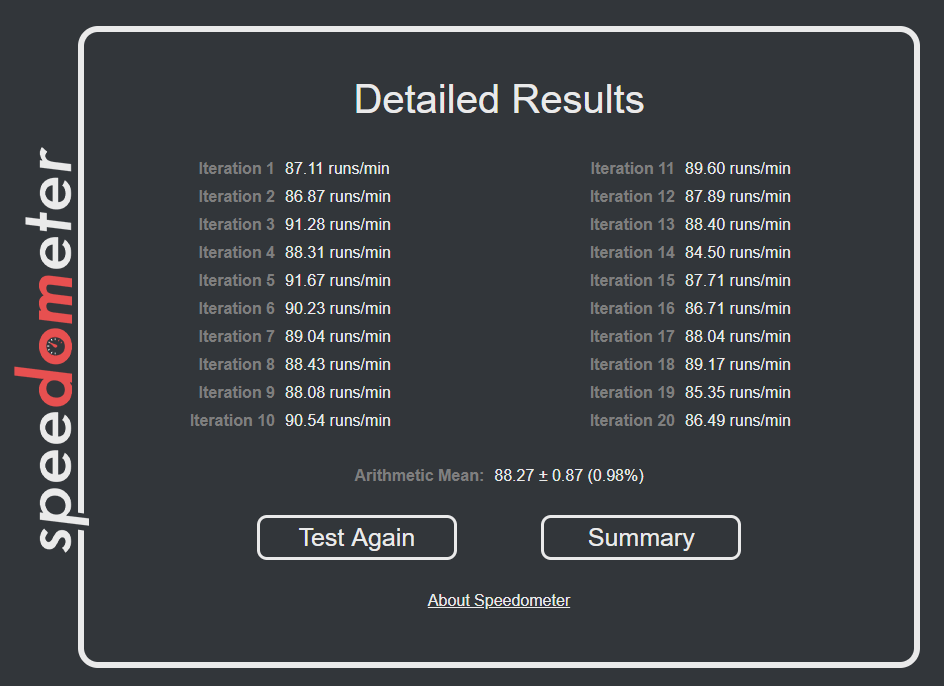
Avez-vous des conseils ou des suggestions sur la façon d’obtenir les spécifications de votre Chromebook ? Partagez-les avec nous ci-dessous !
Nous avons plus de trucs et astuces pour les utilisateurs de Chromebook !
Lisez ce didacticiel et apprenez à utiliser votre Chromebook pour télécharger des torrents.
Nous allons vous montrer comment faire fonctionner Java sur votre Chromebook.
Vous voulez regarder des films sur ChromeOS mais vous aimez le lecteur VLC ? Ce tutoriel vous montrera comment obtenir VLC sur votre Chromebook !
Nous vous montrerons même comment accéder à l’invite de commande sur votre Chromebook.
Voici ce qu’il faut faire si votre Chromebook ne démarre pas.
Vous voulez entrer dans les vrais morceaux sanglants? Voici comment installer Linux sur votre Chromebook.
Vous cherchez un VPN ? Voici notre avis sur les meilleurs VPN pour Chromebook.
Nous avons une présentation complète de la façon d’exécuter des applications Android sur votre Chromebook.
Fatigué de brosser le clavier et de mettre votre film en pause ? Voici comment désactiver le clavier sur votre Chromebook.