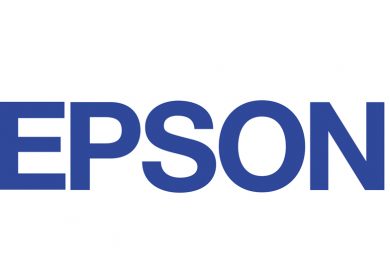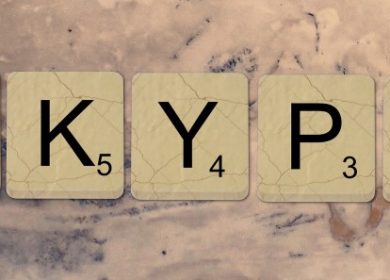Dans de nombreux systèmes d’exploitation, y compris Linux, Windows et Mac, une invite de commande est l’endroit où vous entrez des commandes dans une application d’interpréteur de ligne de commande. En termes simples, vous entrez des commandes dans l’invite de commande, puis l’invite de commande de l’interpréteur exécute ces commandes.
Les commandes que vous pouvez entrer exécutent toute la gamme des tâches d’automatisation, des fonctions d’administration, du dépannage, du débogage et au-delà. Pour ceux qui connaissent l’invite de commande, il est plus facile et plus rapide de faire avancer les choses avec des commandes qu’avec des interfaces utilisateur qui peuvent être lourdes. Une fois que vous aurez appris à utiliser l’invite de commande pour le système d’exploitation de votre choix, vous constaterez que vous pouvez effectuer la plupart des tâches beaucoup plus rapidement.
L' »invite de commande » prend une forme différente selon le système d’exploitation. Étant donné qu’il n’est pas immédiatement évident de savoir comment y accéder sur un Chromebook ou d’autres appareils exécutant Chrome OS, il n’est pas rare que les gens supposent qu’il n’est tout simplement pas là.
L’invite de commande existe sur un Chromebook, mais pas dans le sens où elle existe comme quelque chose que vous faites dans une application distincte comme sur un ordinateur Windows ou Mac, où elle est connue sous le nom de terminal. Cependant, il ne faut pas grand-chose pour accéder à une invite de commande sur un Chromebook.
Nous vous expliquerons comment vous pouvez accéder à l’invite de commande sur votre Chromebook, ce qui peut faciliter grandement la tâche sur votre ordinateur une fois que vous aurez compris. Vous êtes peut-être nouveau sur les Chromebooks ou le système d’exploitation Chrome, mais lorsque vous vous êtes habitué à avoir la possibilité d’utiliser l’invite de commande, ne vous inquiétez pas. Nous sommes là pour vous.
Invite de commande – Chrome Shell (crosh)
L’invite de commande sur un Chromebook est accessible à partir du navigateur Google Chrome, qui est préinstallé. D’accord, alors, vous pensez probablement « Eh bien, comment puis-je y arriver ? » C’est en fait assez simple : vous émettez des commandes à l’aide du shell crosh. Un « shell » est une interface avec le système d’exploitation qui vous permet d’entrer des commandes, d’exécuter des applications, etc.
Accéder au shell crosh
Appuyez simplement sur ctrl + alt + T et cela vous amène à ce qu’on appelle le shell crosh (invite de commande ou terminal) sur un Chromebook. Le shell crosh va maintenant se lancer dans un onglet séparé du navigateur Chrome. Une fois le shell crosh lancé, vous tapez « shell » pour accéder au shell Linux racine à partir de votre navigateur Chrome.
Pour utiliser le shell, vous devez être en mode « développeur » ; nous vous recommandons également de savoir ce que vous faites afin que les choses ne se détraquent pas et que vous ne cassiez pas votre Chromebook. Ou à tout le moins, trouvez un guide auquel vous pouvez faire confiance.
Cette page de documentation de Chromium OS est assez convivial pour les débutants et facile à comprendre, vous n’aurez donc pas besoin de parcourir huit pages de technobabble impénétrable juste pour comprendre votre propre Chromebook.
Pour voir les commandes de base du shell crosh disponibles sur le Chromebook, vous devez taper « help » après l’invite de commande crosh. Lorsque vous avez besoin de commandes plus avancées, tapez « help_advanced » à la place. Les commandes avancées sont utilisées à des fins de débogage.
La commande d’aide crosh
Pourquoi voudriez-vous utiliser l’invite de commande ou le shell crosh sur votre Chromebook ? Eh bien, si vous êtes simplement curieux et que vous souhaitez fouiller sur votre appareil Chromebook, vous pouvez exécuter différentes commandes pour vérifier les choses. Comme quoi? Dans la partie d’aide de base de crosh, vous pouvez utiliser la commande ping ou la commande top.
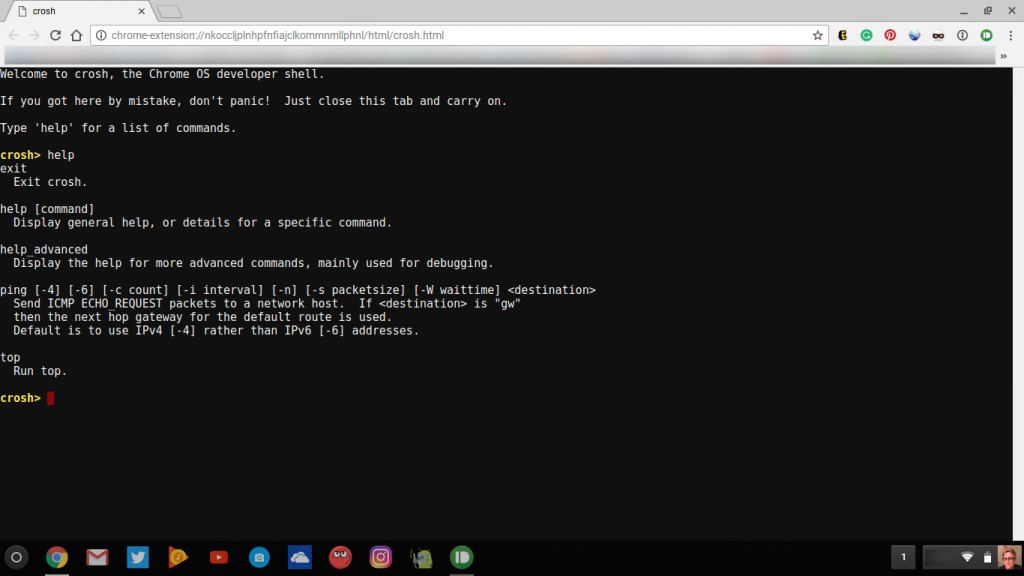
La commande « top » vous montre les informations système et tous les processus en cours d’exécution pendant la session en cours. Voici à quoi cela ressemble lorsque nous tapons la commande « help » en crosh sur notre Chromebook ;
Aide_commande avancée
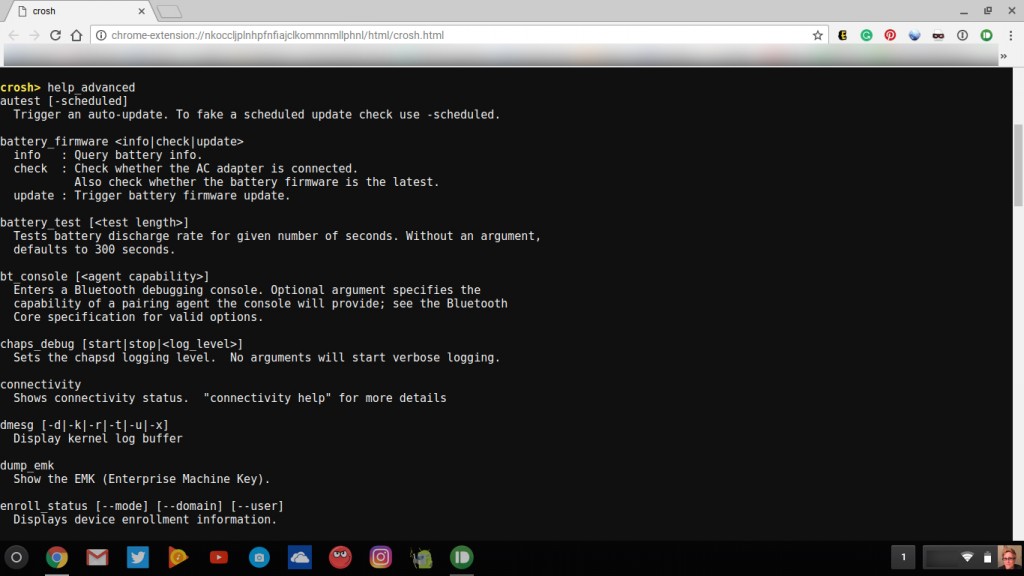
Pour faire des recherches plus avancées, oui, c’est vrai, vous devrez taper la commande help_advanced et choisir l’une des commandes répertoriées sur votre Chromebook pour vérifier ces détails.
Même si vous n’êtes pas développeur et que vous ne prévoyez pas de déboguer le système, crosh est utile pour obtenir une mise à jour de l’état de votre Chromebook.
Certaines des commandes que vous voudrez peut-être exécuter vérifient les informations sur la batterie de votre Chromebook. Vous pouvez vous assurer que le firmware de votre batterie est à jour et déclencher une mise à jour depuis crosh si vous le souhaitez.
Vous pouvez également tester votre batterie pour vous assurer qu’elle n’a pas de problèmes de santé et qu’elle fonctionne correctement. Vous rencontrez des problèmes de connectivité ? Avec help_advanced, vous trouverez une commande pour vous permettre de voir l’état de la connectivité de votre Chromebook et de travailler à remettre les choses en marche.
Il existe des commandes de débogage utiles telles que celles répertoriées ci-dessus, mais la plupart des commandes crosh sont principalement destinées aux développeurs, mais peuvent également être utiles aux utilisateurs expérimentés de Chromebook.
Exemple de commandes crosh
Les commandes crosh sont généralement assez intuitives. Voici quelques exemples pour vous aider à démarrer, mais assurez-vous d’exécuter help et help_advanced.
- help – Comme mentionné ci-dessus, lancez cette commande pour obtenir de l’aide sur l’utilisation de crosh.
- help_advanced – Et, encore une fois, comme mentionné ci-dessus, il s’agit de la commande d’aide avancée.
- Connectivité – Affiche votre état de connectivité, ce qui peut être utile si vous rencontrez des problèmes de réseau local ou de connectivité Internet.
- test_batterie – Cette commande affiche le taux de décharge de la batterie pendant un nombre de secondes que vous spécifiez. Par exemple, vous pouvez le configurer pour tester la batterie pendant 600 secondes : battery_test 600
- memory_test – Teste la mémoire libre sur votre Chromebook.
- top – Vous montre quels plug-ins, extensions, onglets, etc. Chrome utilisent des ressources.
- ping – La commande ping standard qui est utile pour le dépannage du réseau.
- son – Cette commande enregistre l’audio à l’aide du microphone de votre Chromebook, puis lit le son pour vous et vous pouvez enregistrer l’audio sous forme de fichier.
- ssh – Si vous avez besoin de vous connecter en ssh à votre serveur Web ou quelque chose du genre, vous pouvez le faire depuis votre Chromebook à l’aide de la commande ssh.
Cet article couvre les bases de l’invite de commande crosh du Chromebook et les commandes qui peuvent être utilisées pour effectuer une vérification des informations de base. Tout utilisateur de Chromebook peut vouloir découvrir les bases et apprendre à utiliser le shell de commande Chromebooks si pour rien d’autre par curiosité ou simplement parce qu’il le peut.
En outre, acquérir une compréhension plus approfondie de la technologie que vous utilisez quotidiennement ne sera probablement pas une mauvaise chose. Ne soyez pas téméraire avec cela; les autres commandes plus avancées doivent être utilisées par ceux qui connaissent très bien ce qu’ils font ou comme prévu par les développeurs.
Si vous avez apprécié cet article, vous apprécierez peut-être également Comment installer Kali Linux sur Chromebook.
Utilisez-vous crosh sur votre Chromebook ? Si oui, comment l’utilisez-vous ? Veuillez nous en parler dans les commentaires ci-dessous!