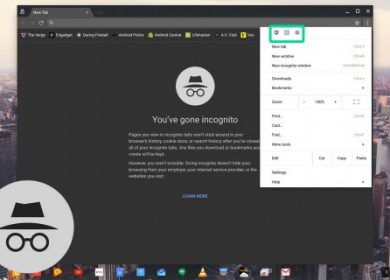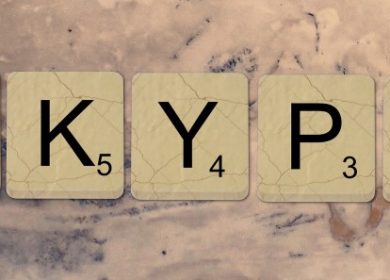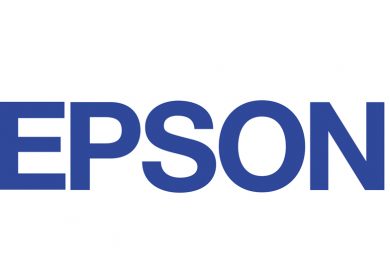De temps en temps, un Chromebook refuse de se connecter au réseau Wi-Fi de l’hôtel où vous séjournez. Cela peut être particulièrement gênant si vous devez travailler à distance ou si vous espérez entrer en contact avec votre famille.
Lorsque ces problèmes de connectivité surviennent, il existe de nombreuses solutions que vous pouvez essayer. Nous avons répertorié les plus populaires et il est recommandé de les parcourir dans l’ordre dans lequel ils sont répertoriés.
Solutions Wi-Fi
Si vous êtes dans un hôtel et que votre Chromebook ne se connecte pas au réseau Wi-Fi, vous pouvez essayer plusieurs choses avec les paramètres Wi-Fi avant de passer à d’autres solutions. Voyons quoi faire avec un Chromebook têtu.
Essayez de vous connecter à un autre réseau
Si vous êtes dans le hall et que vous ne pouvez pas vous connecter au Wi-Fi, vous voudrez peut-être vous rendre dans votre chambre et essayer de vous y connecter. L’inverse s’applique également. Si vous parvenez à vous connecter après avoir changé d’endroit, le problème vient peut-être du réseau et non de votre Chromebook.
Si vous ne parvenez pas à vous connecter à l’un ou l’autre des réseaux, vous devez passer à la solution suivante.
Désactivez le Wi-Fi et réactivez-le
Tout d’abord, vous devez essayer de réinitialiser le Wi-Fi sur votre Chromebook.
- Cliquez sur l’icône Wi-Fi dans le coin inférieur droit de l’écran.
- Ensuite, cliquez sur l’option Pas de réseau dans le menu contextuel.
- Lorsque le menu Réseau s’ouvre, vous devez cliquer sur le curseur Wi-Fi pour désactiver le Wi-Fi.
- Quittez le menu et répétez les étapes 1 et 2. Cliquez sur le curseur Wi-Fi pour le réactiver.
- Attendez quelques secondes et essayez de vous connecter au Wi-Fi de l’hôtel.
Effacer les réseaux préférés
Votre prochaine étape devrait consister à effacer tous les réseaux préférés des paramètres de votre Chromebook. Voici comment vous pouvez le faire.
- Cliquez sur la zone d’état de l’écran d’accueil du Chromebook.
- Cliquez sur l’icône Paramètres (un petit rouage).
- Dans la section Connexion Internet du menu Paramètres, cliquez sur l’onglet Réseau Wi-Fi.
- Un menu déroulant apparaîtra. Cliquez sur l’option Réseaux préférés.
- Vous verrez une fenêtre contextuelle avec une liste de réseaux préférés. Vous devriez tous les supprimer.
- Pour ce faire, placez le curseur de votre souris sur chacun et cliquez sur le bouton x à leur droite.
- Une fois la liste vide, cliquez sur le bouton Terminé.
- Retournez dans les paramètres et cliquez sur l’onglet Réseau Wi-Fi.
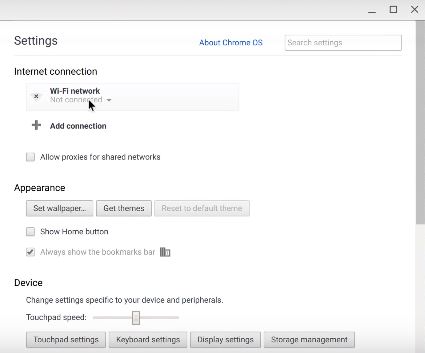
- Sélectionnez le réseau hôtelier dans le menu déroulant.
- Cliquez sur le bouton Connecter.
- Si le réseau est protégé par un mot de passe, entrez le mot de passe et cliquez une fois de plus sur le bouton Connecter.
Réinitialiser le routeur
Si les deux méthodes précédentes n’ont pas donné de résultats, c’est une bonne idée d’essayer de réinitialiser le routeur que vous utilisez. Pour ce faire, appuyez sur le bouton d’alimentation du routeur. Vous le trouverez très probablement sur le panneau arrière de l’appareil.
Attendez 30 à 60 secondes et rallumez-le. Attendez qu’il établisse le réseau et essayez de vous connecter à nouveau avec votre Chromebook. Si le résultat est négatif et que vous n’arrivez toujours pas à vous connecter, passez à d’autres solutions.
Redémarrez le Chromebook
Parfois, un Chromebook qui n’a pas été redémarré depuis un certain temps peut commencer à agir. Dans certains cas, vous risquez de ne plus pouvoir vous connecter au réseau Wi-Fi. Pour exclure les bugs mineurs et un cache débordant comme causes potentielles, vous devez redémarrer votre appareil. Voici comment c’est fait.
- Éteignez votre Chromebook.
- Appuyez simultanément sur les boutons d’alimentation et de rafraîchissement et maintenez-les enfoncés.
- Maintenez le bouton Actualiser jusqu’à ce que le Chromebook démarre.
Les tablettes Chromebook ont une procédure de redémarrage différente. Les étapes suivantes devraient fonctionner pour la majorité des appareils.
- Appuyez et maintenez enfoncés les boutons d’alimentation et d’augmentation du volume.
- Tenez-les pendant 10 secondes. Certains modèles peuvent nécessiter que vous mainteniez les boutons plus longtemps.
- Relâchez les touches lorsque la tablette démarre.
Certains ordinateurs portables Chromebook ont également des procédures de redémarrage spéciales. Certains peuvent avoir des clés de redémarrage. Si vous en avez un sur votre appareil, appuyez dessus. Si ce n’est pas le cas, vérifiez cette page de la section « Autres méthodes » pour déterminer si votre Chromebook doit être redémarré d’une manière particulière.
Réinitialiser les paramètres de Chrome
Parfois, des paramètres Chrome mal configurés peuvent entraîner des problèmes de connectivité. Suivez ces étapes pour réinitialiser vos paramètres à leurs valeurs par défaut. N’oubliez pas que cela ne supprimera pas vos mots de passe, signets, historique et fichiers enregistrés. Suivez ces étapes.
- Lancez le navigateur Chrome sur votre Chromebook.
- Lorsque le navigateur s’ouvre, cliquez ou appuyez (selon l’appareil) sur la barre d’adresse.
- Saisissez l’adresse suivante : chrome://settings/resetProfileSettings.
- Appuyez sur Entrée ou appuyez sur pour accéder à l’adresse.
- Chrome ouvrira une nouvelle page et une fenêtre pop-up apparaîtra à l’écran. Il vous avertira que vous êtes sur le point de réinitialiser vos paramètres par défaut. Cliquez ou appuyez sur le bouton Réinitialiser les paramètres.
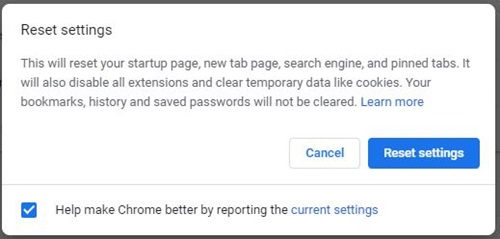
Chrome reviendra aux paramètres par défaut et vous pourrez alors réessayer de vous connecter au réseau Wi-Fi de l’hôtel.
Retour aux paramètres d’usine
Si vous avez essayé toutes les méthodes conventionnelles auxquelles vous pouvez penser, il est peut-être temps de réinitialiser les paramètres d’usine. Cependant, vous ne devez le faire que si votre appareil a été sauvegardé et synchronisé, étant donné qu’une réinitialisation d’usine signifie la perte de toutes vos données.
Si vous êtes sûr de ne rien perdre de valeur, vous pouvez suivre ces étapes pour effectuer une réinitialisation d’usine.
- Déconnectez-vous du Chromebook.
- Cliquez sur l’heure dans le coin inférieur droit de l’écran d’accueil.
- Cliquez sur l’option Paramètres.
- Sélectionnez l’option Avancé dans le menu de gauche.
- Sélectionnez l’onglet Réinitialiser les paramètres.
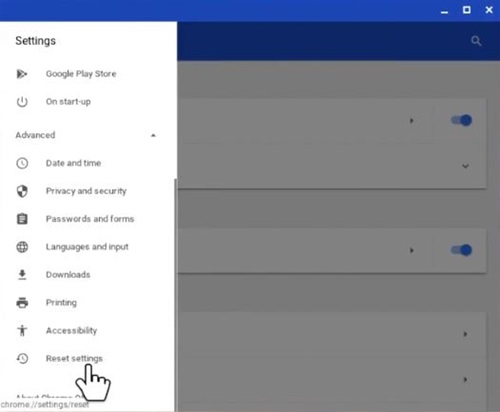
- Sélectionnez l’option Powerwash.
- Ensuite, sélectionnez Redémarrer.
- Cliquez sur Powerwash dans la boîte de dialogue qui apparaît ensuite.
- Cliquez sur Continuer pour confirmer.
- Lorsque la réinitialisation est terminée et que votre Chromebook démarre, connectez-vous à votre compte Google.
- Suivez l’assistant de configuration à l’écran.
Ne restez plus jamais bloqué hors ligne
Avoir une connexion Internet stable est l’une des conditions essentielles pour qu’un Chromebook soit pleinement opérationnel. Par conséquent, il est crucial de sécuriser une connexion où que vous soyez. Si aucune des méthodes décrites ici ne vous aide, essayez réinstaller le système d’exploitation ou en contactant Assistance Google.