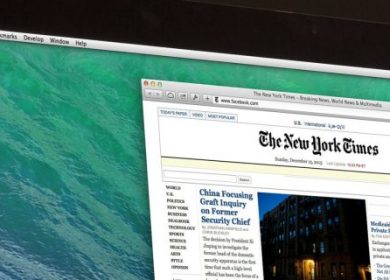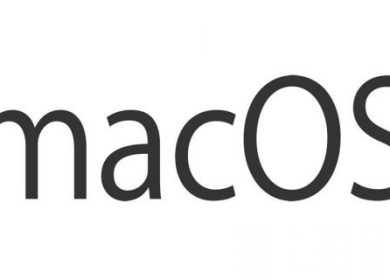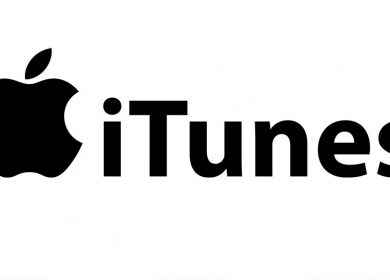Vous semble-t-il que votre ordinateur met une éternité à faire quoi que ce soit ?
Lorsque les performances d’un ordinateur sont réduites, cela peut être frustrant. La RAM (mémoire à accès aléatoire) joue un rôle dans l’amélioration de la vitesse de votre ordinateur, et sa vitesse peut être un facteur essentiel, en particulier pour les tâches gourmandes en mémoire, comme les jeux ou la conception graphique.
Que vous souhaitiez mettre à niveau votre ordinateur ou que vous ayez besoin de résoudre un problème, il existe plusieurs façons de vérifier la vitesse de votre RAM.
Lisez la suite pour apprendre les différentes façons de vérifier et de tester la vitesse de votre RAM.
Comment vérifier la vitesse de la RAM sous Windows
Vérifiez la vitesse de la RAM à l’aide du gestionnaire de tâches
Le Gestionnaire des tâches de Windows surveille votre ordinateur et fournit des informations sur ses applications et ses processus. Voici comment connaître la vitesse de votre RAM à l’aide du Gestionnaire des tâches de Windows.
- Utilisez le raccourci clavier Ctrl + MAJ + Échap pour ouvrir l’application Gestionnaire des tâches.
- Sélectionnez l’onglet Performances et choisissez Mémoire.
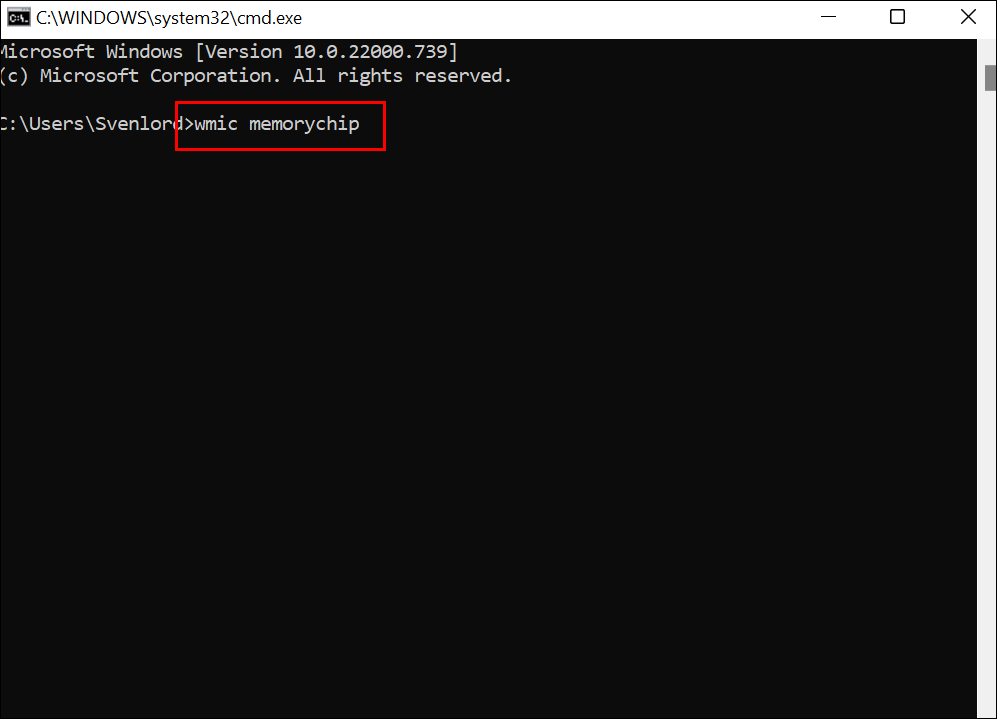
Vous verrez la vitesse de la RAM en MHz, la quantité de RAM utilisée et la quantité de mémoire dont vous disposez.
Vérifiez la vitesse de la RAM à l’aide de l’invite de commande
La fonction d’invite de commande interprète les lignes de commande et peut être utilisée pour répondre aux questions concernant votre système. Voici comment utiliser une commande pour trouver la vitesse de votre RAM.
- Utilisez le raccourci clavier touche Windows + R pour lancer l’application Exécuter.
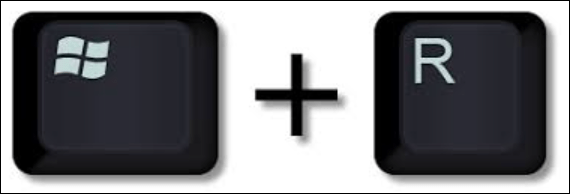
- Tapez cmd et appuyez sur Entrée.
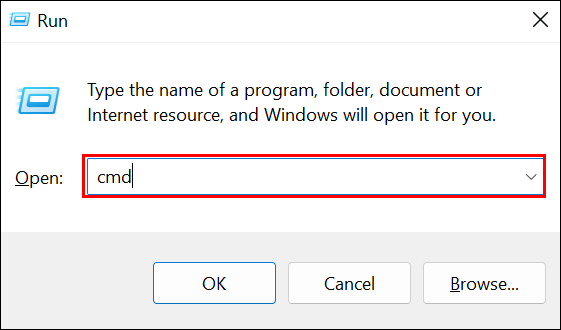
- Copiez et collez la commande suivante dans la fenêtre d’invite de commande, wmic memorychip get speed, puis appuyez sur Entrée. La vitesse ou la fréquence de votre RAM s’affichera.
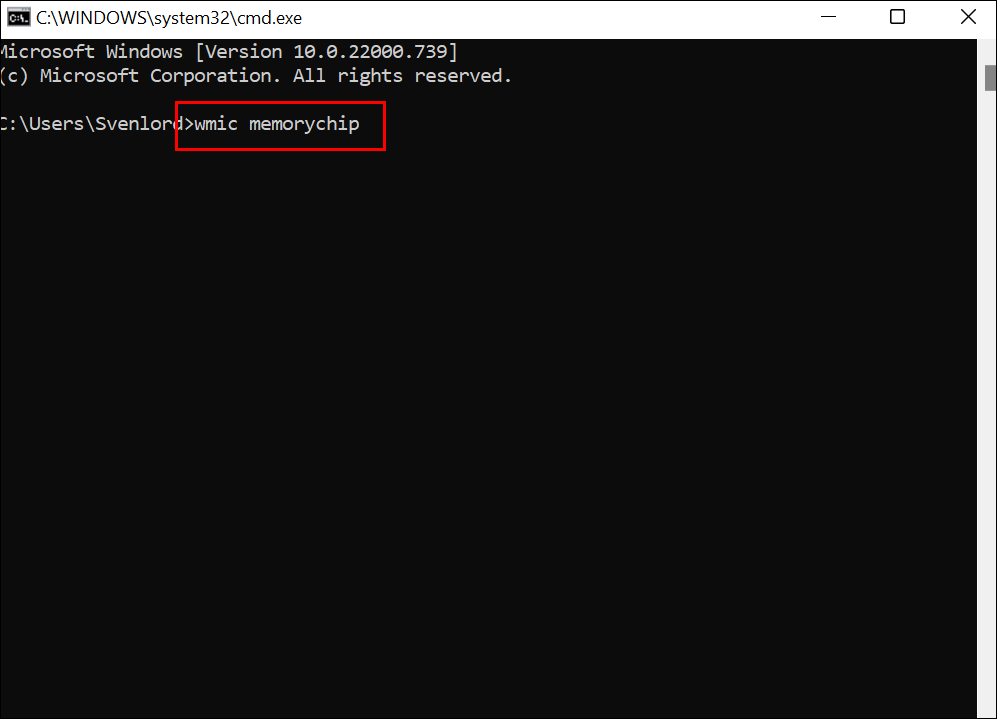
Vérifiez la vitesse de la RAM à l’aide du panneau de configuration
Le Panneau de configuration est utilisé pour afficher ou modifier les paramètres de Windows. Suivez ces étapes pour confirmer la quantité totale de RAM installée sur votre système.
- Ouvrez le menu Démarrer.
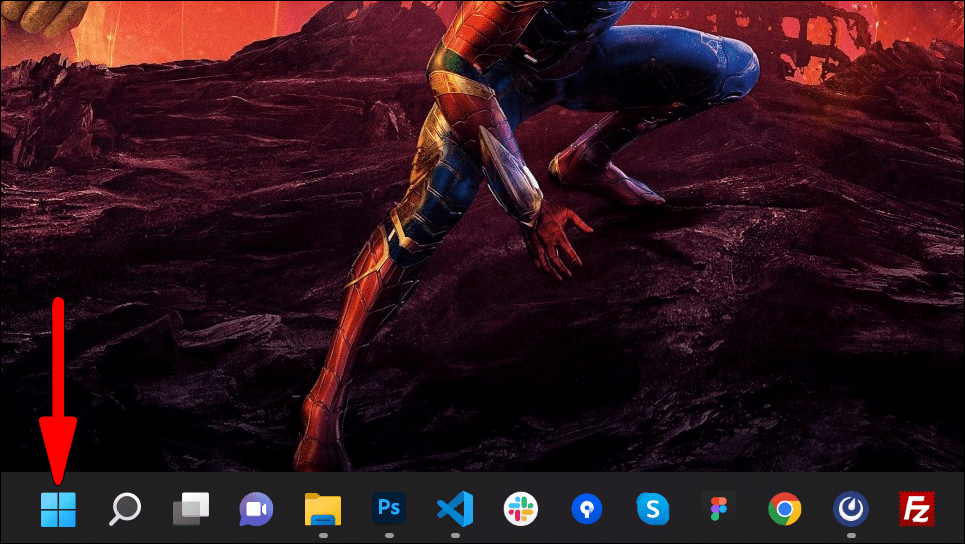
- Cliquez sur Panneau de configuration sous la section Système Windows ou, sous Windows 11, cliquez sur l’application Paramètres dans le menu Démarrer.
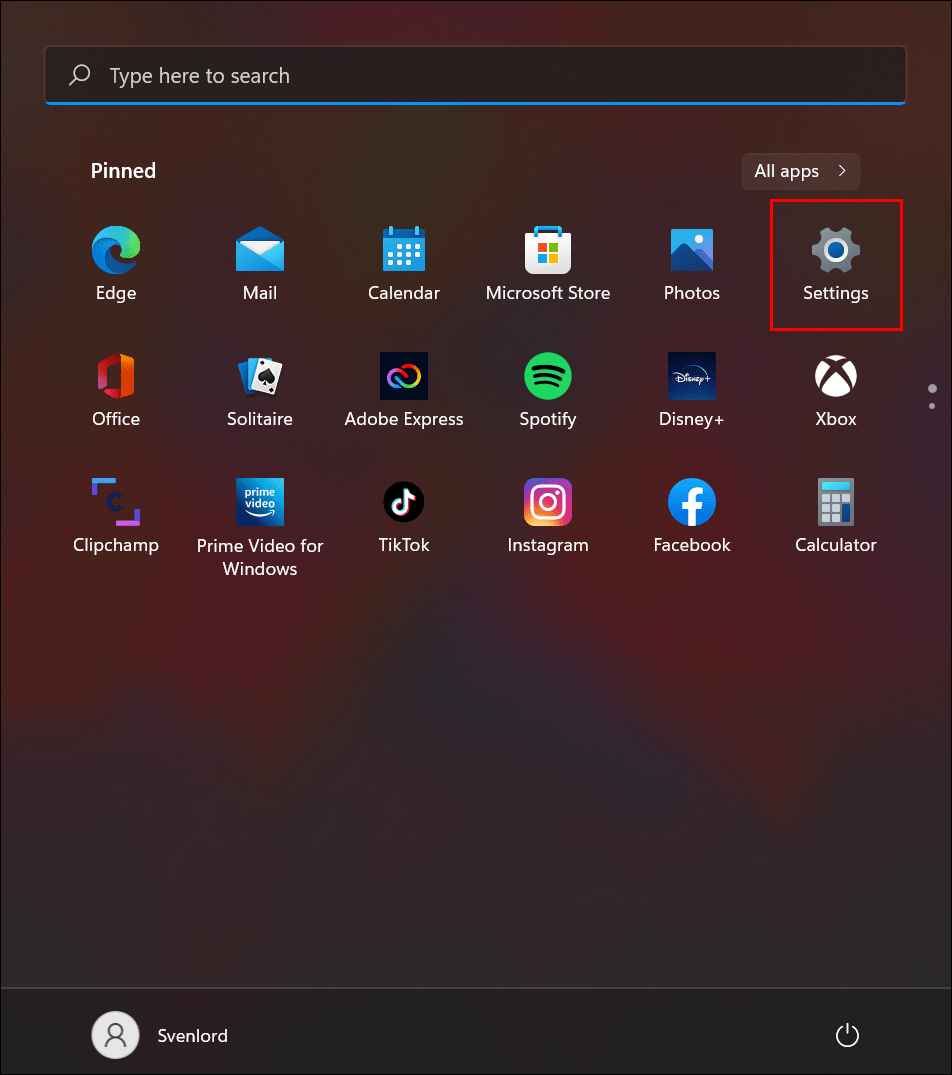
- Dans le Panneau de configuration, cliquez sur Système et sécurité, puis sur la page Système, ou pour Windows 11, sélectionnez À propos de.
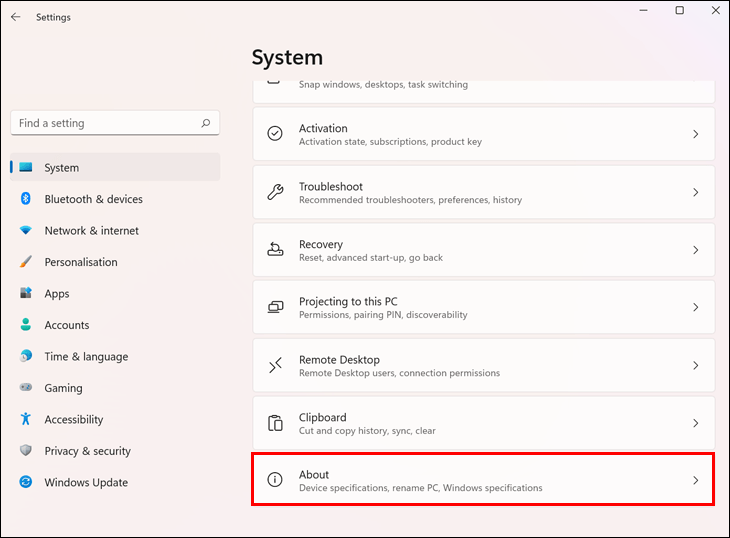
- Sous la section Système, la quantité de RAM installée s’affichera à côté de Mémoire installée (RAM).
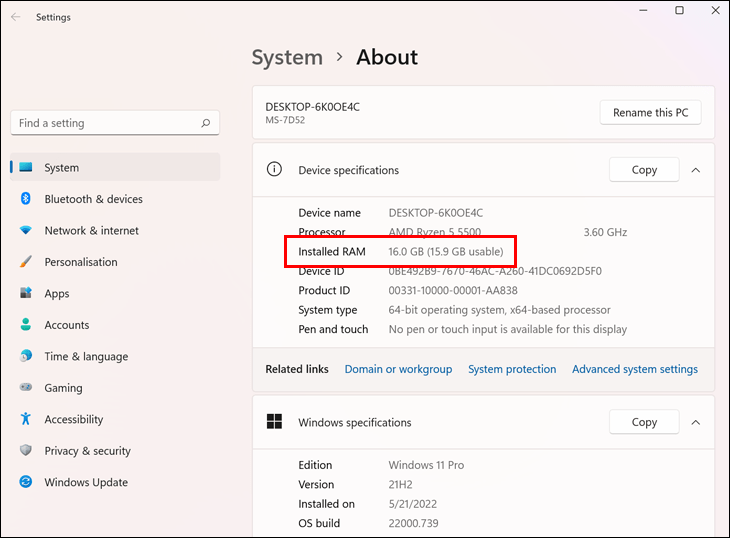
Vérifiez la vitesse de la RAM à l’aide du BIOS
Le BIOS est le micrologiciel utilisé pour les services d’exécution du système d’exploitation (système d’exploitation) et des programmes, et il effectue l’initialisation du matériel lors du démarrage. Il peut trouver des informations utiles sur le système, y compris sa vitesse de RAM. Suivez ces étapes pour accéder à votre BIOS.
- Redémarrez votre ordinateur et la touche sur laquelle vous devez appuyer s’affichera pendant le processus de démarrage. Selon le système, le message suivant ou quelque chose de similaire apparaîtra : Appuyez sur F2 pour accéder au BIOS, Appuyez sur
pour entrer dans la configuration, ou d’autres touches standard, y compris F1, F2 et Escape. - Une fois dans le BIOS, faites défiler ou accédez à la section RAM ou Mémoire pour afficher les vitesses d’horloge et d’autres détails.
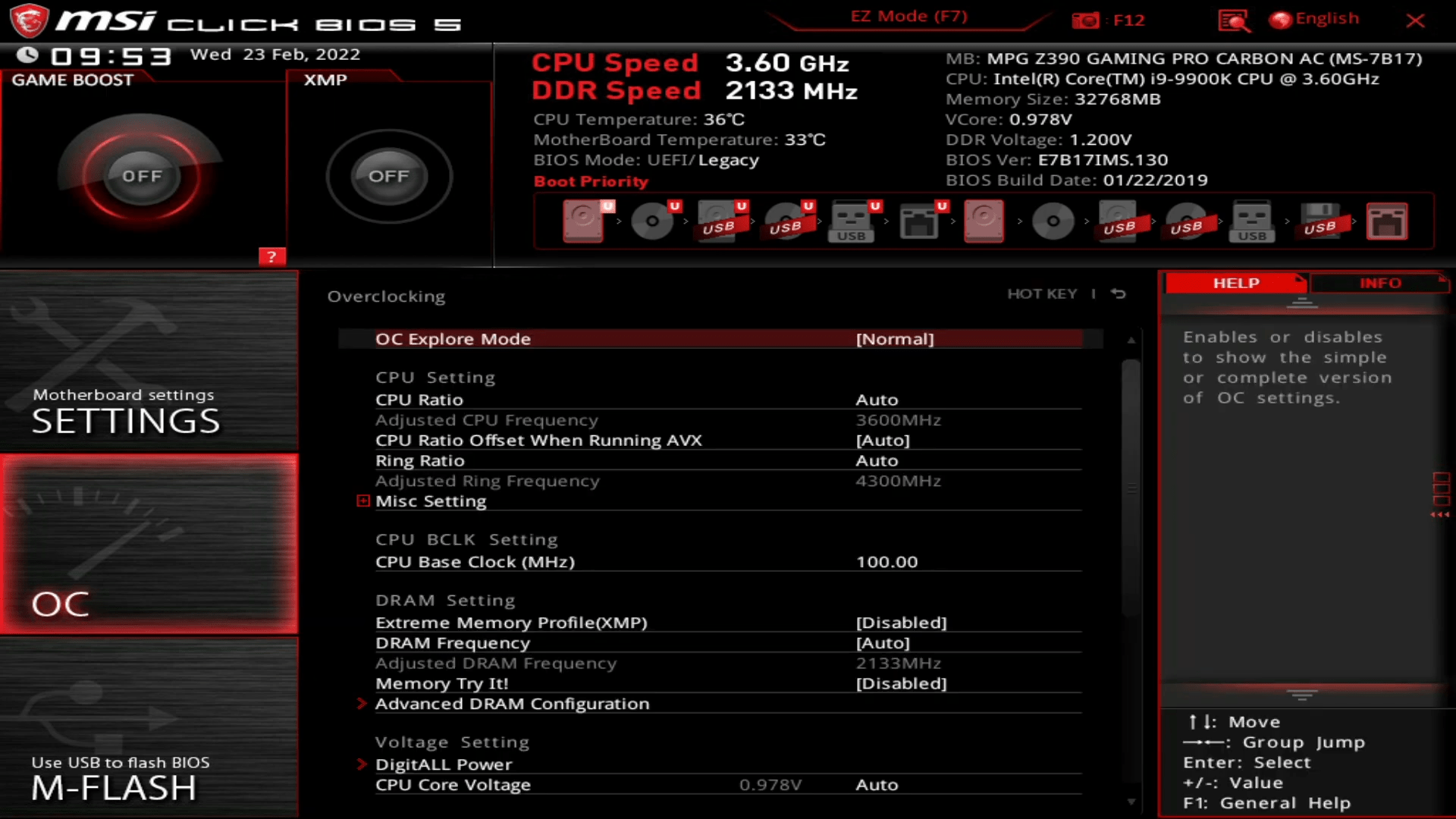
Vérifier la vitesse de la RAM à l’aide de CPU-Z
CPU-Z est une application de surveillance et de profilage du système pour Windows. Il détecte et rassemble des informations sur tous les composants de l’ordinateur. Voici comment utiliser le logiciel gratuit CPU-Z pour vérifier la vitesse de votre RAM.
- Accédez à l’officiel CPU-Z site Web pour télécharger et installer l’application. Une fois installé, CPU-Z analysera votre ordinateur et affichera de nombreuses informations utiles, y compris les détails de la RAM.
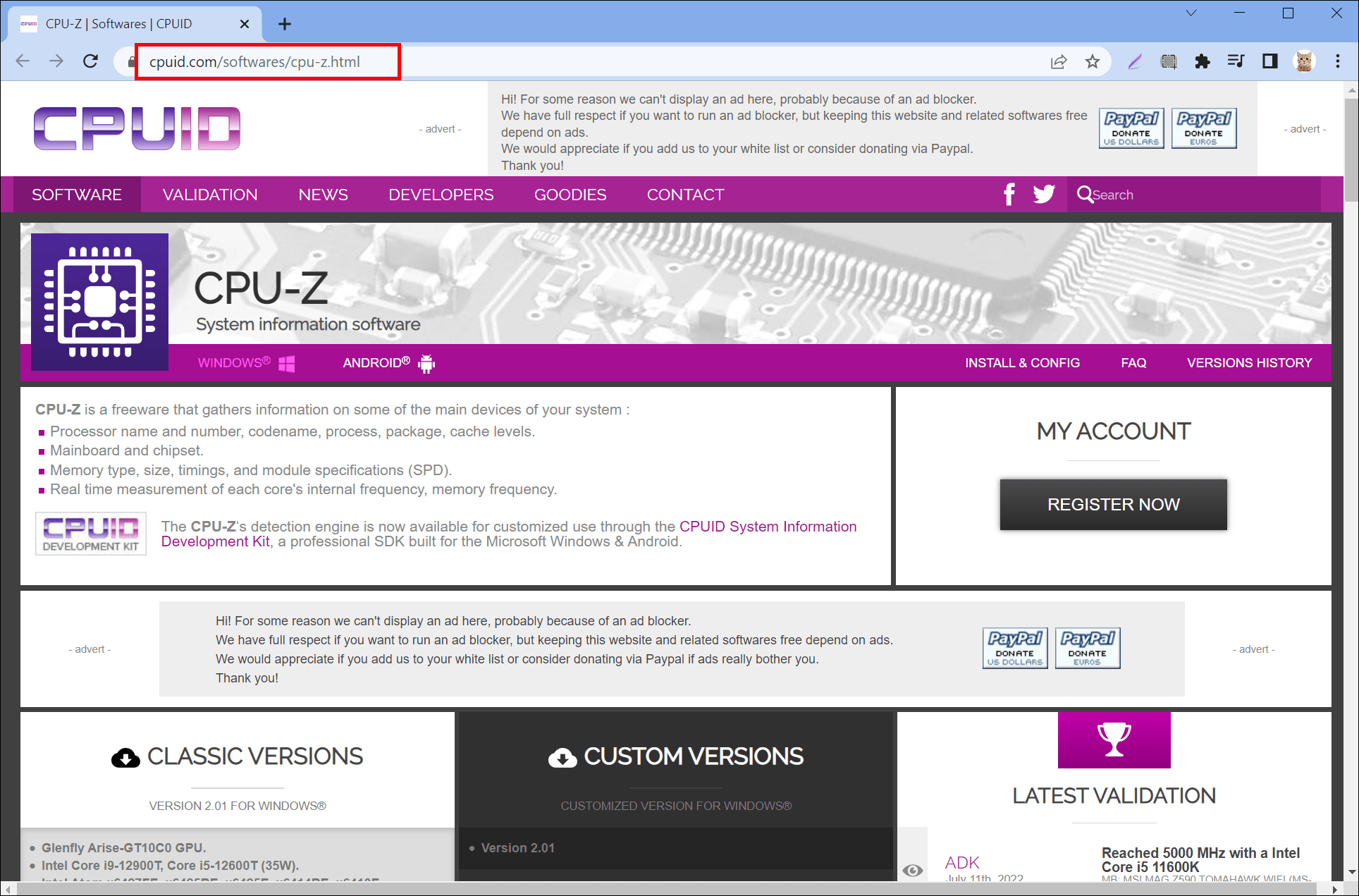
- Ouvrez l’application, puis cliquez sur l’onglet Mémoire.
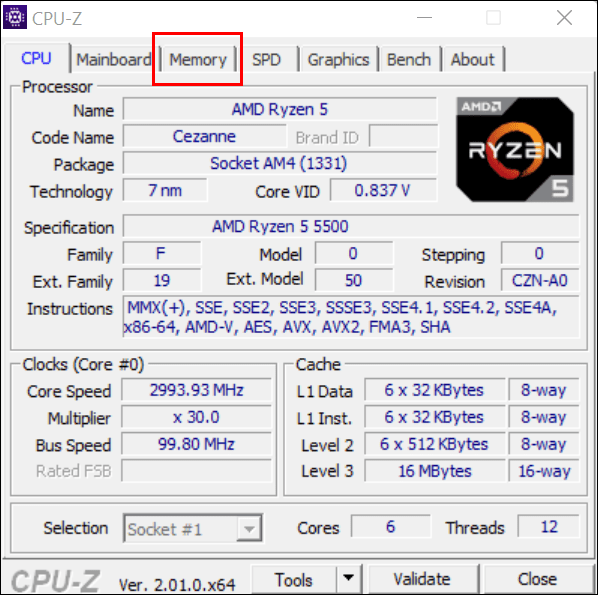
- Recherchez la fréquence DRAM : et la vitesse de la RAM s’affichera à sa droite.
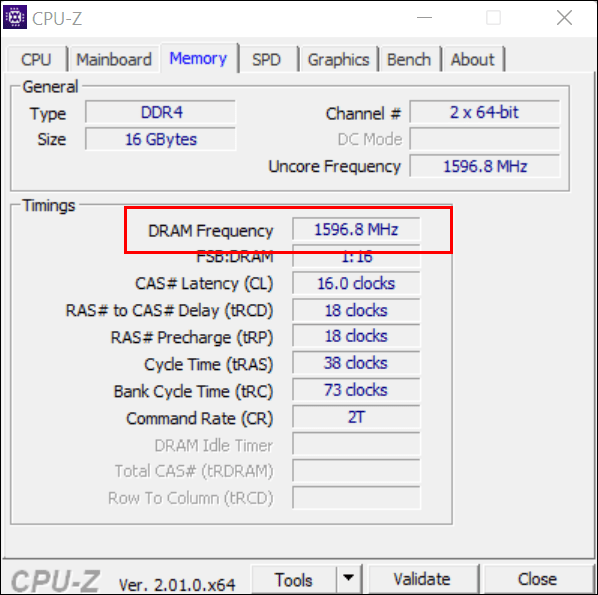
- Multipliez le nombre fourni par deux, car il s’agit de DDR (Double Data Rate).
Par exemple, si la fréquence DRAM affiche 798,1 MHz lorsqu’elle est multipliée par deux, la vitesse finale est de 1596,2 MHz.
MacOS : comment vérifier la vitesse de la RAM
Nous allons maintenant voir comment trouver la vitesse de votre RAM sur un Mac, mais ces méthodes ne s’appliquent pas aux ordinateurs utilisant les puces de la série M d’Apple.
Vérifiez la vitesse de la RAM à l’aide de l’application Utilities
- Lancez l’application de dossier Utilitaires. Vous pouvez le trouver dans Applications. Ou lancez une recherche d’utilitaires en cliquant sur l’icône de la loupe en haut à droite pour ouvrir la recherche Spotlight.
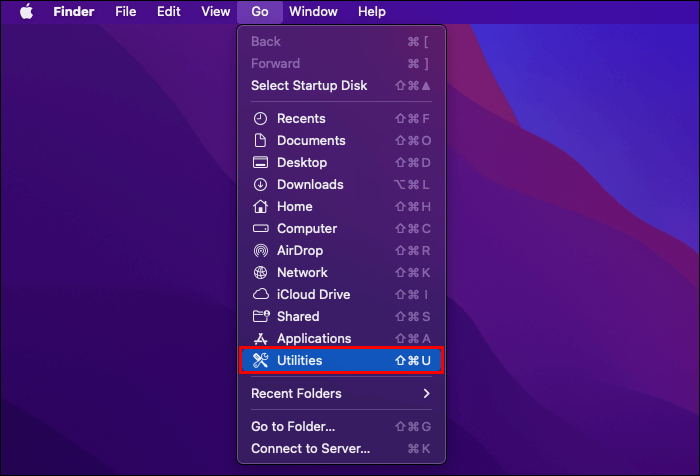
- Ouvrez les informations système.
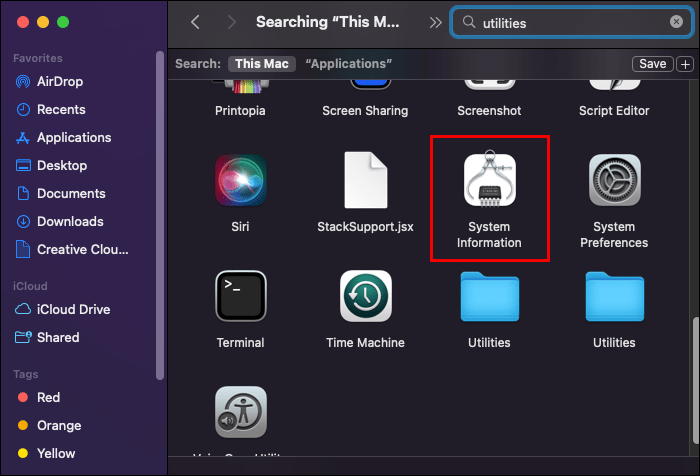
- Dans le panneau de navigation à gauche des informations système, ouvrez la mémoire. Vous y verrez des informations détaillées concernant la RAM installée sur votre Mac. Vérifiez la vitesse de chacun dans le tableau des emplacements mémoire.
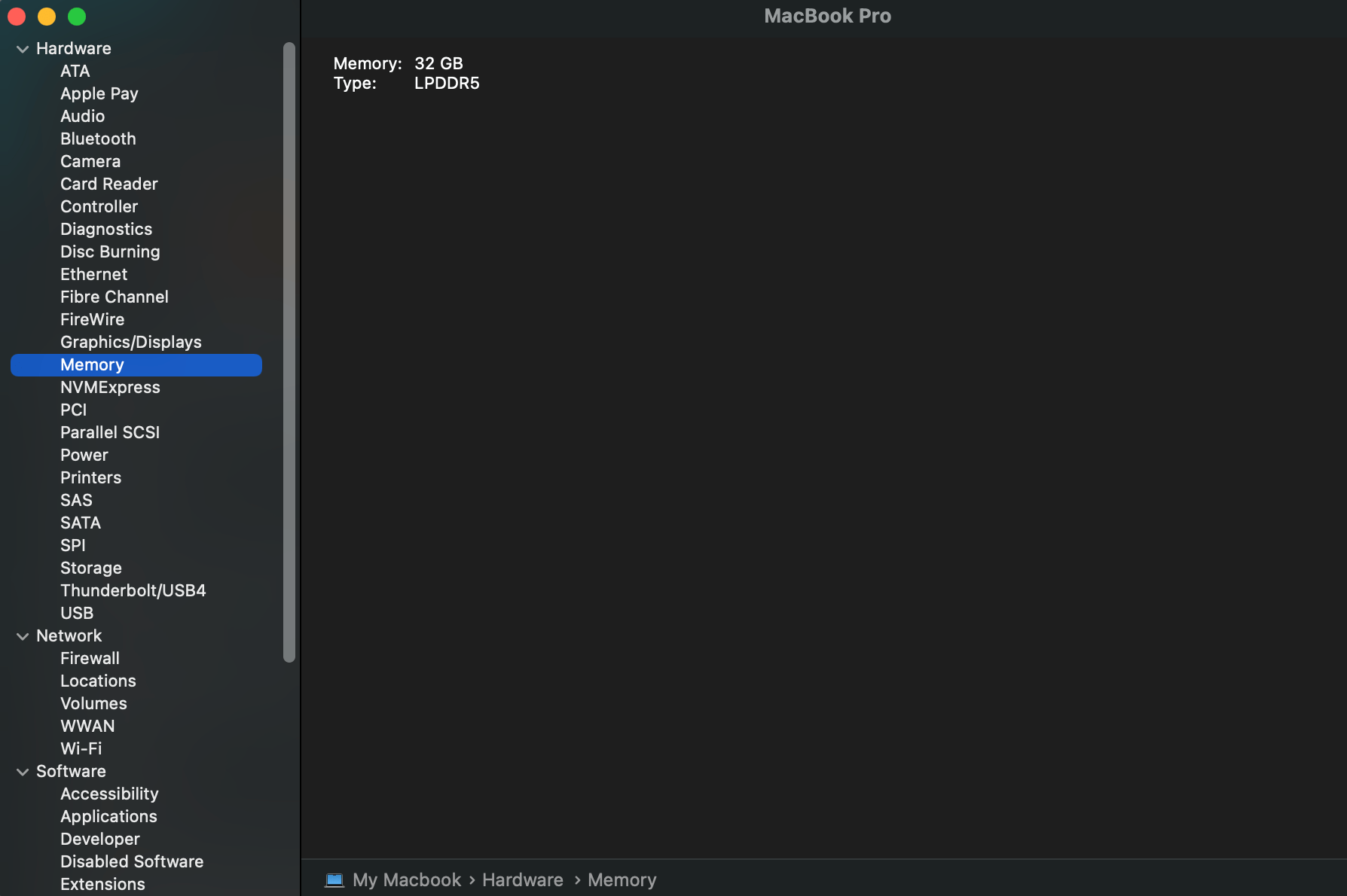
Vérifiez la vitesse de la RAM à l’aide de « À propos de ce Mac »
À propos de ce Mac propose d’autres spécifications concernant votre Mac. Pour y arriver, suivez ces étapes.
- Cliquez sur le menu Apple.
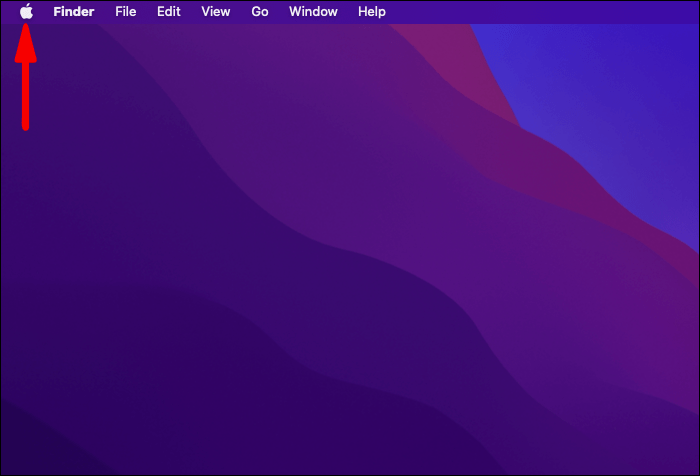
- Choisissez À propos de ce Mac.
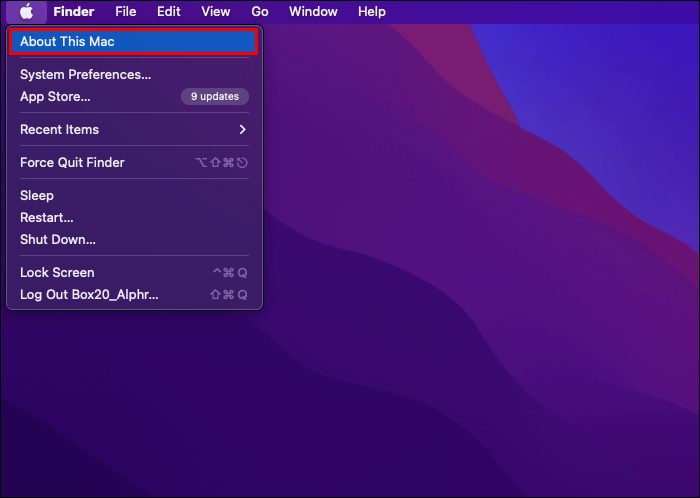
- À côté de Mémoire, vous verrez s’afficher la quantité de RAM installée et la vitesse.
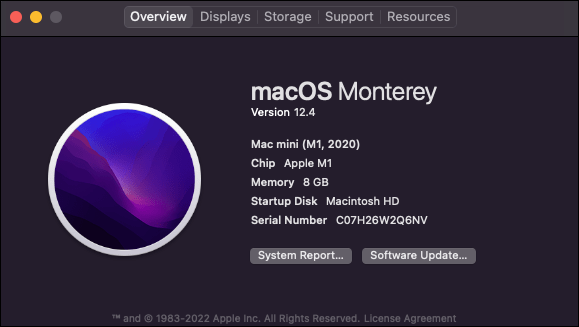
Linux : Comment vérifier la vitesse de la RAM
Pour trouver le type et la vitesse de la RAM sur un système Linux, vous devez utiliser l’utilitaire de ligne de commande biosdecode. Essentiellement, biosdecode est le BIOS de Linux. À l’aide de cet utilitaire, vous obtiendrez une description des composants matériels de votre système et d’autres informations utiles. Cette commande fonctionne également sur les ordinateurs Unix et *BSD.
Suivez ces étapes pour vérifier la vitesse de la RAM sur votre Linux.
- Ouvrez l’application Terminal ou connectez-vous avec la commande « ssh ».
- Tapez la commande sudo dmidecode –type 17.
- Recherchez la ligne intitulée Type : pour le type de votre RAM et Vitesse : pour sa vitesse dans la sortie.
Comment tester la vitesse de la RAM

Windows 10
Vous pouvez tester la vitesse de la RAM de votre appareil Windows 10 à l’aide de l’outil de diagnostic gratuit UserBenchmark. Vous constaterez qu’il exécute également divers autres tests de vitesse, y compris les vitesses du processeur et du SSD. Suivez ces étapes pour tester la vitesse de la RAM sur votre appareil Windows 10.
- Aller vers UserbenchMark.com.
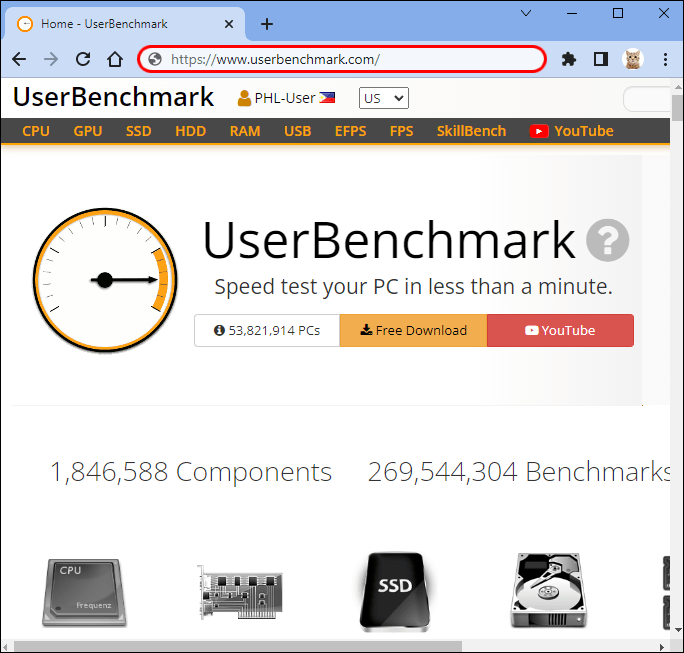
- Cliquez sur Téléchargement gratuit pour installer l’outil.
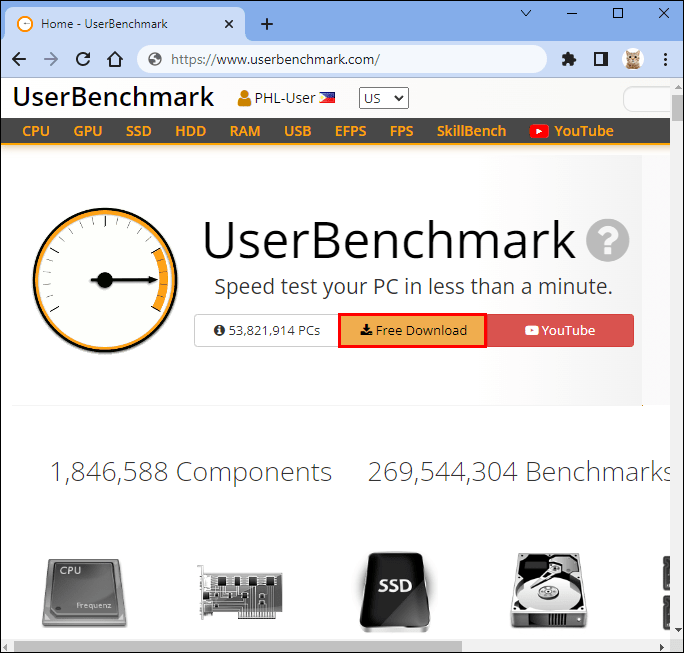
- Ouvrez le fichier d’installation .exe, puis cliquez sur Exécuter pour installer. Tout ce qui peut interférer avec les performances de votre système doit être fermé pendant cette période, les navigateurs, Spotify et les logiciels d’enregistrement vidéo, par exemple.
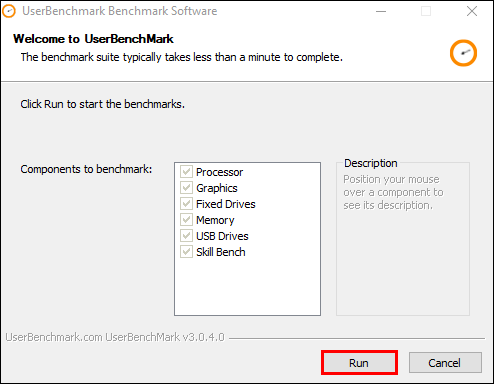
- Une fois que UserBenchmark a fini d’exécuter les tests, les résultats de performance s’afficheront dans votre navigateur par défaut.
Mac OS
UserBenchmark n’est pas compatible avec Mac. La meilleure alternative pour Mac est Geekbench 5 ; c’est gratuit et offre des fonctionnalités similaires. Voici comment utiliser Geekbench 5 pour exécuter un test de vitesse sur votre RAM.
- Visiter le Geekbench site officiel.
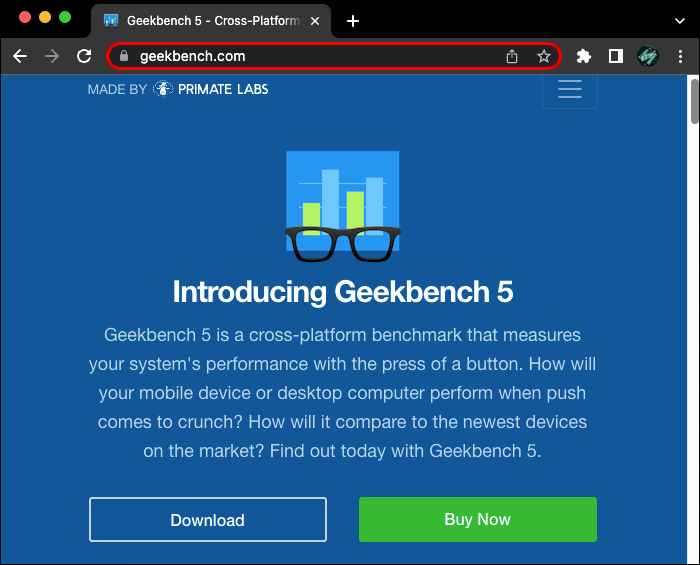
- Recherchez la version du macOS que vous utilisez.
- La Télécharger commencera dès que vous cliquerez sur le bouton.
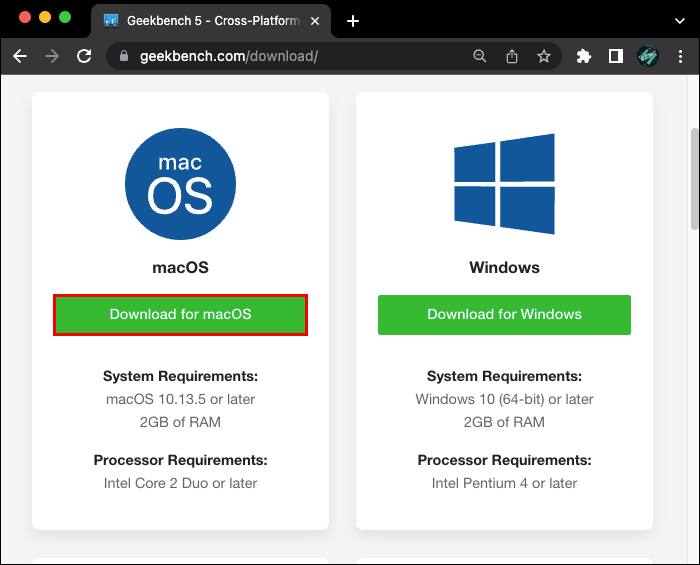
- Ouvrez Geekbench en décompressant le fichier zip, puis cliquez sur l’icône avec les lunettes et le graphique à barres vert/bleu.
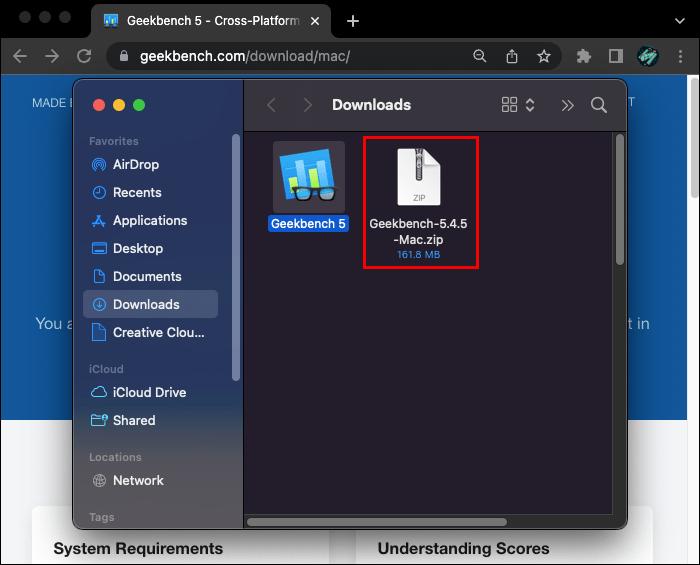
- Entrez la licence lorsque vous y êtes invité si vous en avez une. Sinon, cliquez sur Plus tard pour exécuter la version gratuite.
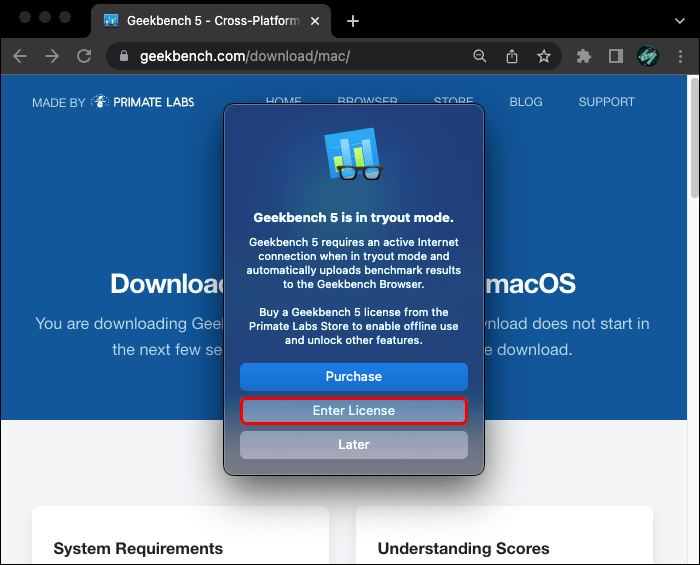
- Choisissez le test que vous souhaitez exécuter sur le côté gauche, puis appuyez sur Exécuter le benchmark.
FAQ
Ma RAM tourne-t-elle à plein régime ?
Votre RAM ne fonctionnera à la vitesse maximale prise en charge par le CPU que si le CPU ne prend pas en charge les fréquences du profil XMP. Par exemple, si votre RAM a un profil XMP de 4 000 MHz, mais que votre processeur prend en charge des vitesses de RAM allant jusqu’à 3 200 MHz, votre mémoire ne fonctionnera qu’à 3 200 MHz.
Pourquoi ma RAM est-elle lente ?
Lorsque vos programmes informatiques sont exécutés dans la RAM, ils n’utilisent qu’une fraction de l’espace. Cependant, la RAM se remplira et ralentira votre ordinateur au fil du temps. Au fur et à mesure que la RAM approche de la capacité, le système d’exploitation commence à s’appuyer sur l’échange de fichiers pour exécuter des programmes, ce qui affectera les performances de votre ordinateur.
Comment augmenter la vitesse de la RAM ?
Ensuite, vous trouverez des moyens de libérer de la RAM sur votre ordinateur Windows ou macOS pour augmenter la vitesse de votre RAM.
• Assurez-vous que vous utilisez les dernières versions de vos logiciels et applications informatiques.
• Redémarrez votre ordinateur pour effacer toutes les données stockées.
• Utilisez un autre navigateur, car certains utilisent plus de données que d’autres. Chrome et Firefox sont généralement bons pour la gestion de la mémoire.
• Videz votre cache. Parfois, le cache occupe beaucoup d’espace pour les fonctions de mémoire.
• Supprimer les extensions de navigateur. Certaines extensions nécessitent beaucoup de mémoire, pensez donc à les désactiver ou à les supprimer.
• Surveillez l’utilisation de la RAM de votre ordinateur et supprimez les programmes occupant trop de mémoire que vous n’utilisez pas.
• Désactivez toutes les applications configurées pour s’exécuter automatiquement en arrière-plan.
La RAM de 3 200 MHz est-elle bonne ?
À moins que vous n’utilisiez votre ordinateur pour des tâches de productivité ou que vous vous assuriez qu’il est à l’épreuve du temps, 16 Go devraient suffire. Envisagez de rechercher une RAM DDR4 fonctionnant à environ 3 200 MHz pour un processeur Intel et 3 600 MHz pour une puce AMD. Cela devrait fournir au processeur suffisamment de bande passante pour faire fonctionner les jeux et les tâches liées au travail.
Le 2 400 MHz est-il bon pour les jeux ?
La réponse à cette question dépend du processeur utilisé par votre système. Les processeurs AMD offrent des performances supérieures avec une RAM plus rapide installée. D’un autre côté, la vitesse de la RAM d’Intel peut ne pas avoir d’impact direct sur les performances de votre ordinateur.
Quelle est la vitesse de votre RAM ?
Connaître la vitesse de votre RAM peut être utile à des fins d’enquête ou simplement pour aider à mieux comprendre votre système et jusqu’où vous pouvez le pousser. Les applications et logiciels qui vérifient ou exécutent un test de vitesse sur votre RAM offrent également des informations utiles supplémentaires. Il existe plusieurs façons de découvrir la vitesse de votre RAM, notamment en utilisant des applications tierces ou via des outils utilitaires intégrés tels que le Gestionnaire des tâches pour Windows ou Utilitaires pour Mac.