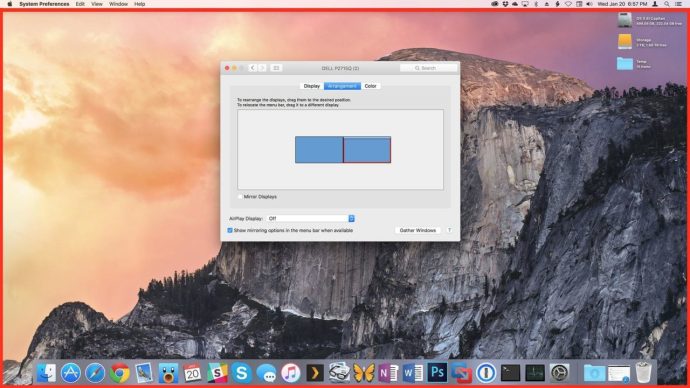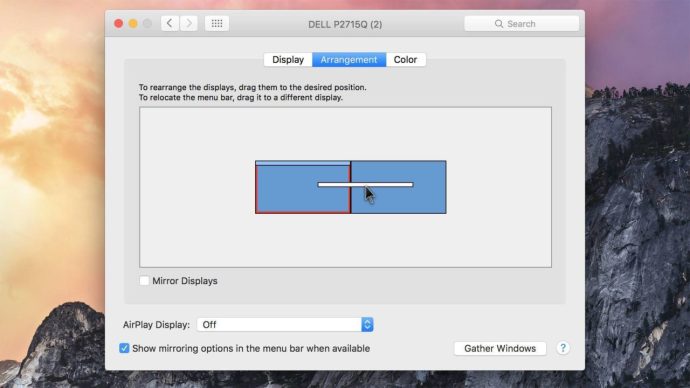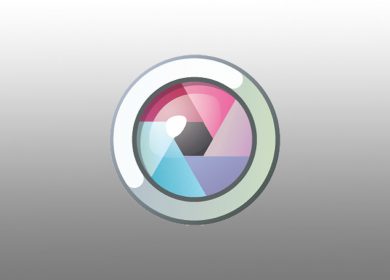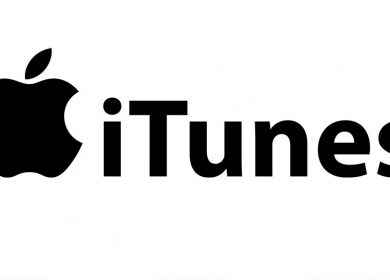Les utilisateurs de Mac peuvent masquer la barre de menus dans OS X El Capitanmais que se passe-t-il si vous souhaitez déplacer la station d’accueil vers un deuxième moniteur ?
Déplacer le dock vers un deuxième écran est possible sur Mac OS X depuis de nombreuses années, mais les modifications apportées au dock et à la barre de menus dans les versions récentes le rendent digne d’un autre look.
Donc, si vous êtes nouveau sur macOS ou si vous perfectionnez simplement vos compétences Mac, voici comment déplacer votre station d’accueil et configurer votre écran principal dans OS X El Capitan ou une version plus récente. Notez que Mac OS X s’appelle désormais macOS, mais les termes Mac OS X et macOS sont toujours utilisés de manière interchangeable.
Comment déplacer le Dock Mac vers un autre moniteur
Il existe de nombreuses configurations multi-écrans différentes prises en charge par Mac OS X. Bien que les étapes décrites ici se concentrent sur une structure à double affichage, elles peuvent également être appliquées à d’autres configurations.
Pour cet article, notre configuration est un Mac avec deux écrans externes. L’affichage de droite est actuellement configuré comme affichage principal, tandis que l’écran de gauche est l’affichage secondaire.
Définir votre écran principal
À partir d’OS X 10.9 Mavericks, le système d’exploitation affichera la barre de menus par défaut sur tous les écrans. Néanmoins, l’emplacement par défaut de votre station d’accueil et l’apparence des icônes du bureau vous indiqueront quel moniteur est actuellement votre affichage principal.
Pour changer cela, suivez ces instructions :
1. Accédez aux Préférences Système
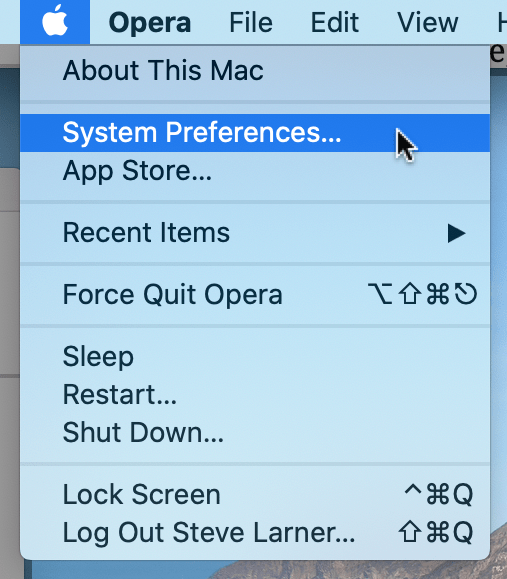
2. Cliquez sur Affichages.
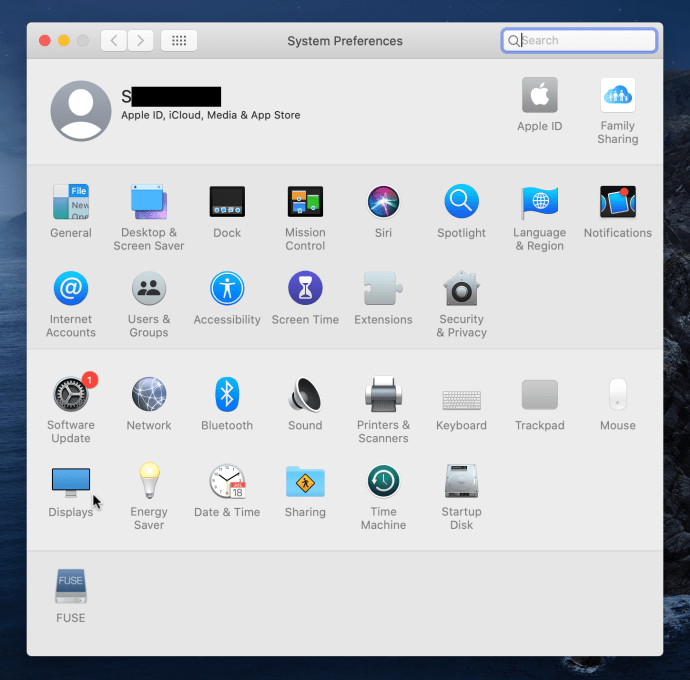
3. Ensuite, cliquez sur l’onglet Disposition.
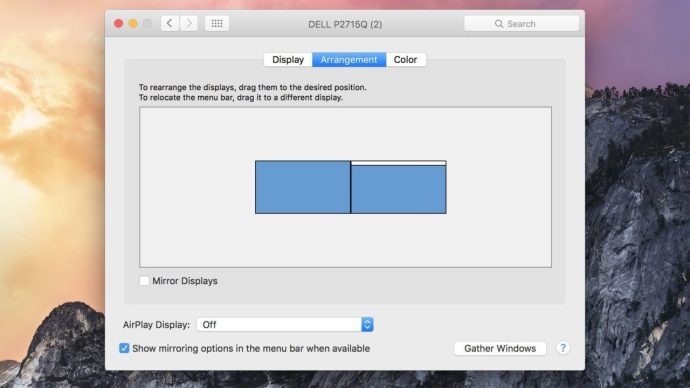
L’onglet « Arrangements » vous montrera la disposition et la résolution relative de tous les moniteurs actuellement connectés à votre Mac, y compris l’affichage intégré sur un MacBook (c’est-à-dire le moniteur de l’ordinateur portable lui-même), chaque moniteur étant représenté par une icône de rectangle bleu.
L’une des icônes d’affichage aura une barre blanche en haut, représentant la barre de menu. Cette représentation est un vestige des anciennes versions d’OS X, qui n’affichaient pas la barre de menus sur tous les moniteurs. Pourtant, cela nous aide à identifier quel moniteur est actuellement l’affichage principal.
Si vous connectez plusieurs écrans à votre Mac pour la première fois et que vous ne savez pas quelle icône dans les Préférences Système correspond à quel moniteur physique sur votre bureau, cliquez et maintenez enfoncé pour sélectionner l’une des icônes. Une bordure rouge apparaîtra autour du moniteur représenté par l’icône.
Une fois que vous avez identifié tous les écrans de votre Mac, vous pouvez cliquer dans la zone bleue de n’importe quelle icône d’écran et la faire glisser et la déposer à la position appropriée. Ce processus organise vos images de moniteur virtuel pour qu’elles correspondent à la disposition réelle de vos moniteurs physiques.
Pour faire du moniteur de gauche votre affichage principal, cliquez et maintenez sur la barre blanche en haut de l’icône de droite, puis faites-la glisser et déposez-la sur l’icône de gauche.
Lorsque vous relâchez la barre blanche sur l’icône d’affichage de gauche, tous vos écrans deviennent brièvement noirs. Lorsque le bureau réapparaît, votre nouveau moniteur – dans notre exemple, celui de gauche – contiendra désormais le dock, les fenêtres d’application actives et toutes les icônes du bureau.
Supposons que vous n’aimiez pas le nouvel agencement d’affichage. Dans ce cas, vous pouvez à nouveau configurer le bon moniteur comme écran principal en vous rendant dans les Préférences Système et en faisant glisser la barre blanche vers l’icône du moniteur souhaité.
Hormis la brève période pendant laquelle les écrans s’assombrissent, vos modifications prendront effet immédiatement, il n’est donc pas nécessaire de redémarrer ou de vous déconnecter pour voir vos modifications.
Déplacer uniquement le Dock vers un autre moniteur
À partir de OS X 10.10 Yosemite, il existe une nouvelle méthode pour déplacer uniquement le dock vers un autre écran sans apporter de modifications à votre écran principal dans les Préférences Système.
Pour l’essayer, déplacez le curseur de votre souris ou de votre trackpad tout en bas de l’écran, là où vous souhaitez que votre dock apparaisse et maintenez-le là.
Après un bref instant, la station d’accueil glisse vers le bas et disparaît de votre écran principal. Il glisse ensuite dans la vue sur l’autre écran.
Comme vous pouvez le voir dans la capture d’écran ci-dessus, le système Mac affiche le dock sur le moniteur de gauche. Simultanément, les icônes du bureau et les fenêtres actives associées à votre configuration d’affichage principale restent sur celle de droite.
Une fois que le moniteur de votre choix affiche le dock, vous pouvez facilement le repositionner à gauche, à droite ou en bas par défaut de l’écran selon vos préférences.