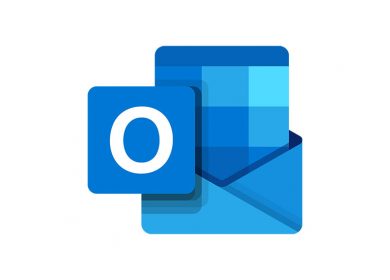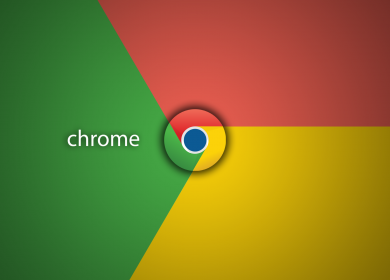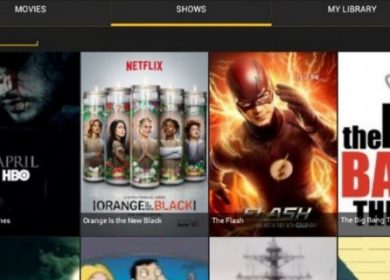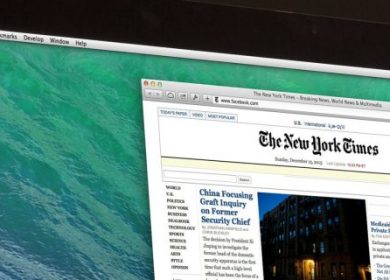Lorsqu’il s’agit d’éditer des images numériquement, Adobe Photoshop est le roi. Destiné aux professionnels, son prix peut définitivement dissuader les utilisateurs occasionnels de l’utiliser. Néanmoins, compte tenu du nombre d’outils qu’il fournit, cela en vaut vraiment la peine.
Bien sûr, outre les outils de qualité professionnelle, Photoshop vous permet également d’effectuer des modifications de base, comme le redimensionnement et le recadrage de vos photos ou l’ajout de texte. Pour ajouter du texte dans Photoshop, vous pouvez utiliser l’outil « Type » qui a deux variantes – « Outil de type horizontal » et « Outil de type vertical ». Les deux portent bien leur nom en fonction de ce qu’ils font, et « l’outil de type horizontal » est toujours sélectionné par défaut.
Ajout de texte
Ajouter du texte personnalisé à une image à l’aide de Photoshop est assez simple, comme expliqué dans les étapes ci-dessous.
- Ouvrez une de vos images dans Photoshop ou créez simplement un nouveau fichier Photoshop.
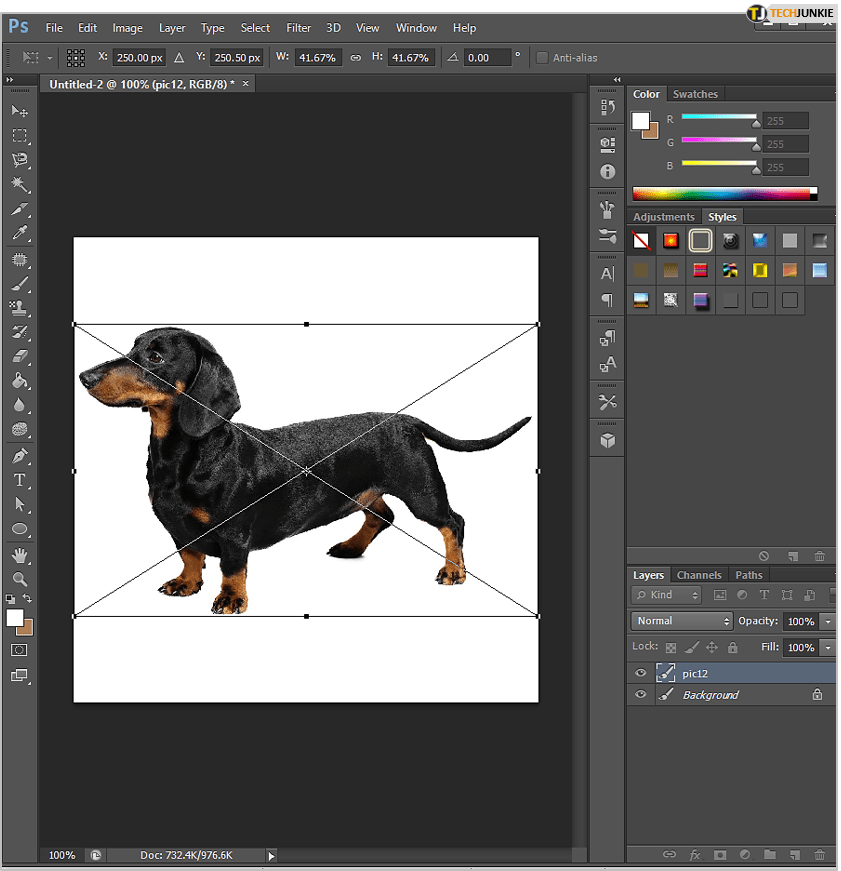
- Sélectionnez l’outil « Type » dans la barre d’outils. La barre d’outils est située à côté du bord gauche de l’espace de travail de Photoshop. Vous pouvez également utiliser le raccourci en appuyant sur « T » sur votre clavier pour sélectionner rapidement cet outil. Lorsque vous avez sélectionné l’outil « Type », l’ensemble d’options approprié apparaîtra dans la barre supérieure, juste au-dessus de l’espace de travail.
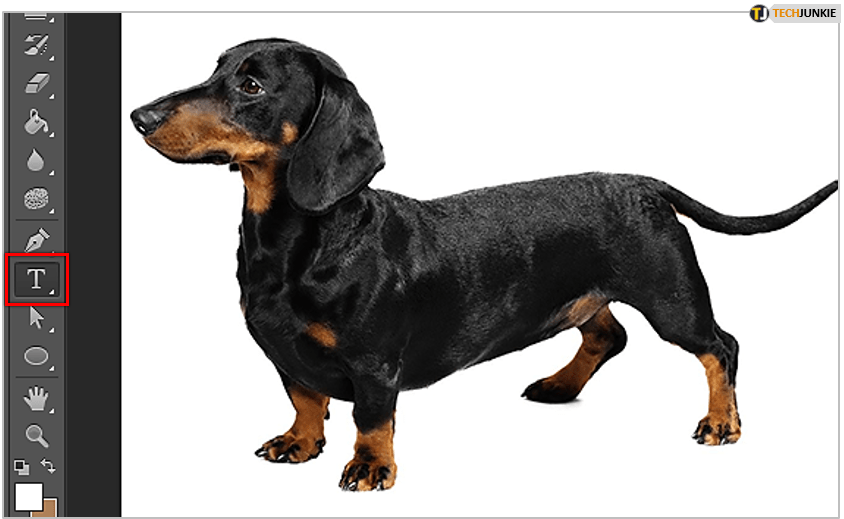
- Cliquez n’importe où sur l’espace de travail pour créer le nouveau champ de texte. Une fois que vous avez fait cela, Photoshop créera automatiquement un nouveau calque pour votre texte. Vous pouvez le voir dans le panneau « Calques » situé sur le côté droit de l’espace de travail.
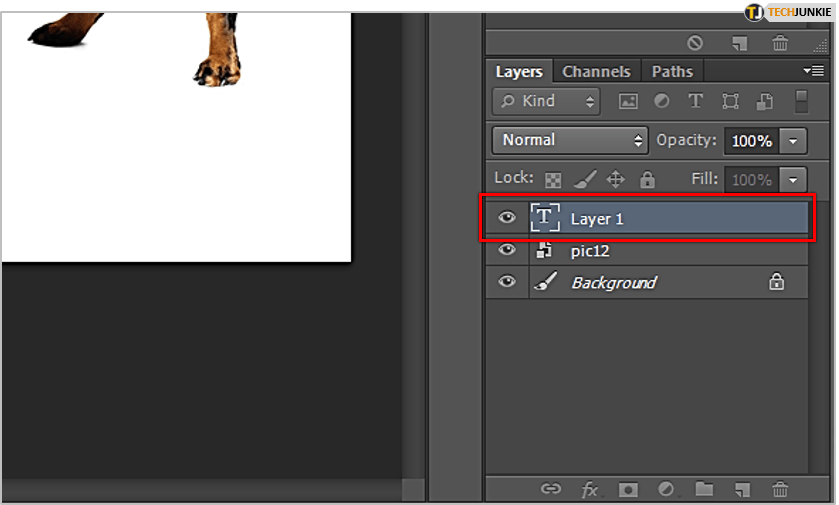
- Tapez maintenant le texte que vous voulez.
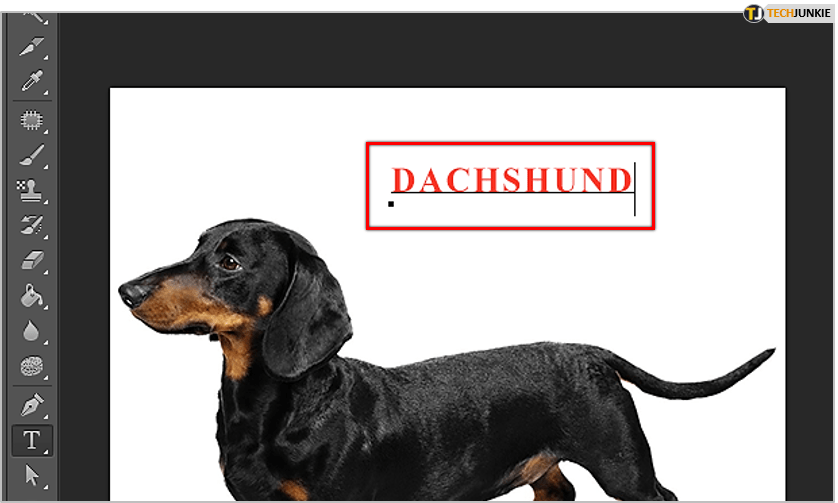
- Une fois que vous avez terminé, confirmez les modifications en cliquant sur l’icône de coche située à l’extrême droite de la barre d’outils supérieure. Vous pouvez également appuyer sur « Esc » sur votre clavier pour le faire plus rapidement.
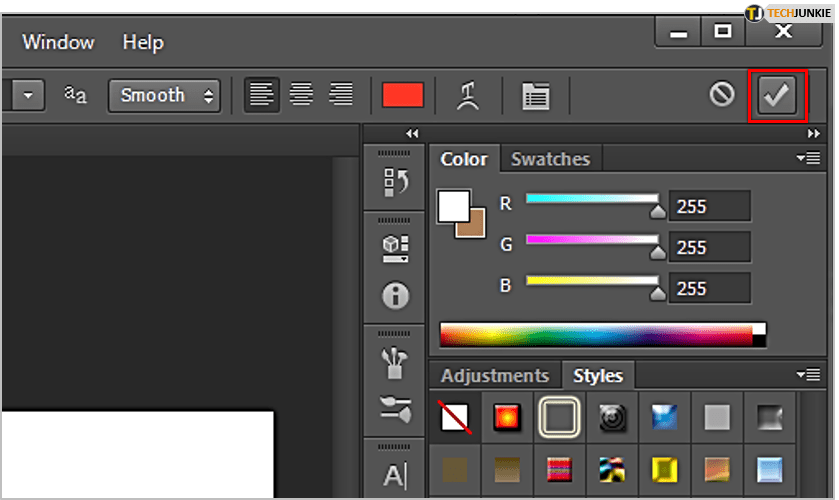
Et c’est tout. Vous venez de créer votre première ligne de texte dans Photoshop.
Édition de texte
Si vous souhaitez apporter des modifications au texte que vous venez de saisir, vous devrez également utiliser l’outil « Type » pour cette action.
Attention, pour pouvoir modifier le texte existant dans une image, il y a deux conditions :
- Vous ne pouvez modifier le texte existant dans une image que si vous disposez de son fichier Photoshop .psd contenant ce texte dans un calque séparé. Vous ne pouvez pas modifier le texte qui fait déjà partie d’un fichier image, tel que les fichiers .jpg ou .png.
- Le texte que vous souhaitez modifier doit exister en tant que calque de texte modifiable. Si vous l’avez déjà pixellisé, vous ne pourrez pas modifier le texte.
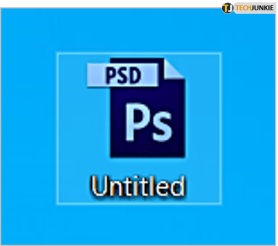
Par conséquent, pour modifier le texte existant, ouvrez le fichier .psd souhaité et suivez les étapes suivantes :
- Sélectionnez l’outil « Type », en le sélectionnant dans la barre d’outils ou en appuyant sur « T » sur votre clavier.
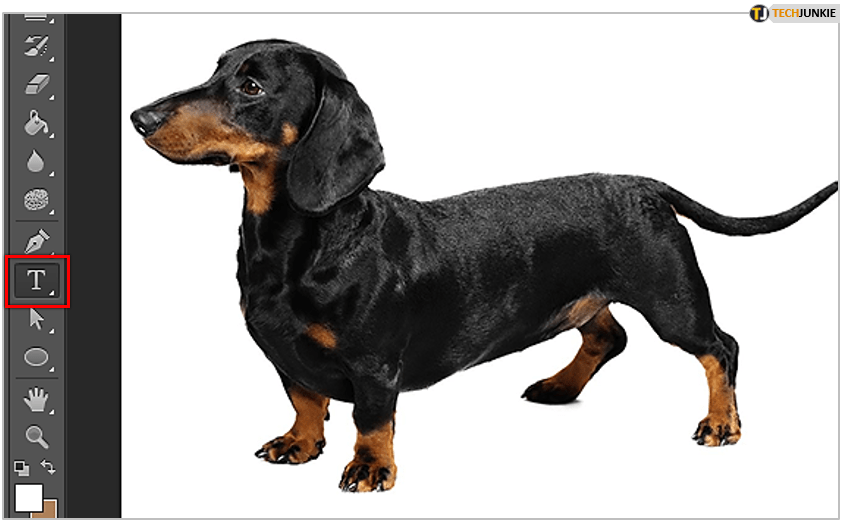
- Si vous souhaitez apporter des modifications à l’intégralité du texte d’un calque, sélectionnez-le simplement dans le panneau « Calques ». Si vous souhaitez modifier des parties du texte, cliquez sur le texte à l’écran et sélectionnez la partie du texte que vous souhaitez modifier.
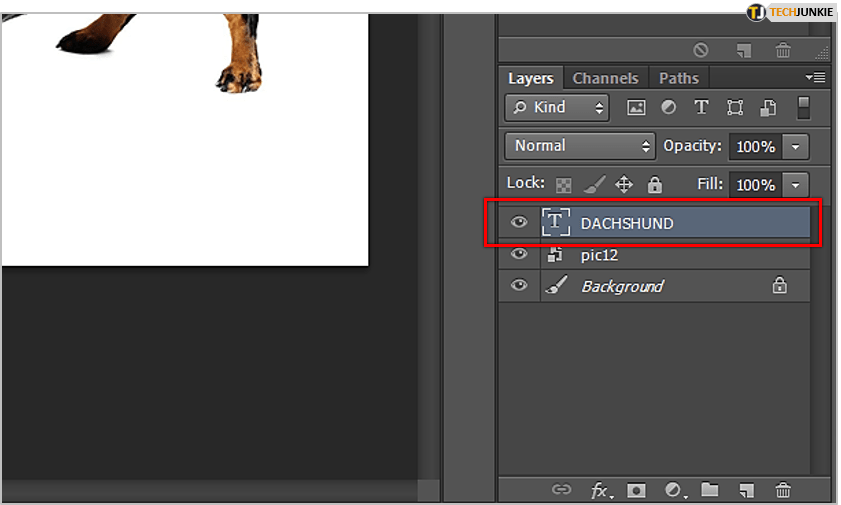
- À l’aide des options de la barre d’outils supérieure, vous pouvez désormais effectuer les modifications suivantes :
- Basculez le texte de l’horizontal vers le vertical et vice-versa.
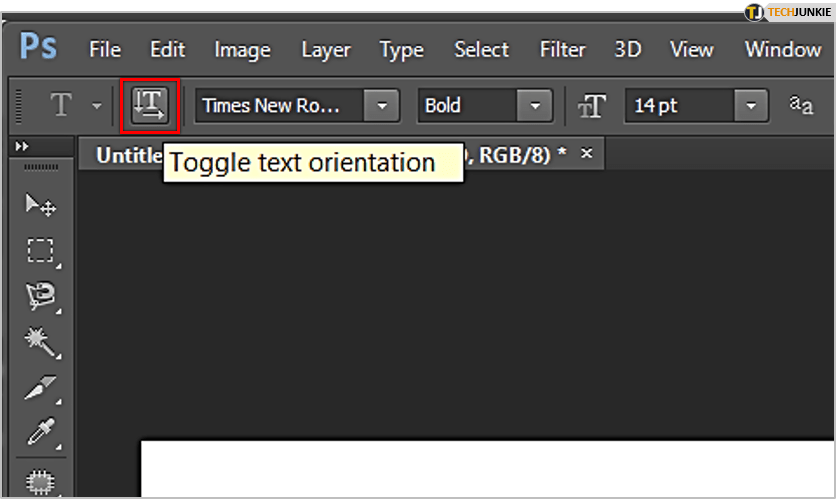
- Choisissez une autre police dans la liste déroulante.
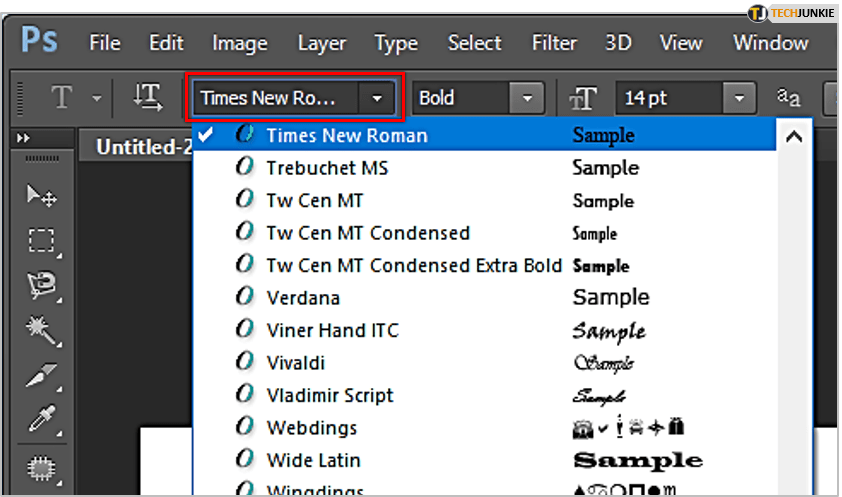
- Changez son style en Normal, Gras ou Italique. Veuillez noter que certaines polices peuvent ne pas contenir toutes ces options. Par exemple, une police peut n’avoir que l’option Normal disponible dans le menu déroulant « Styles ».
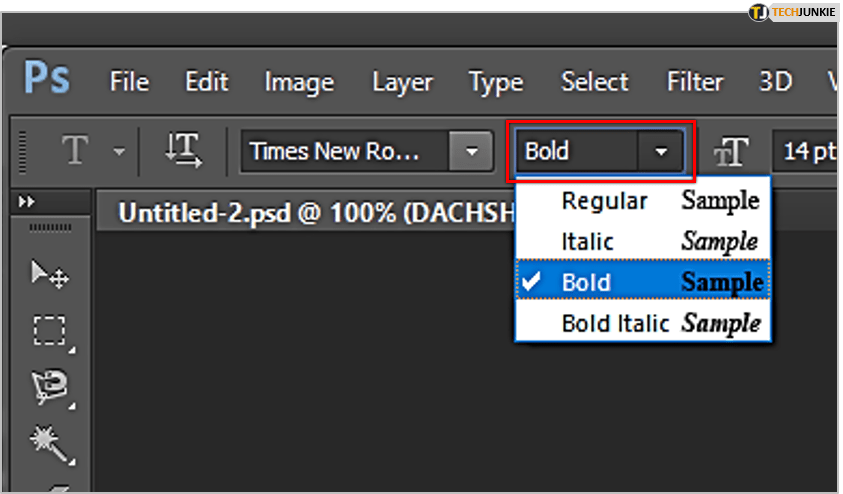
- Modifiez la taille de la police.
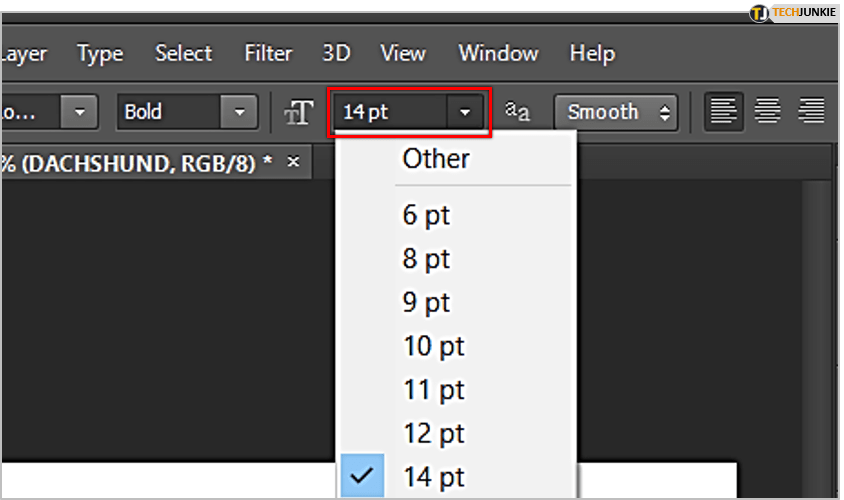
- Modifiez la netteté des bords des lettres à l’écran. Si vous sélectionnez l’option « Sharp », cela fournira les bords de police les plus lisses.
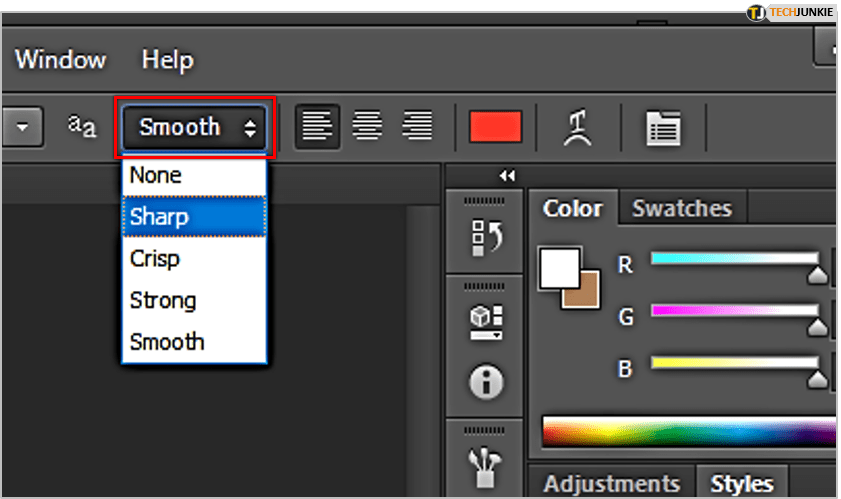
- Modifiez l’alignement du texte sur Gauche, Centré, Droite ou Justifié.
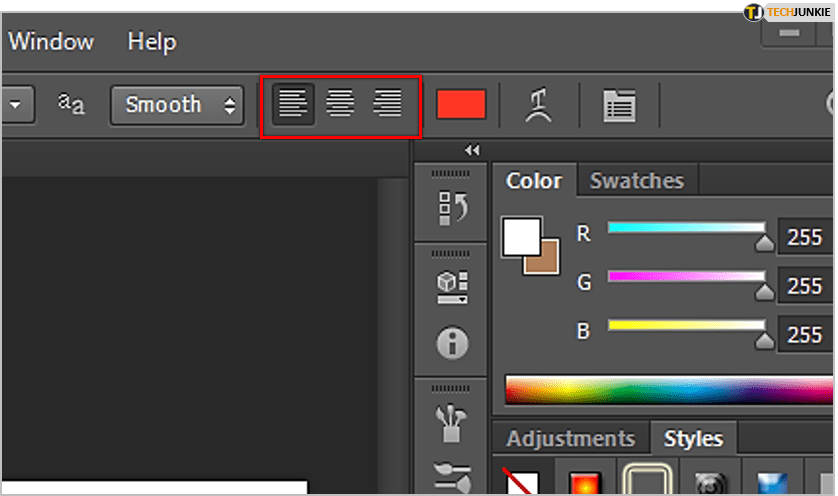
- Changer la couleur du texte.
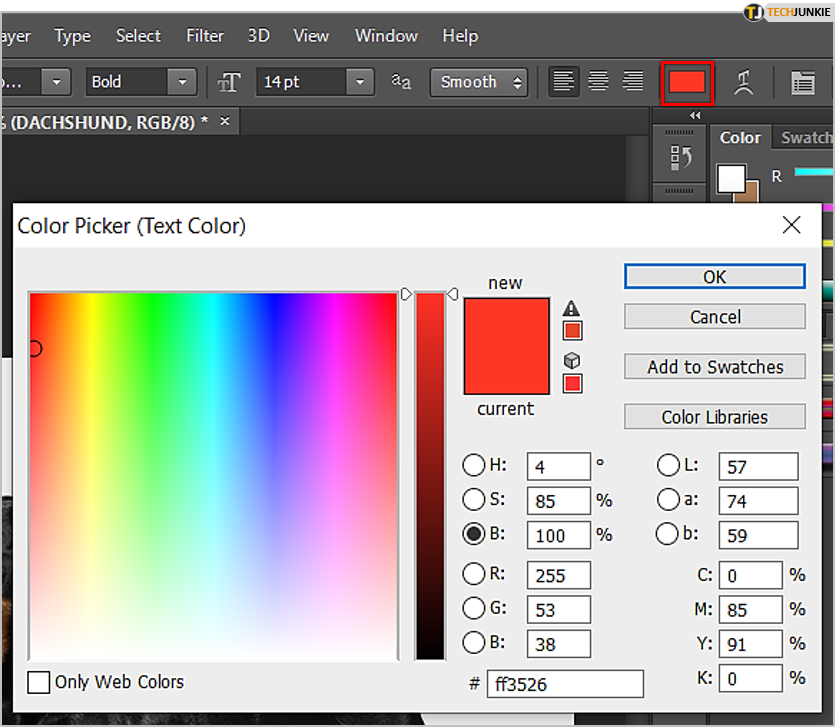
- Déformez votre texte en manipulant sa courbure.
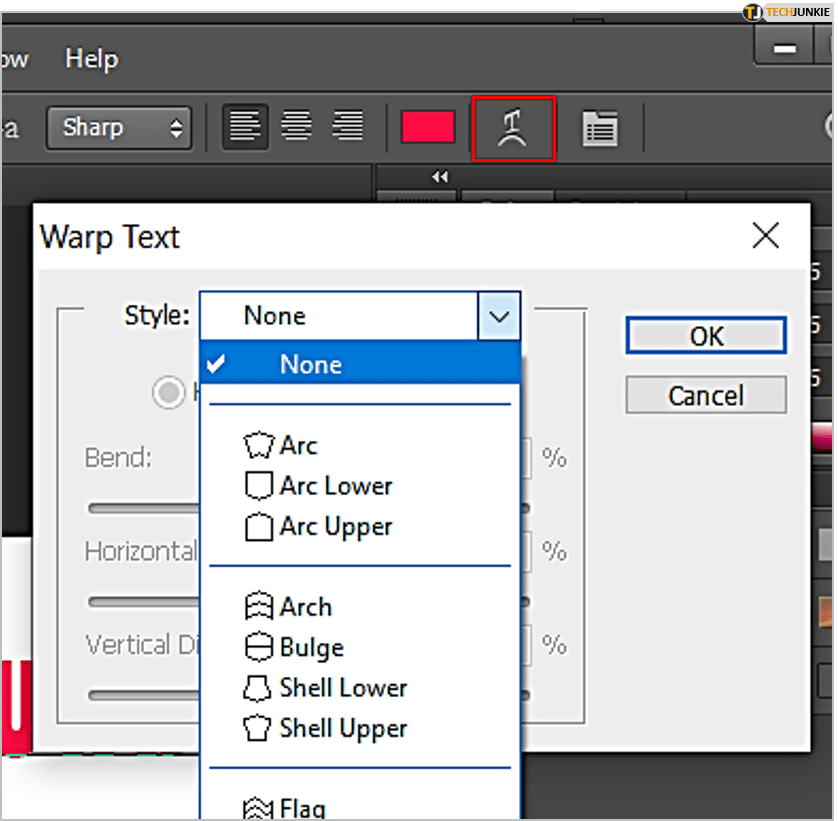
- Affichez les panneaux « Caractère » et « Paragraphe ». Ceux-ci offrent encore plus d’options pour personnaliser votre texte. Par exemple, le panneau « Caractère » vous permet de modifier l’espacement entre les caractères ou de faire apparaître certains caractères en exposant ou en indice. Avec le panneau « Paragraphe », vous pouvez modifier les retraits gauche et droit ou ajouter un espace supplémentaire sous chaque paragraphe.
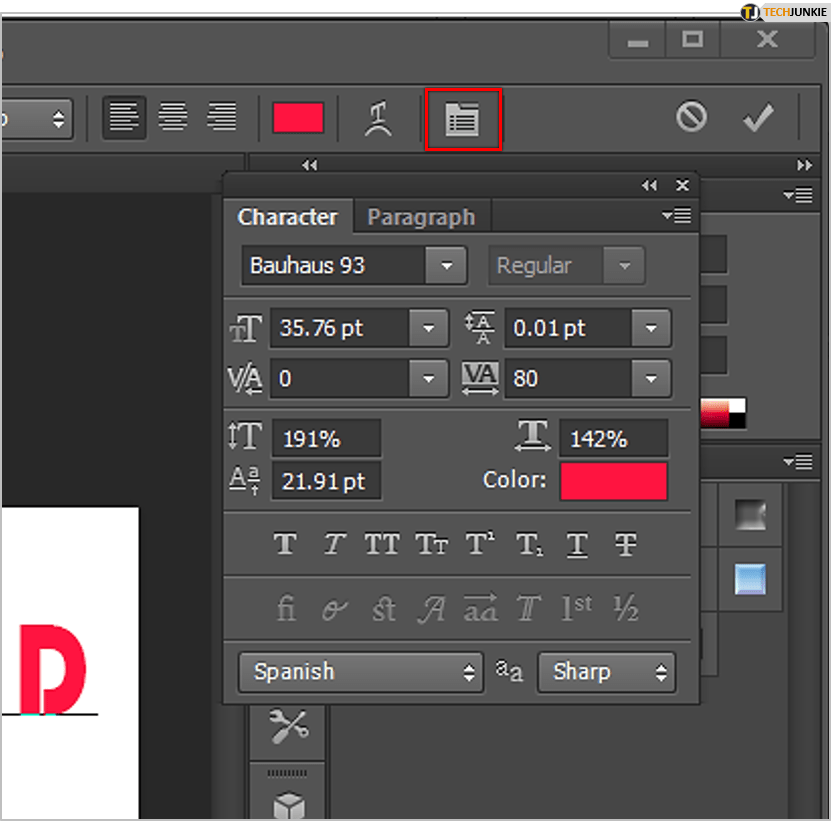
- À l’extrême droite, vous remarquerez également des boutons qui vous permettent d’annuler ou de confirmer les modifications que vous venez d’apporter.
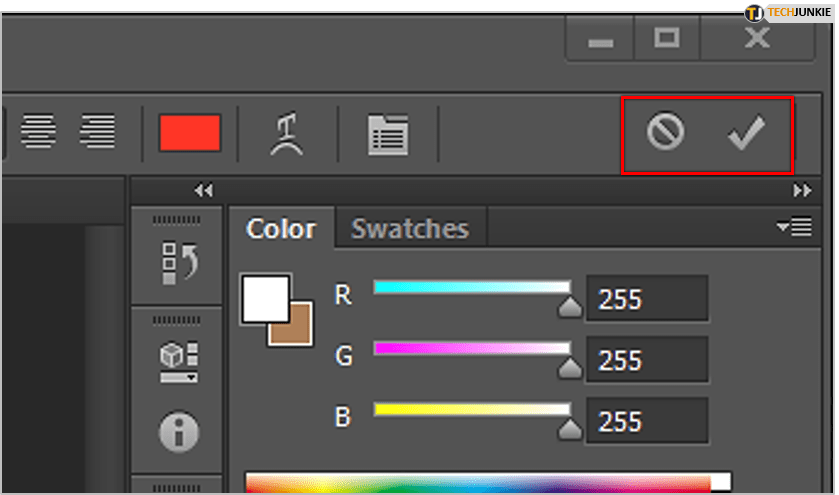
- Basculez le texte de l’horizontal vers le vertical et vice-versa.
- Lorsque vous avez terminé de modifier le texte dans ce calque, confirmez simplement vos modifications et vous avez terminé.
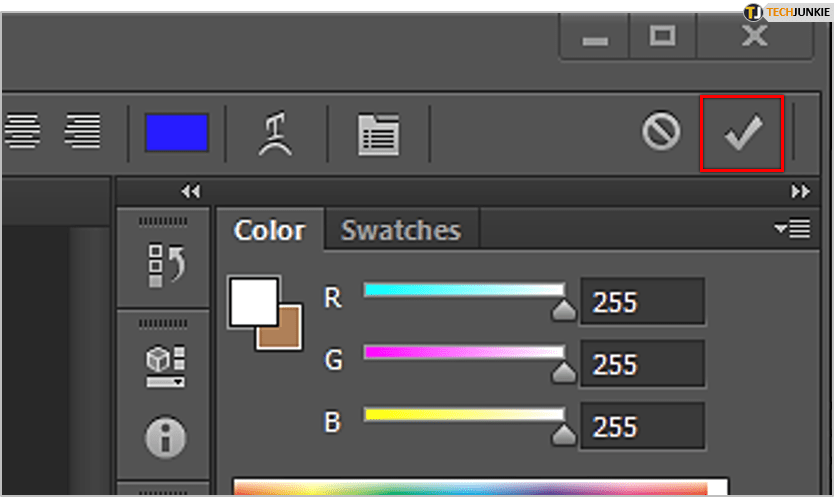
Photoshop est le roi
Comme vous pouvez le voir, apporter des modifications au texte de vos images est assez simple avec Photoshop. Avec autant d’options disponibles, il est vraiment facile de personnaliser le texte que vous souhaitez ajouter. Assurez-vous simplement d’enregistrer l’image en tant que fichier .psd également, afin de pouvoir modifier votre texte à l’avenir.
Avez-vous réussi à modifier le texte de vos images à l’aide de Photoshop ? Trouvez-vous toutes les options disponibles utiles ? Partagez vos idées dans la section des commentaires ci-dessous.