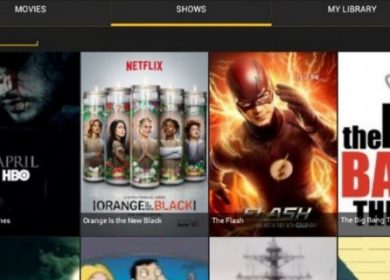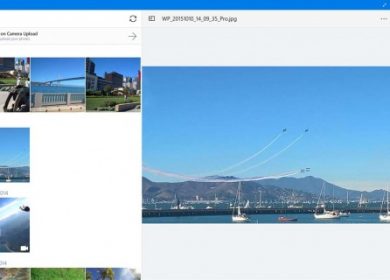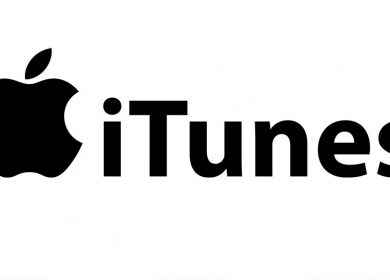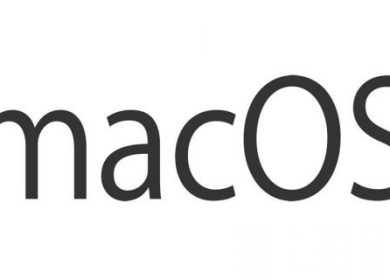Si vous essayez de nouvelles variantes pour vos produits en ligne, le changement de couleur est une fonctionnalité pratique de Photoshop. C’est très utile car cela peut vous faire gagner du temps et vous permet d’expérimenter avant de prendre une décision finale.
Si vous êtes un débutant de Photoshop, vous ne savez peut-être pas comment changer la couleur de différents objets dans les photos. Voici un guide rapide pour vous apprendre à appliquer cette fonctionnalité à vos images.
Changer la couleur de l’objet dans Photoshop
Il existe de nombreuses façons de donner aux objets des photos une couleur différente. Cette possibilité est particulièrement utile pour les propriétaires de boutiques en ligne qui, par exemple, vendent le même modèle de T-shirt dans différentes couleurs. Doivent-ils prendre une photo de chaque T-shirt ? Non. Ils ont juste besoin d’apprendre à utiliser différents outils Photoshop. Voici les trois méthodes les plus simples pour remplacer la couleur d’un objet.
1. Outil de remplacement de couleur
Cet outil peut vous aider lorsque vous êtes pressé, mais il n’est pas particulièrement précis. Lorsque vous avez besoin d’une solution rapide et que la précision n’est pas votre priorité, c’est sans aucun doute un bon choix. Suivez les instructions ci-dessous pour appliquer l’outil :
- Trouvez l’outil Remplacement de couleur sous l’outil Pinceau et sélectionnez-le.
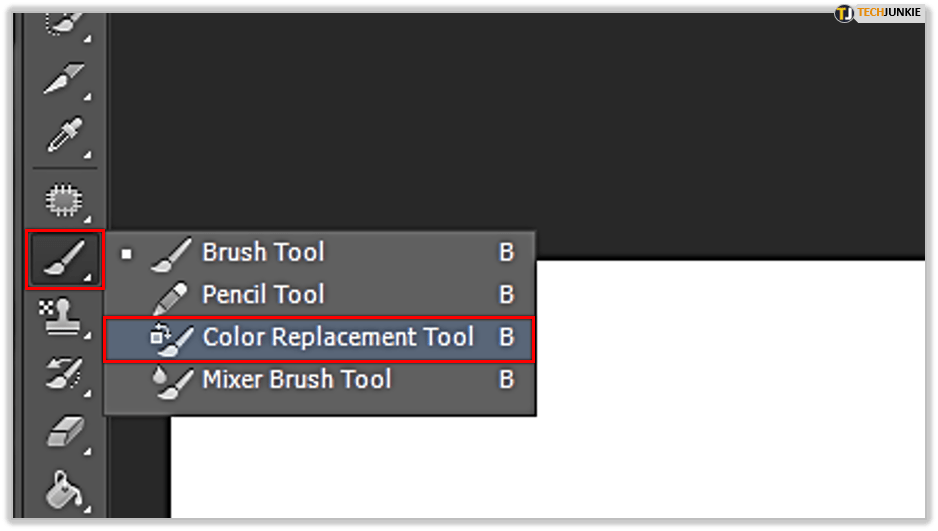
- Sélectionnez une pointe de pinceau appropriée.
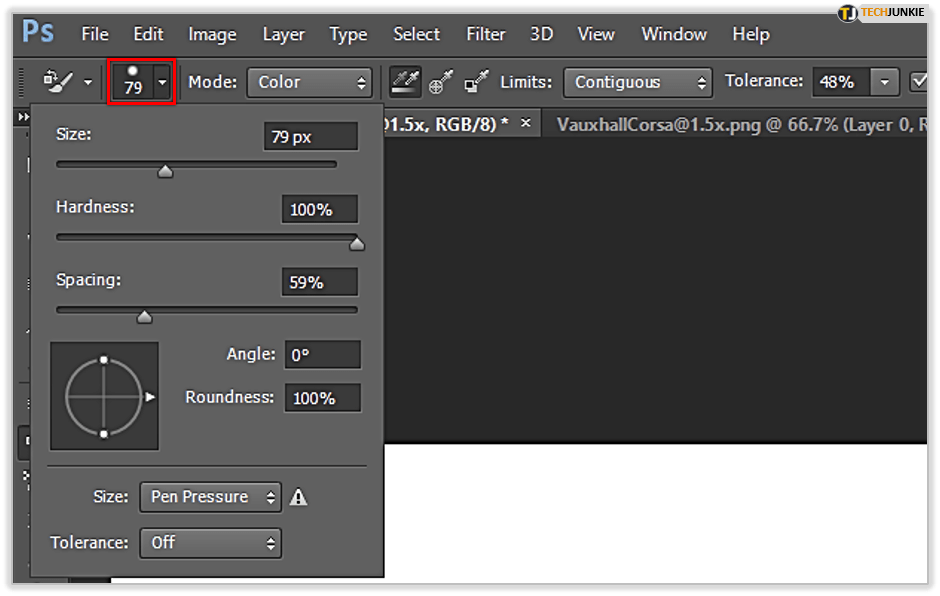
- Réglez le mode de fusion sur Couleur.
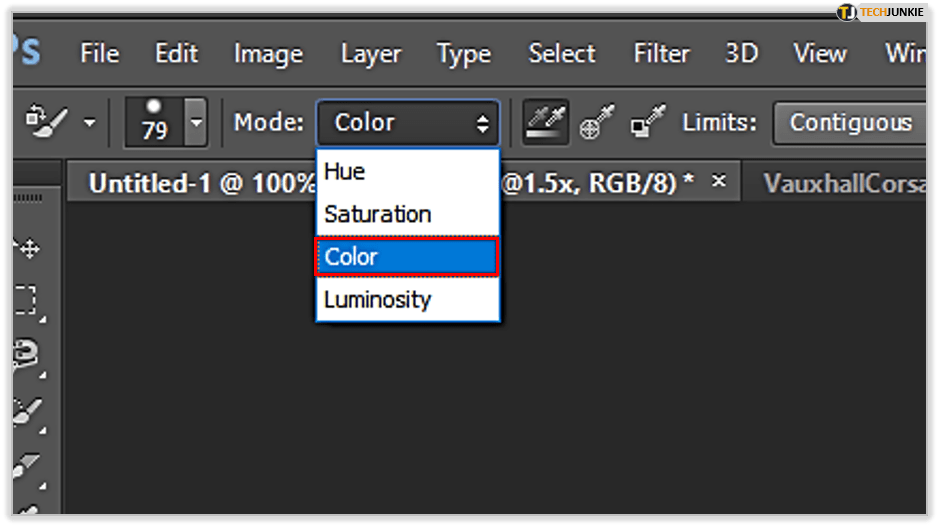
- Choisissez une option d’échantillonnage appropriée – Continu, Une fois ou Échantillon d’arrière-plan. Si vous choisissez l’option Continu, vous pouvez faire glisser votre souris sur l’image et remplacer la couleur en même temps. La deuxième option vous permet d’échantillonner et de remplacer la couleur en cliquant dessus. L’échantillon d’arrière-plan remplace les couleurs aux endroits qui ont la couleur d’arrière-plan actuelle.
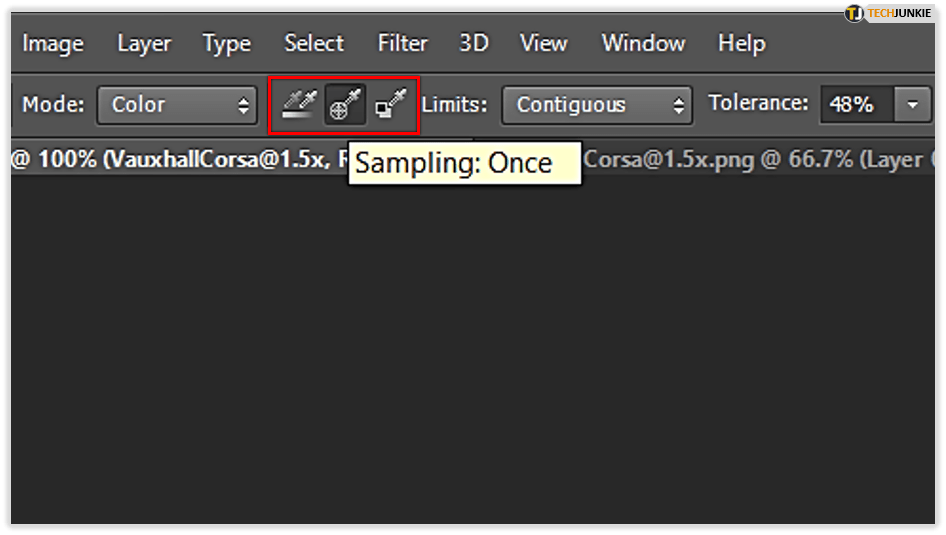
- Choisissez une option de remplacement appropriée dans Limites. Les options Contigus et Discontiguous détermineront quels pixels recevront la nouvelle couleur – ceux qui sont adjacents les uns aux autres ou n’importe où sous le pinceau. Si vous sélectionnez Rechercher les bords, les pixels recevront la nouvelle couleur mais garderont nets les bords de l’objet.
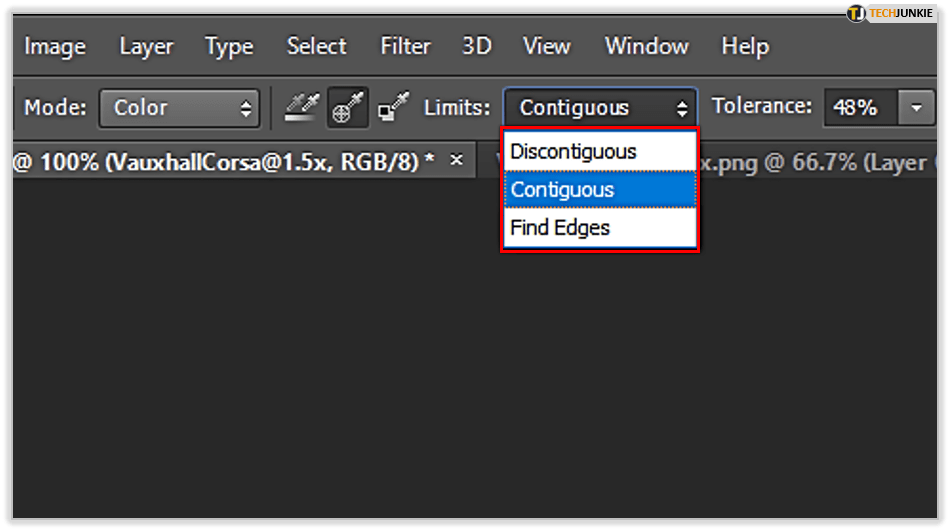
- L’option Tolérance dépendra de la nouvelle couleur que vous souhaitez ajouter à l’objet. S’il est similaire à celui existant, sélectionnez un faible pourcentage. S’il est différent, cliquez sur le pourcentage le plus élevé.
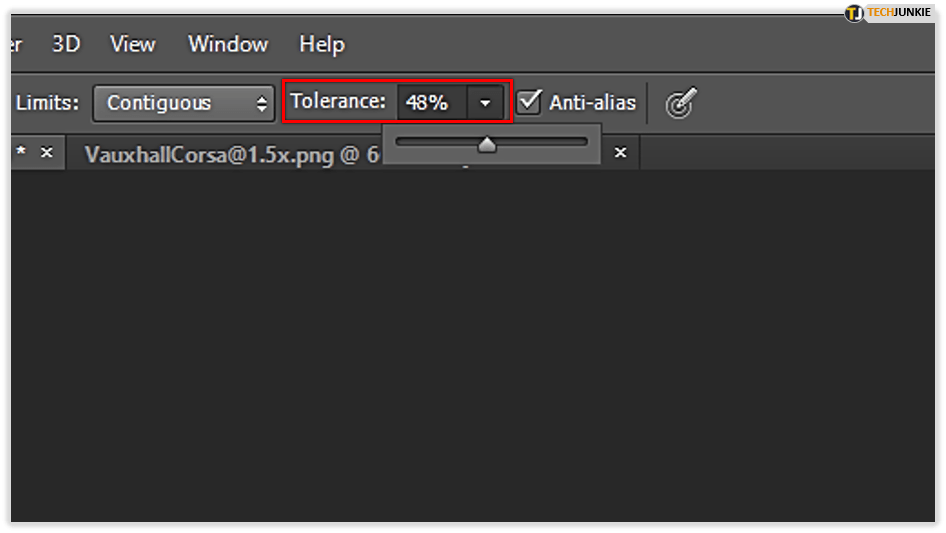
- La sélection de l’option Anti-alias gardera vos bords lisses.
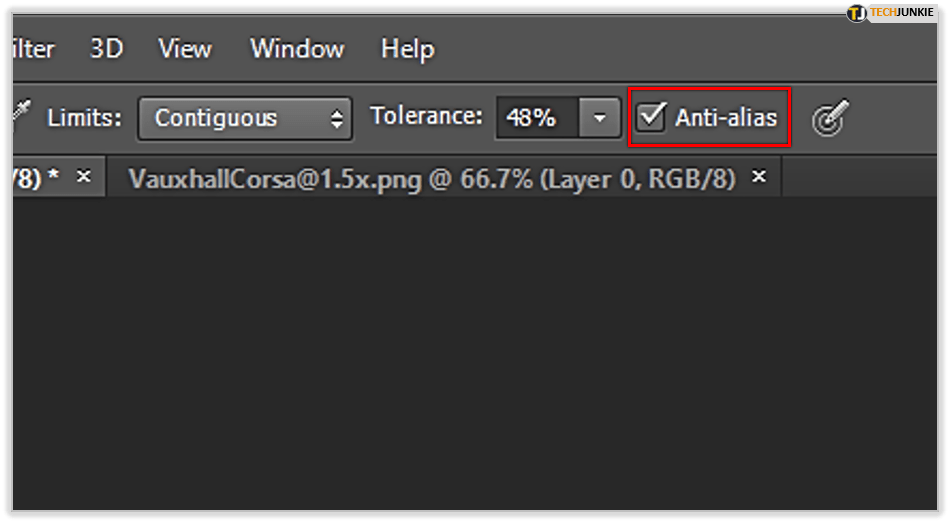
- Choisissez la nouvelle couleur de l’objet.
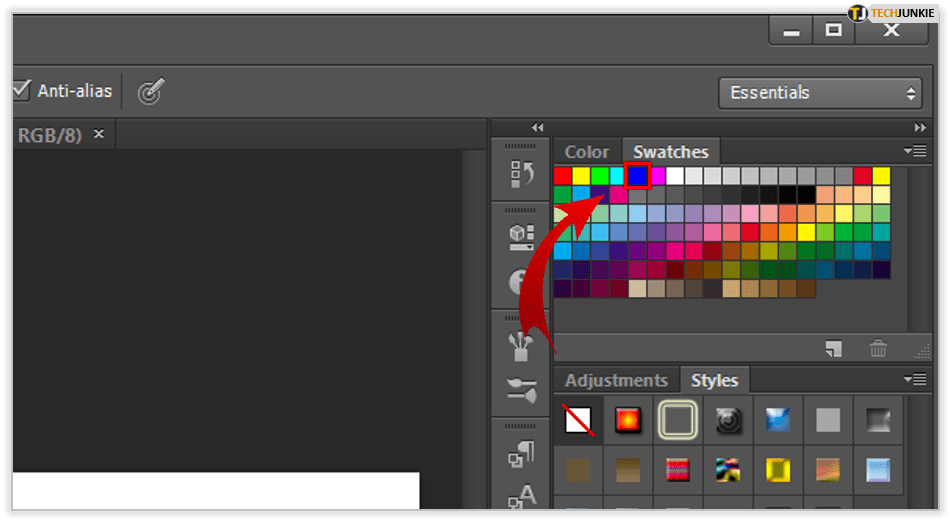
- Sélectionnez la couleur que vous souhaitez supprimer.
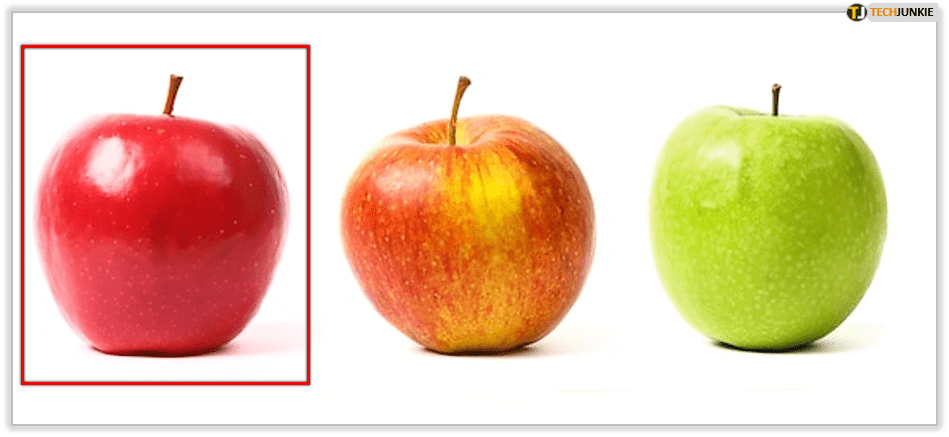
- Faites glisser ou cliquez sur l’image pour appliquer les paramètres.
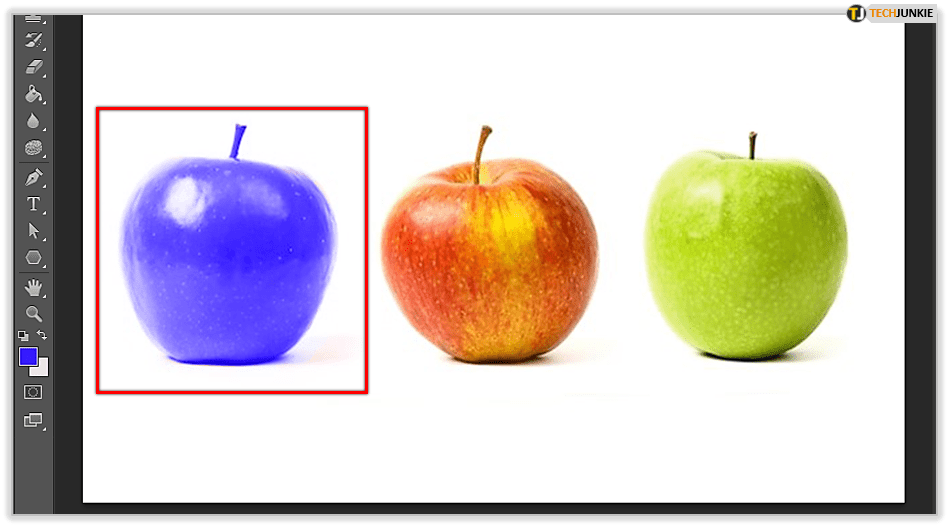

2. Boîte de dialogue Remplacer la couleur
Si vous devez effectuer un changement de couleur global, cette option fonctionnera parfaitement pour vous. Vous ne disposez peut-être pas des paramètres de teinte et de saturation, mais vous pouvez toujours utiliser la boîte de dialogue Remplacer la couleur à de nombreuses fins. Voici les étapes à suivre :
- Sélectionnez Image dans la barre en haut.
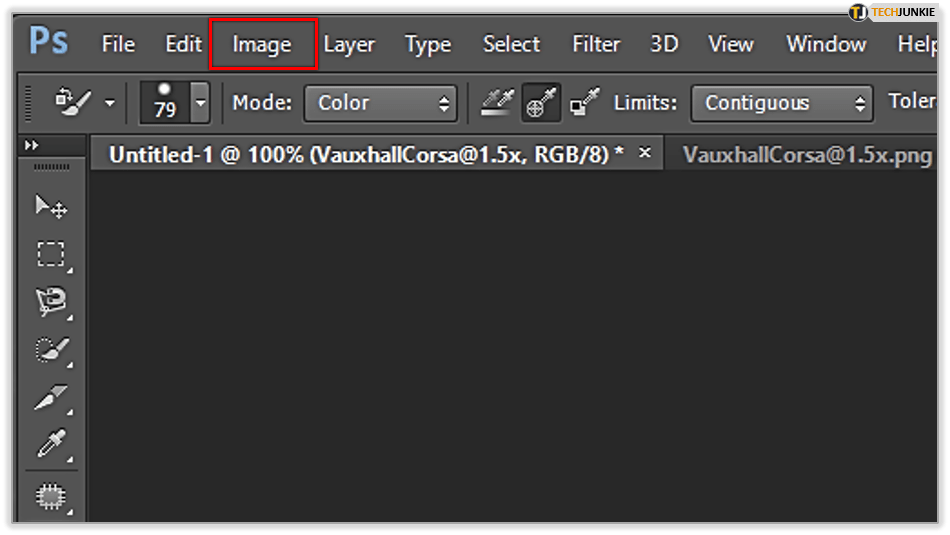
- Cliquez sur Ajustements, puis sélectionnez l’option Remplacer la couleur.
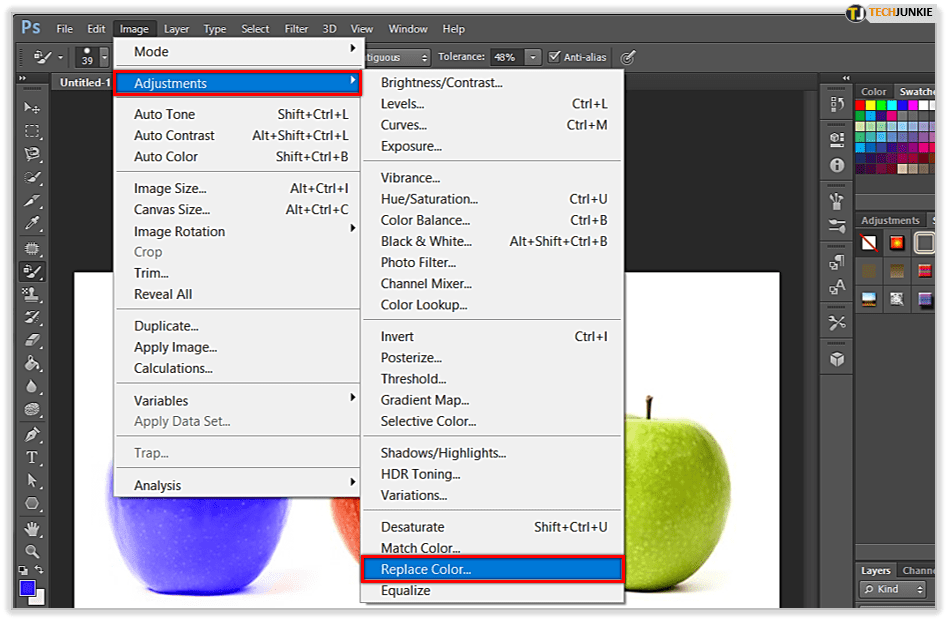
- Choisissez l’une de ces options : Sélection ou Image. Ce sont des options de prévisualisation. La sélection vous montrera la zone masquée sélectionnée dans la zone d’aperçu, tandis que Image affichera l’image entière.
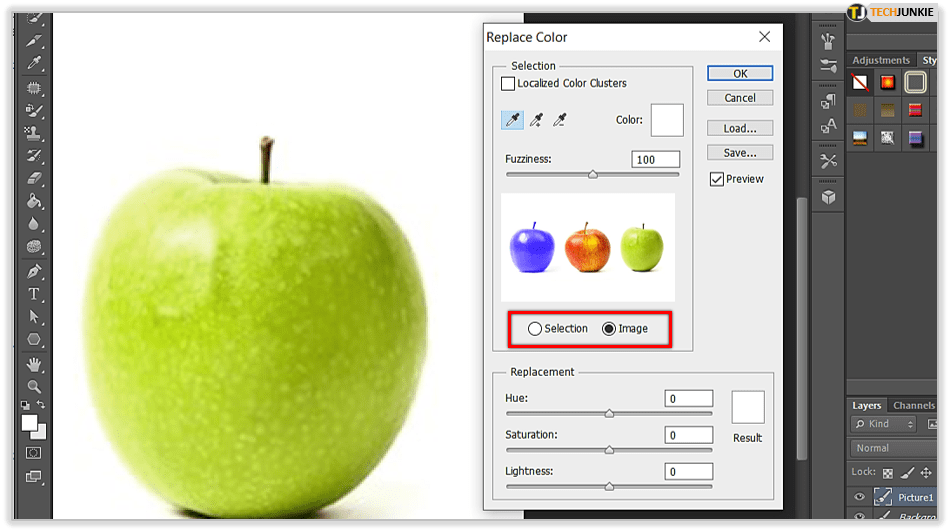
- Sélectionnez l’outil Pipette pour choisir les couleurs souhaitées dans l’image. Cliquez sur la couleur de l’image pour la sélectionner.
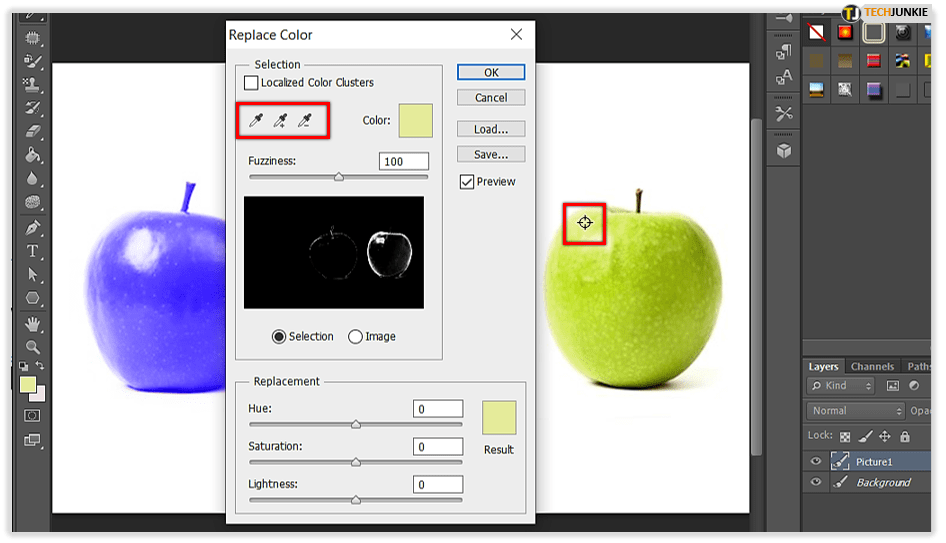
- Si vous souhaitez améliorer la sélection, vous pouvez l’affiner. Vous avez trois options ici. Vous pouvez sélectionner la couleur et cibler la couleur que vous souhaitez supprimer avec le sélecteur de couleurs. Lorsque vous le faites, vous verrez que le masque a été mis à jour. Vous pouvez également ajouter des zones à l’aide de l’outil Add to Sample Eyedropper. Enfin, vous pouvez supprimer des zones à l’aide de l’outil Soustraire de l’échantillon Pipette.
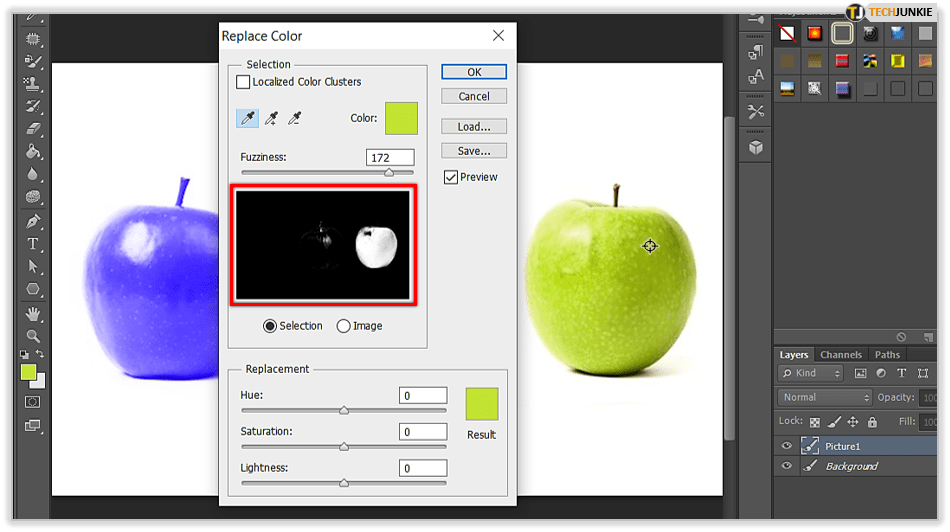
- Ajustez le flou. De cette façon, vous contrôlerez si des couleurs associées apparaîtront dans la sélection.
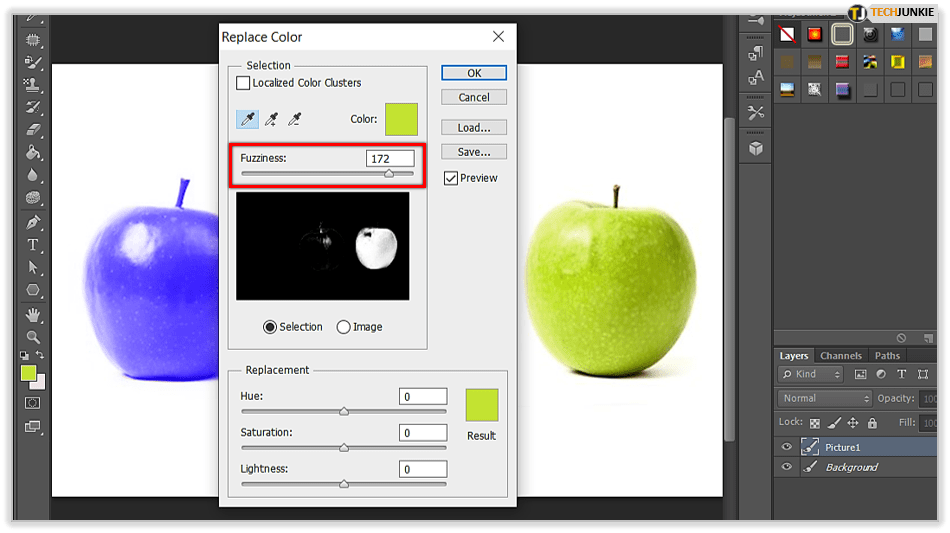
- Utilisez le sélecteur de couleurs ou ajustez les paramètres Teinte/Saturation ou Luminosité pour trouver une couleur appropriée pour remplacer celle existante.
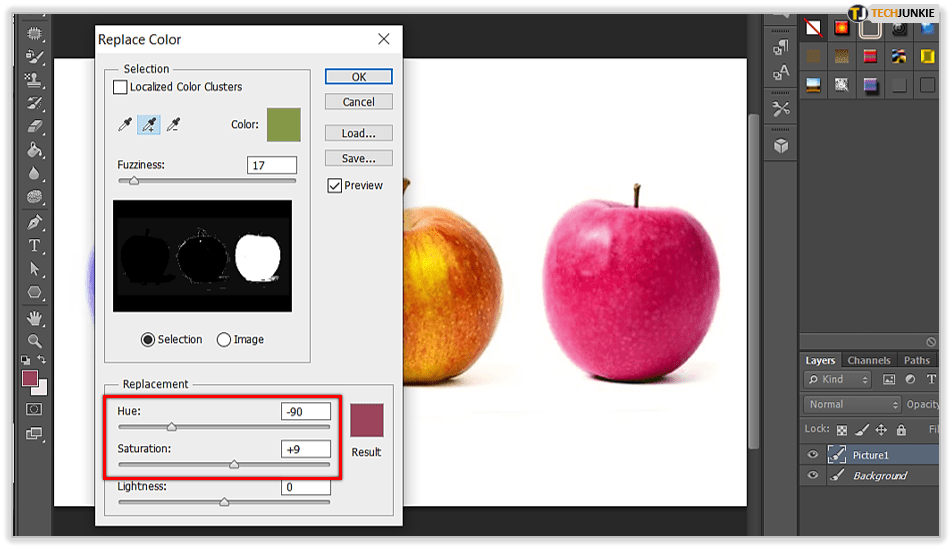
- Lorsque vous avez terminé, cliquez sur Enregistrer vos paramètres.
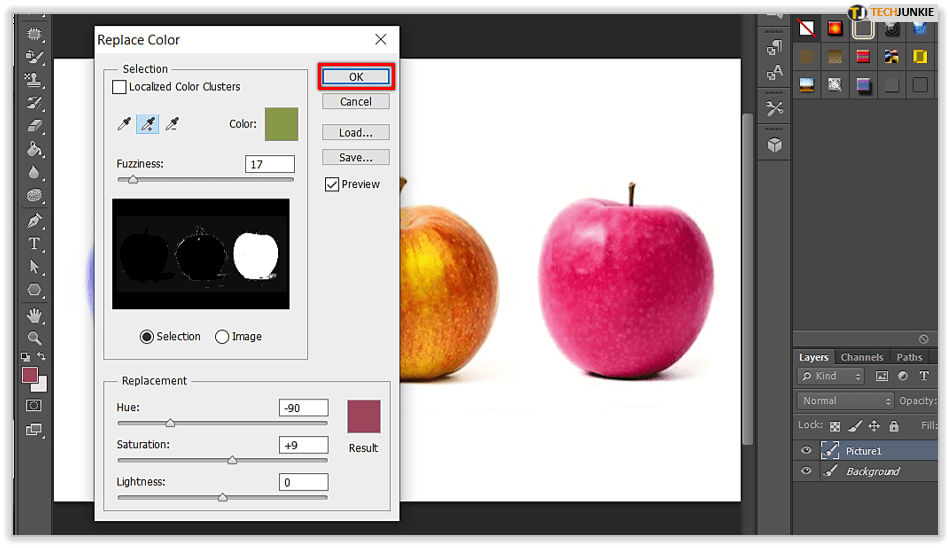
3. Paramètres de teinte/saturation
Cette option vous offre une grande liberté de manipulation des couleurs et une grande précision. Il vous permet de peaufiner les détails une fois les couleurs remplacées. De plus, le remplacement de couleur est absolu – ce n’est pas une teinte, mais un véritable changement de couleur.
- Marquez l’objet souhaité dont vous souhaitez modifier la couleur. Vous pouvez le faire en utilisant l’outil de sélection rapide – cela fonctionne très bien.
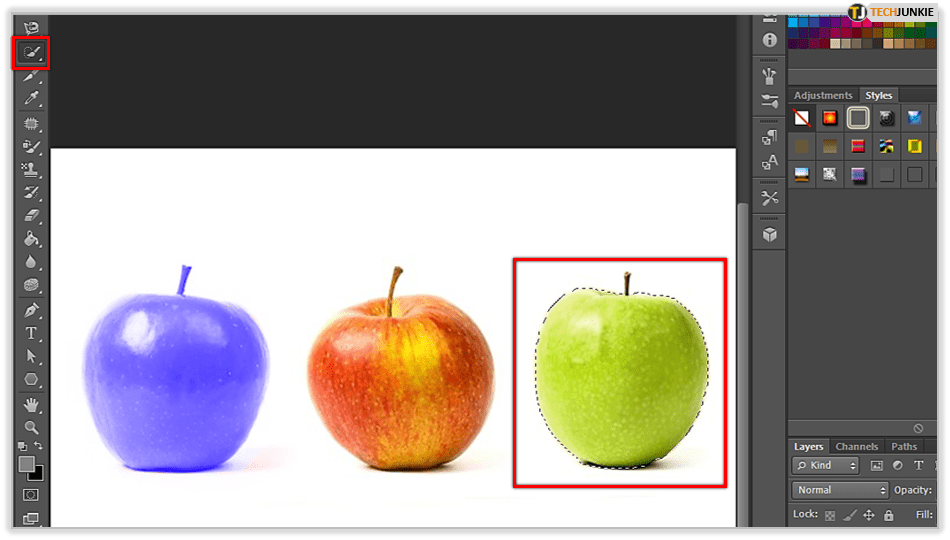
- Sélectionnez l’option Teinte/Saturation dans la section Ajustements.
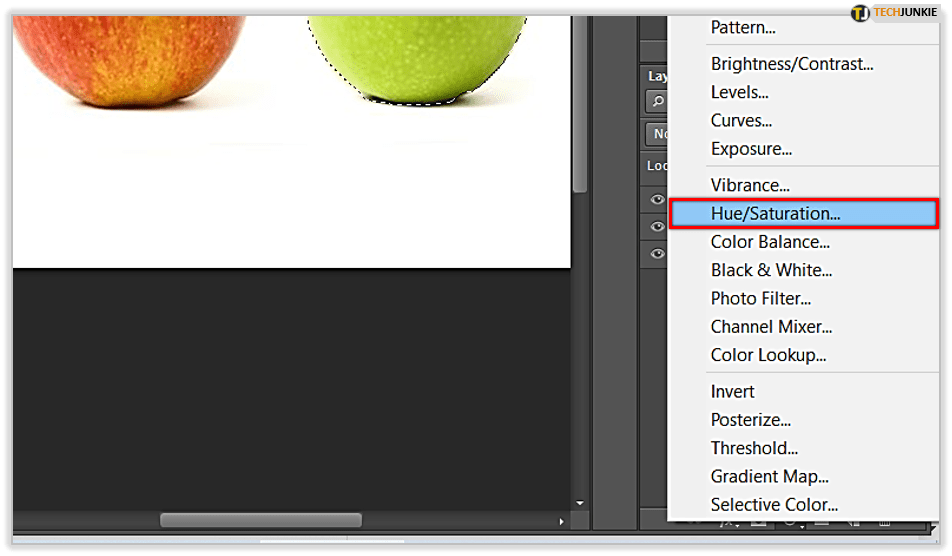
- Accédez à l’onglet Propriétés et recherchez Teinte et Saturation.
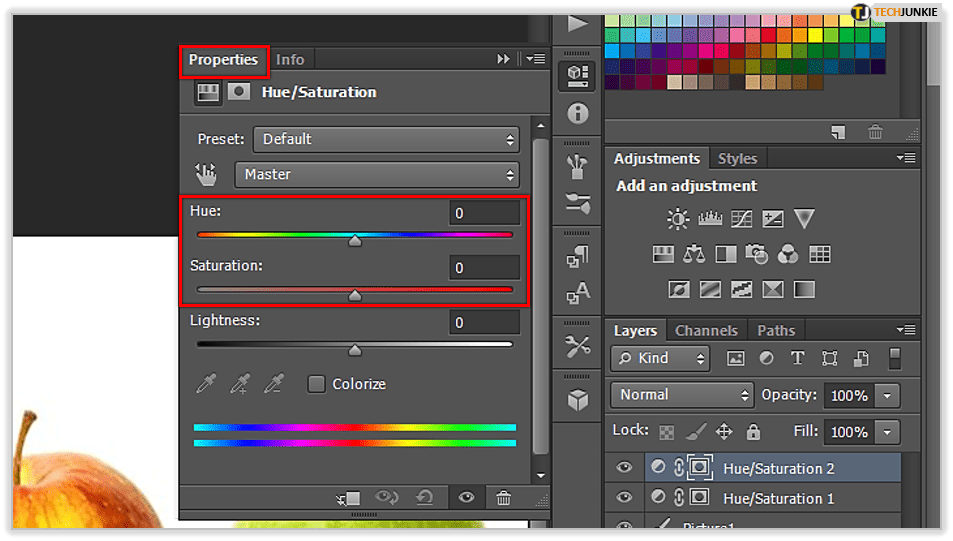
- Réglez ces paramètres pour obtenir la couleur souhaitée. Pour remplacer complètement la teinte d’origine, vous pouvez choisir l’option Coloriser et modifier les paramètres pour obtenir la couleur souhaitée. En règle générale, vous devez modifier l’option Luminosité si vous souhaitez conserver le contraste d’origine de l’image.
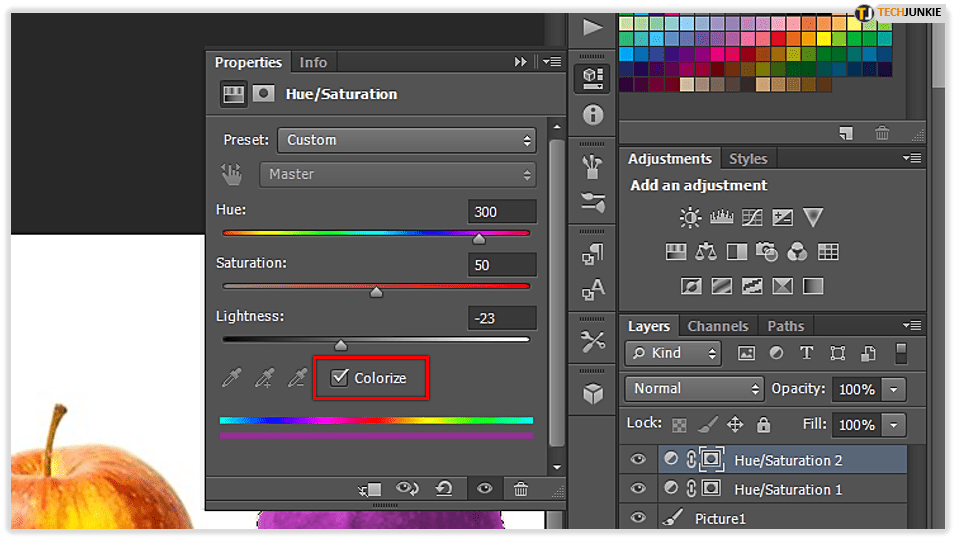
Techniques simples pour tout le monde
Il existe quelques techniques avancées pour changer la couleur de l’objet, mais ces trois sont plus que suffisantes pour les débutants ou ceux qui n’utilisent Photoshop qu’occasionnellement. La méthode dépendra probablement de la précision dont vous avez besoin et de l’objectif de vos images. Suivez les étapes décrites ci-dessus et vous verrez à quel point cela deviendra simple une fois que vous aurez suffisamment de pratique.
Pourquoi changez-vous les couleurs de vos images ? Laquelle de ces méthodes vous convient ? Partagez vos expériences dans la section des commentaires ci-dessous.