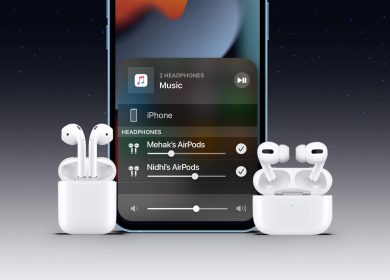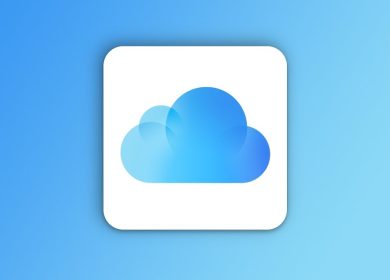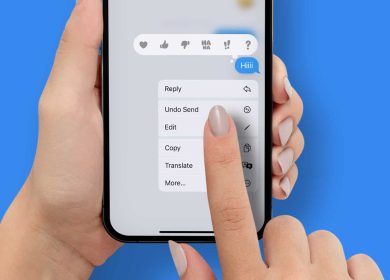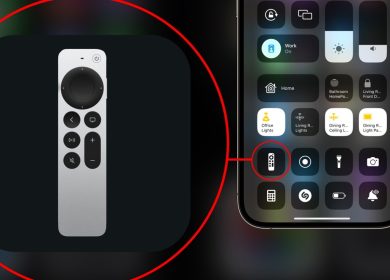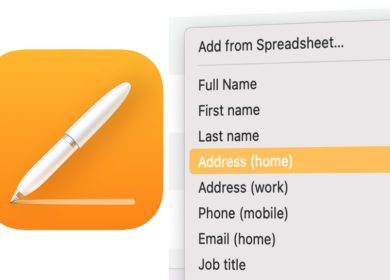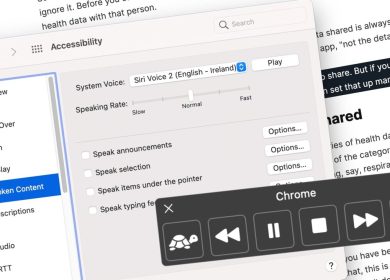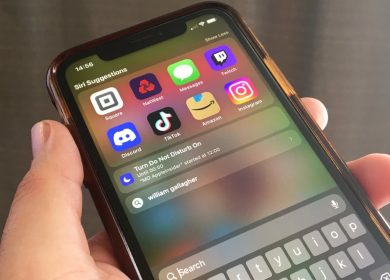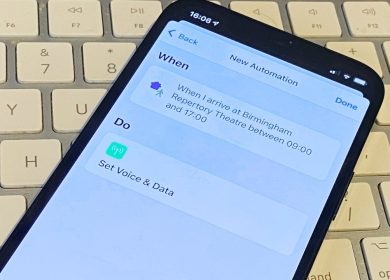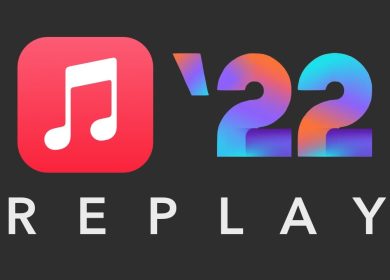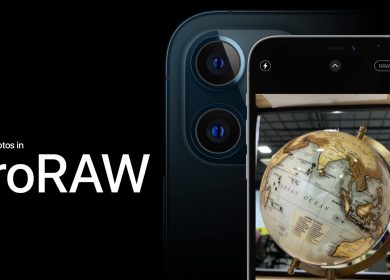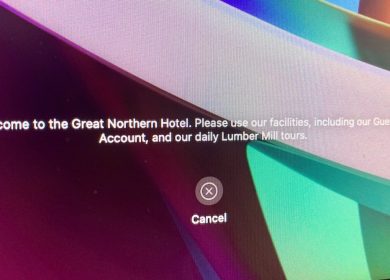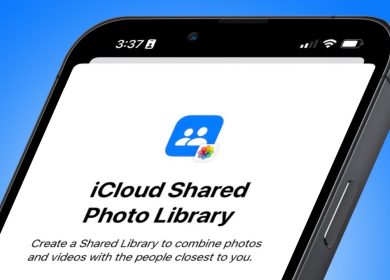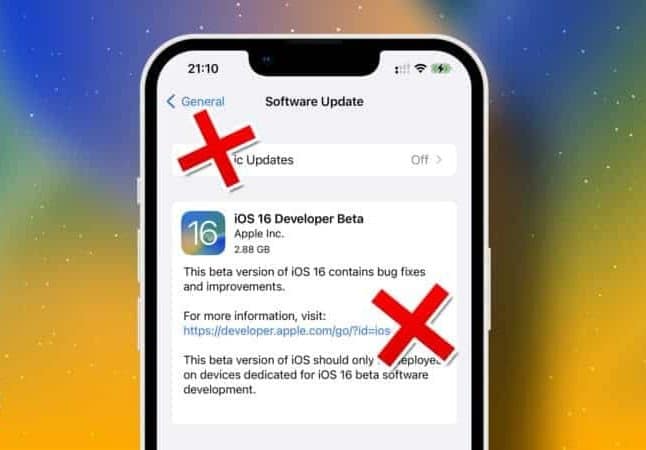
Apple publie fréquemment des mises à jour iOS pour garder votre iPhone sécurisé, à jour et riche en fonctionnalités. Avec iOS 16, il a introduit tellement d’excellentes fonctionnalités ! Si vous avez récemment essayé d’installer iOS 16 mais que vous avez échoué, consultez ces solutions testées pour résoudre le problème. Une fois que vous les avez suivies, le problème d’échec de la mise à jour du logiciel ne vous dérangera plus. Jetons un coup d’œil.
- Essentials pour assurer les téléchargements et les installations de mises à jour iOS
- Forcer à quitter l’application Paramètres
- Redémarrez votre iPhone
- Apprenez à réparer la mise à jour gelée de l’iPhone
- Réinitialiser les réglages réseau
- Utiliser un ordinateur pour télécharger et installer la mise à jour de l’iPhone
1. Essentials pour assurer les téléchargements et les installations de mises à jour iOS
I. Assurez-vous que votre iPhone est compatible
La première étape consiste à assurer la compatibilité de votre appareil et iOS. Si vous avez un iPhone 8 ou une version ultérieure (y compris l’iPhone SE 1 génération), vous pouvez télécharger et installer iOS 16.
Cependant, si vous avez un iPhone 7 ou une version antérieure, iOS 15 est le maximum que vous pouvez utiliser. Vous pouvez voir la liste complète des appareils pris en charge par iOS 16.
II. Assurez-vous d’avoir plus de 50 % de batterie
Vous devez avoir plus de 50 % de batterie pour installer une mise à jour iOS. Si la charge est inférieure, veuillez brancher votre iPhone en charge. Pendant le chargement ou une fois que la batterie est supérieure à 50 %, vous pouvez télécharger et installer la mise à jour iOS sans effort.
III. Connectez-vous à un Wi-Fi stable
Il est essentiel de vous assurer que vous disposez d’un Wi-Fi stable. Assurez-vous également que vous avez désactivé le VPN sur votre iPhone ou au niveau du routeur. Si le Wi-Fi d’un café ne vous permet pas de télécharger la mise à jour, envisagez d’utiliser le Wi-Fi de votre domicile ou de votre bureau.
Noter: Certaines mises à jour mineures d’iOS peuvent désormais être téléchargées à l’aide de données mobiles. Selon mes tests au cours des derniers mois, les mises à jour majeures nécessitent toujours le Wi-Fi.
IV. Assurez-vous d’avoir suffisamment d’espace libre
Pour télécharger et installer les mises à jour iOS, assurez-vous d’avoir de l’espace libre. Vous verrez un message sur l’écran de mise à jour si vous ne disposez pas de suffisamment d’espace libre. Consultez notre guide sur la façon de libérer de l’espace sur l’iPhone pour le résoudre.
V. Attendez un moment ou réessayez plus tard
Vous avez essayé les correctifs ci-dessus, et pourtant, si cela ne vous aide pas, vous pouvez vous inquiéter en pensant, pourquoi mon iPhone ne se mettra-t-il pas à jour vers iOS 16 ! Mais dans certains cas, la faute ne vous incombe pas !
Par exemple, les gens du monde entier affluent pour télécharger la dernière version d’iOS lorsqu’une mise à jour majeure est publiée. C’est fatigant pour les serveurs Apple, et pendant longtemps, vous verrez « En attente de mise à jour… ». Dans ces conditions, la meilleure solution est d’attendre quelques heures.
Vous pouvez également vérifier le serveur d’Apple et voir si tout va bien ici ou non. Si vous ne pouvez pas installer la mise à jour iOS sur votre iPhone, passez à l’étape suivante.
2. Forcer à quitter l’application Paramètres
Si vous ne pouvez pas installer la mise à jour iOS 16 sur votre iPhone, forcez la fermeture de l’application Paramètres.
- Sur iPhone avec Face ID, balayez vers le haut depuis le bas de l’écran et maintenez.
- Sur iPhone avec un bouton Homeappuyez deux fois rapidement dessus.
- Faites glisser la carte de l’application Paramètres jusqu’au bout pour forcer l’arrêt.
- Après quelques secondes, ouvrez le Réglages application → Général → Mise à jour logicielle et voyez si vous pouvez installer la nouvelle mise à jour iOS.
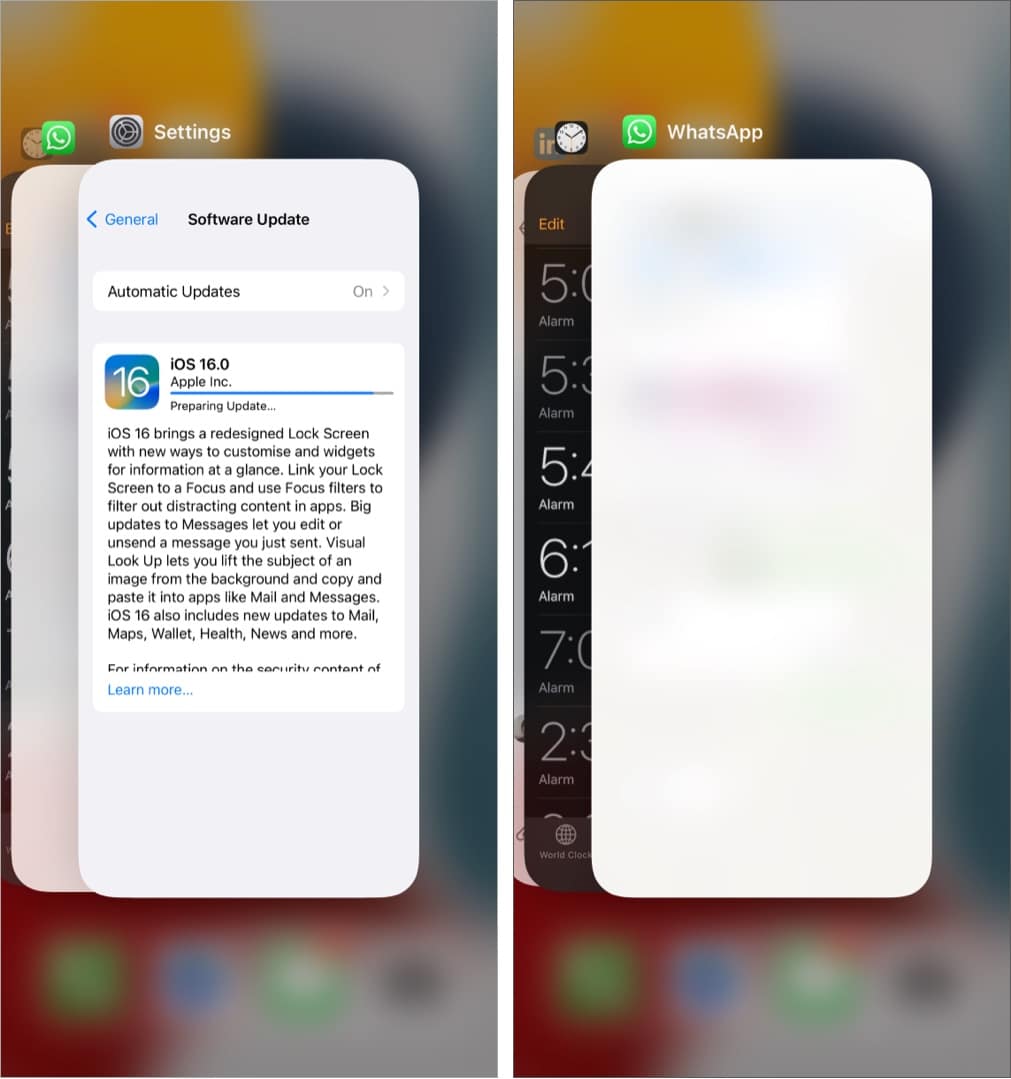
3. Redémarrez votre iPhone
Il s’agit d’un autre correctif important pour les mises à jour iOS qui ne s’installent pas. Pour redémarrer votre iPhone, éteignez-le et après une minute, rallumez-le.
4. Apprenez à réparer la mise à jour gelée de l’iPhone
La mise à jour de votre iPhone est bloquée ? Est-il bloqué sur le même écran demandé de mise à jour pendant une longue période ? Dans cette situation, veuillez consulter cet article où je vous montre plusieurs solutions pour résoudre ce problème.
5. Réinitialiser les paramètres réseau
Il s’agit d’une solution presque sûre pour résoudre les problèmes de mise à jour logicielle qui ont échoué. Il y a quelque temps, la mise à jour de mon iPhone s’est également bloquée. Je suis passé à trois réseaux Wi-Fi différents. Pourtant, la mise à jour ne se téléchargeait pas. Enfin, j’ai réinitialisé les paramètres réseau et tout s’est bien passé.
Note: Cela ne supprimera pas les données personnelles telles que les applications, les photos, les vidéos, les chansons, etc. Cependant, tous les paramètres réseau liés au Wi-Fi, au cellulaire, etc. seront effacés.
- Ouvrir l’iPhone Réglages et appuyez sur Général.
- Appuyez sur Transférer ou réinitialiser l’iPhone → Réinitialiser.
- Sélectionner Réinitialiser les réglages réseau.
- Une fois cette opération terminée, essayez de télécharger et d’installer à nouveau la mise à jour. Ça va marcher.
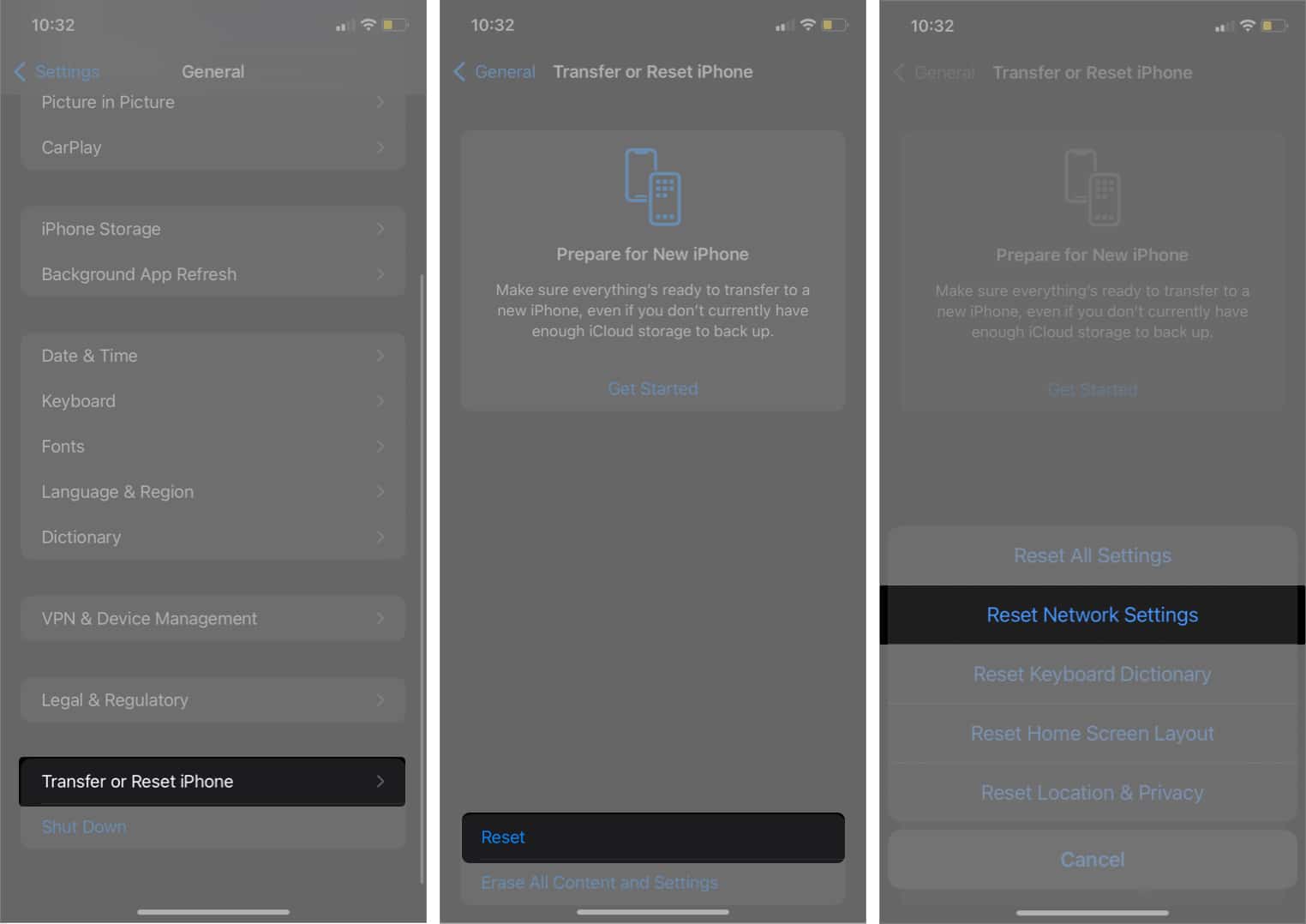
Dans de rares cas, si cela ne vous aide pas, continuez et réinitialisez tous les paramètres. Cela non plus ne supprimera pas les données personnelles. Mais tous les paramètres que vous avez modifiés ou ajoutés, tels que les notifications, le clavier, le Wi-Fi, l’emplacement, le VPN, etc., seront réinitialisés à l’état par défaut.
6. Utilisez un ordinateur pour télécharger et installer la mise à jour de l’iPhone
Enfin, si rien ne semble fonctionner maintenant, vous pouvez mettre à jour votre iPhone à l’aide d’un Mac ou d’un PC Windows. Nous avons un guide détaillé expliquant comment faire cela.
J’espère que les méthodes énumérées ici ont aidé. C’était la solution pour résoudre le problème « impossible de télécharger et d’installer la mise à jour iOS ». Si vous avez besoin de plus d’aide, n’hésitez pas à me contacter via la section commentaires ci-dessous.
Si vous pensez que votre appareil nécessite une inspection physique, veuillez contacter l’assistance Apple.