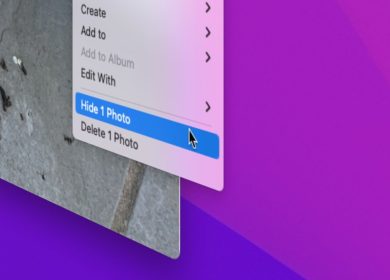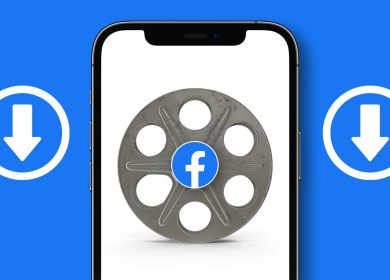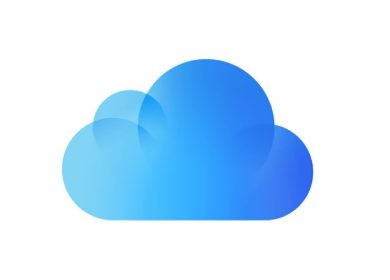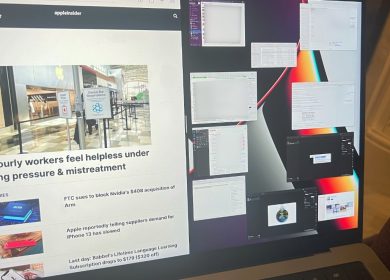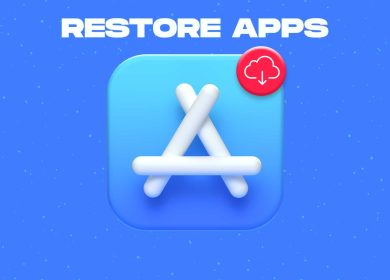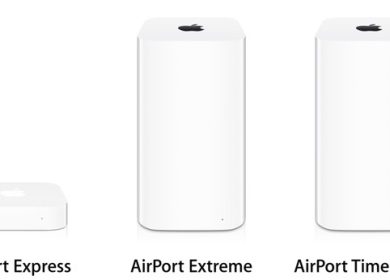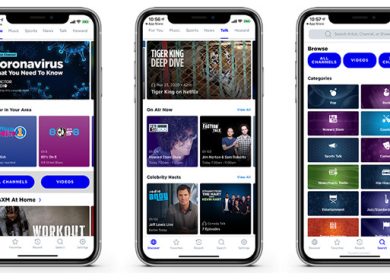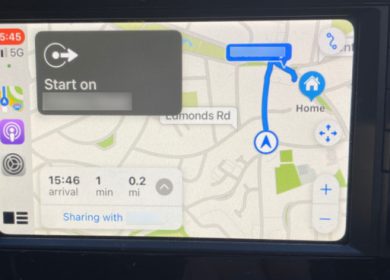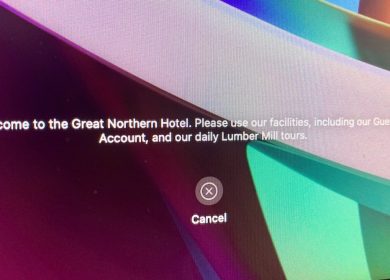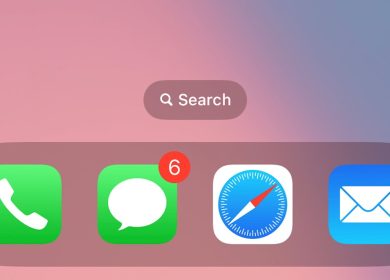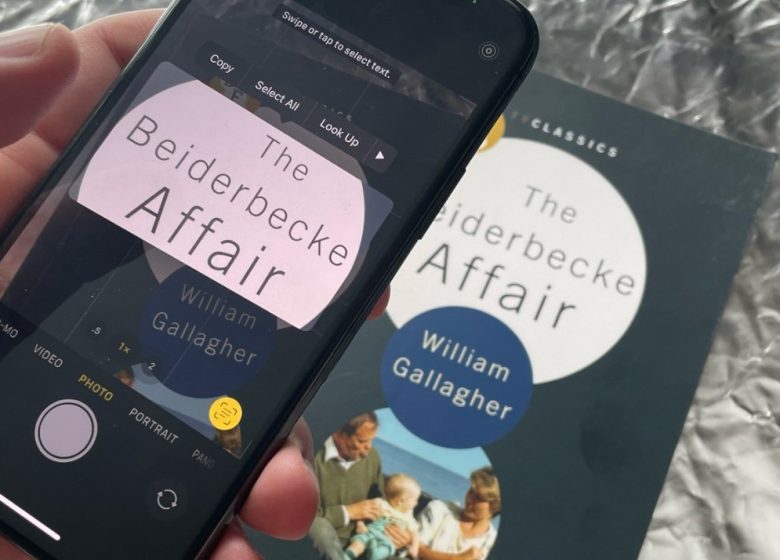
Live Text sur iOS 15 vous permet de retirer du texte de photos que vous avez prises il y a des années – ou que vous n’avez pas encore prises du tout. Voici ce dont il est capable, ainsi que ce que vous pouvez faire lorsqu’il ne fonctionne pas tout à fait comme il se doit.
On pourrait penser que le nouveau Live Text sur iOS 15 serait le même que sur le tout nouveau macOS Monterey. Live Text, sur l’une ou l’autre plate-forme, identifiera le texte dans n’importe quelle photo que vous avez déjà prise, à peu près, et vous permettra de le copier.
C’est identique sur les deux plates-formes, mais là où l’iPhone diffère, c’est qu’il peut faire une petite mais significative quantité de plus.
Il est également un peu plus clair que vous ayez cette option Live Text, lorsque vous le faites via un iPhone.
- Ouvrez l’application Appareil photo, pointez votre téléphone vers un texte
- Attendez un instant, puis appuyez sur l’icône Live Text qui apparaît en bas à droite
- Lorsqu’il extrait l’image du texte de la photo, appuyez dessus
- Choisir Copie, Tout sélectionner, Chercher ou toute autre option
Ça y est, vous avez terminé. Si vous avez choisi Copie vous pouvez maintenant accéder à n’importe quelle application sur votre iPhone et coller le texte. Il ne s’agira pas d’une copie de l’image, il sera collé sous forme de texte brut.
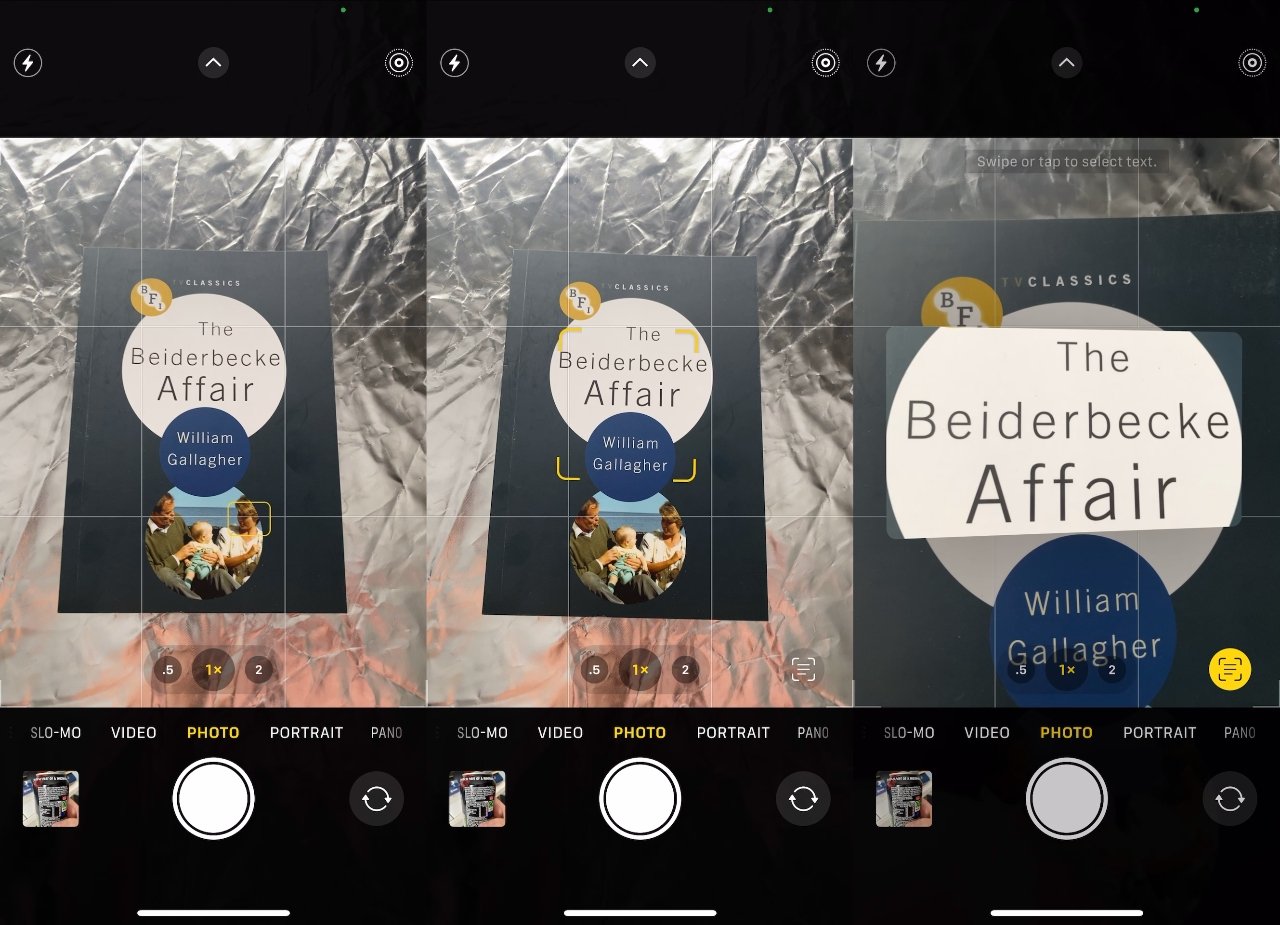
Remarquez une chose très importante, cependant. Vous n’aviez rien à sauvegarder, rien du tout.
C’est parce que vous n’avez pas besoin de prendre une photo pour que Live Text extraie le texte d’une image. Il le fera en fonction de tout ce qui est devant la caméra.
Vous devriez probablement prendre la photo, cependant. Le texte en direct peut mal tourner et vous ne le remarquerez peut-être pas, mais si vous avez la photo, vous pouvez simplement le refaire plus tard.
De plus, le texte qui est copié et collé quelque part est du texte brut, rien d’autre. Il n’y a rien à dire d’où vous l’avez obtenu, où la photo originale inclura des métadonnées telles que l’heure et le lieu où vous l’avez prise.
Donc, si vous collectionnez vos pubs préférés pendant vos vacances au Royaume-Uni, par exemple, utiliser Live Text pour copier le nom « The King’s Head » ne sera pas l’aide que vous pensiez. Il y a énormément de Kings’ Heads.
Vous n’êtes pas obligé de copier tout le texte
Juste un instant avant que l’icône Live Text n’apparaisse en bas, vous verrez un très bref flash alors que des crochets jaunes apparaissent autour du texte dans le viseur. En règle générale, ce sera autour d’un mot ou d’une ligne, même si tout l’écran est plein de texte.
C’est ce qui sera sélectionné par défaut, mais vous pouvez l’ignorer. Lorsque Live Text a extrait le texte de l’image et vous l’a présenté au centre du viseur, vous pouvez appuyer pour sélectionner les parties souhaitées.
Si vous appuyez pour sélectionner un mot, des poignées de saisie apparaissent qui donnent l’impression que vous pouvez faire glisser pour sélectionner, par exemple, quelques lettres dans ce mot. Vous ne pouvez pas.
Ce que vous pouvez faire, c’est traîner pour prendre plus de mots autour de celui-ci. Tout comme avec le Mac, Live Text fonctionne mot par mot, et non lettre par lettre.
Quand ça ne marche pas
Vous ne pouvez pas activer Live Text comme vous le pouvez, par exemple, Live Photos. Il est allumé et il reste allumé, il vous suffit de choisir si vous vous souciez d’appuyer sur le bouton Live Text lorsqu’il apparaît.
Le problème, c’est quand il n’apparaît pas. Vous regardez du texte, vous regardez très clairement du texte, et rien ne se passe.
Lorsque cela ne semble pas fonctionner, lorsque la vue de la caméra n’affiche pas cette icône pour indiquer qu’elle a reconnu du texte, donnez-lui un instant. Vous pouvez également vous rapprocher ou vous éloigner, mais généralement, le problème est simplement que, pour une raison quelconque, cela prend plus de temps à fonctionner.
Cela pourrait être dû au contraste entre le texte et l’arrière-plan, mais lors des tests, il ne semble pas y avoir de réponse cohérente. C’est juste parfois immédiat, parfois non.
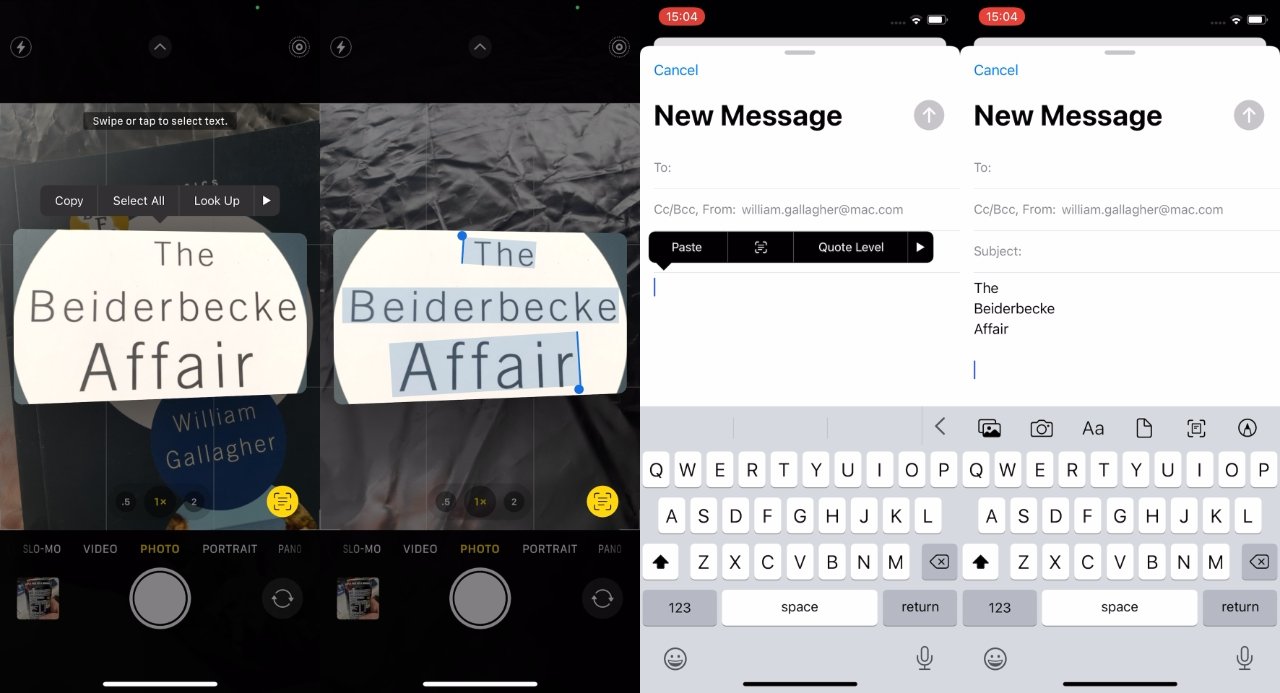
Une chose que vous pouvez faire pour aider est de taper sur l’écran où le texte s’affiche. Cela met l’accent sur ce point, et c’est souvent la façon dont vous pouvez forcer Live Text à fonctionner.
Faire tout cela en Photos
Si cela ne fonctionnait que lorsque vous preniez une nouvelle photo – ou en fait, ne vous souciez pas de prendre la photo, visez simplement l’appareil photo – alors cela serait toujours utile. Mais nous avons tous au moins des centaines de photos et un nombre incalculable d’entre elles contiennent du texte.
Live Text sur iOS fonctionnera sur toutes vos photos contenant du texte, que vous les ayez prises ce matin ou il y a des années.
En théorie, vous l’utilisez d’une manière très similaire à la façon dont vous venez de prendre du texte à partir d’une image en direct dans le viseur. En pratique, cela peut être un peu plus délicat.
Comment utiliser le texte en direct dans les photos sur iOS 15
- Ouvrir une photo contenant du texte
- Attendez un instant que l’icône Live Text apparaisse en bas à gauche
- Appuyez et faites glisser pour sélectionner le texte que vous voulez
- Choisir Copie, Tout sélectionner, Chercher ou toute autre option
Il y a une différence immédiate dans le fait que Live Text ne retirera pas d’abord le texte de l’image et ne vous le montrera pas. Le texte de la photo reste sur la photo là où il se trouvait, vous pouvez simplement appuyer dessus et le sélectionner.
Ou plutôt, vous pouvez le faire lorsque Photos accepte qu’il y ait du texte. Comme avec le texte en direct dans le viseur de l’appareil photo, iOS peut mettre un moment à reconnaître qu’il y a du texte.
Il semble avoir le plus de problèmes lorsque l’image est une photo en direct. Cela pourrait simplement être dû au fait que l’action de taper et de faire glisser pour sélectionner du texte est le même geste que vous faites pour lire une photo en direct.
Cependant, Live Photo ou non, vous pouvez faire en sorte que cela fonctionne. Appuyez sur la photo, puis choisissez Éditer en haut à droite de l’écran de l’iPhone. Appuyez sur plus ou moins n’importe quel contrôle — Auto fonctionne bien – puis appuyez sur Fait.
Vous pouvez maintenant appuyer et sélectionner du texte dans l’image, comme le dit Apple.
Utilisation de Live Text dans les applications
Ce qu’Apple ne mentionne pas, c’est que vous pouvez également faire tout cela directement dans une application. Au moins dans la version bêta actuelle, vous pouvez ouvrir un message Mail et, à partir de là, saisir du texte en direct.
- Appuyez et maintenez sur une partie vide de l’e-mail
- Dans le menu contextuel qui apparaît, choisissez l’icône Live Text
- La moitié inférieure de l’écran de l’iPhone devient une caméra, positionnez-la sur le texte
- Appuyez sur l’icône Texte en direct
- Sélectionnez le texte que vous voulez
- Copiez-le
Cela ressemble le plus à lorsque vous faites du texte en direct via le viseur, plutôt que de prendre une image. Aucune photo n’est enregistrée, c’est juste le texte que vous choisissez de copier qui l’est.