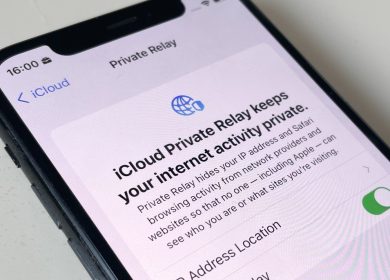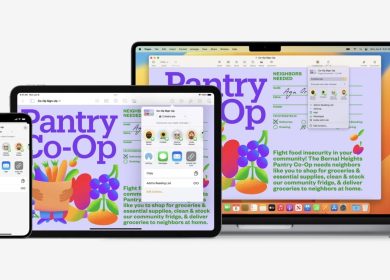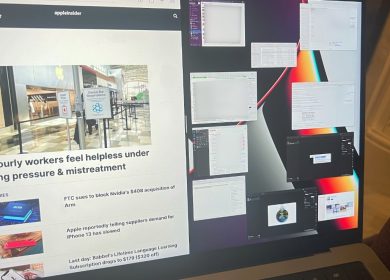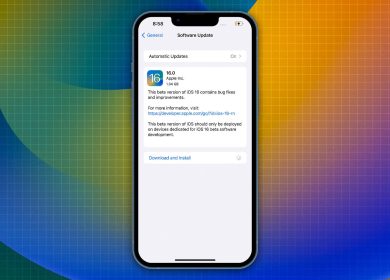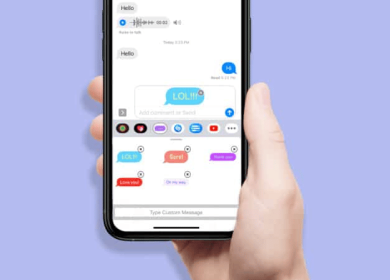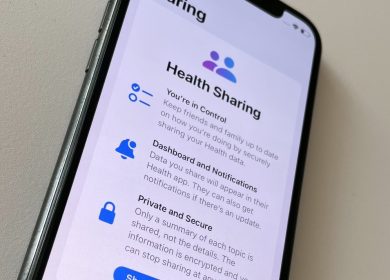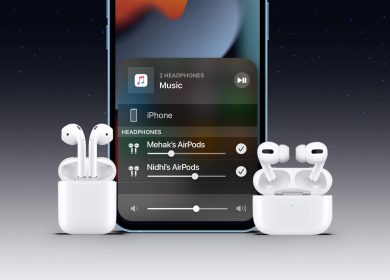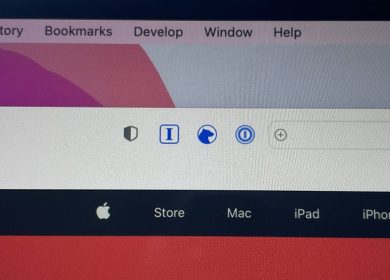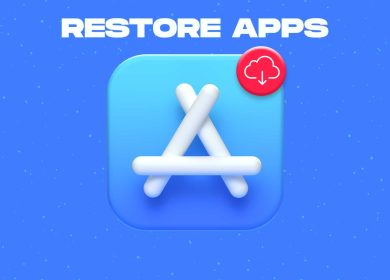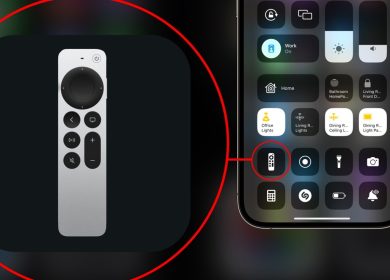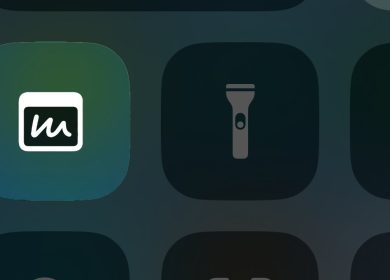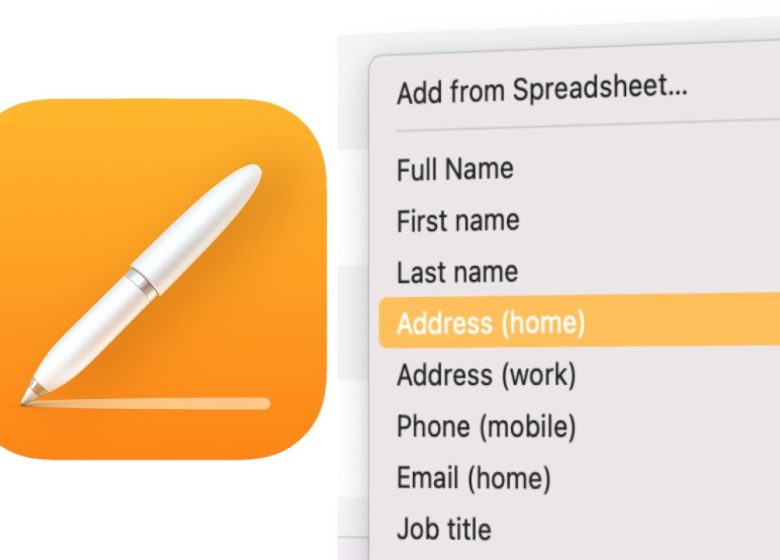
Apple n’aurait pas dû mettre huit ans pour réintroduire le publipostage dans Pages, mais il est maintenant de retour. Voici comment tirer le meilleur parti de la nouvelle fonctionnalité.
Même si vous saviez utiliser le publipostage dans Pages, cela fait près d’une décennie que l’application ne vous le permettait pas. La version 2013 de Pages 5.0 a tué cette fonctionnalité de traitement de texte assez essentielle, mais maintenant la version 2022 de Pages 12.1 l’a ramenée.
Il y a de l’essentiel et il y a de l’essentiel. Vous n’avez peut-être même jamais remarqué l’absence de publipostage si vous n’en avez pas besoin.
Mais si vous en avez besoin, si votre travail en serait facilité, alors la seule chose pire qu’Apple omettant le publipostage de Pages est qu’il le faisait très bien.
Pourtant, il le refait bien maintenant. Donc, que vous soyez nouveau dans le publipostage, que vous vouliez un rappel après tout ce temps ou que vous soyez intrigué de voir de quoi il s’agit, voici ce que vous pouvez faire maintenant.
Notez que cela fonctionne sur Mac, iPhone et iPad. Il nécessite Pages 12.1, qui lui-même nécessite macOS Big Sur ou version ultérieure pour Mac, ou iOS 14, iPadOS 14 ou version ultérieure, pour iPhone ou iPad.
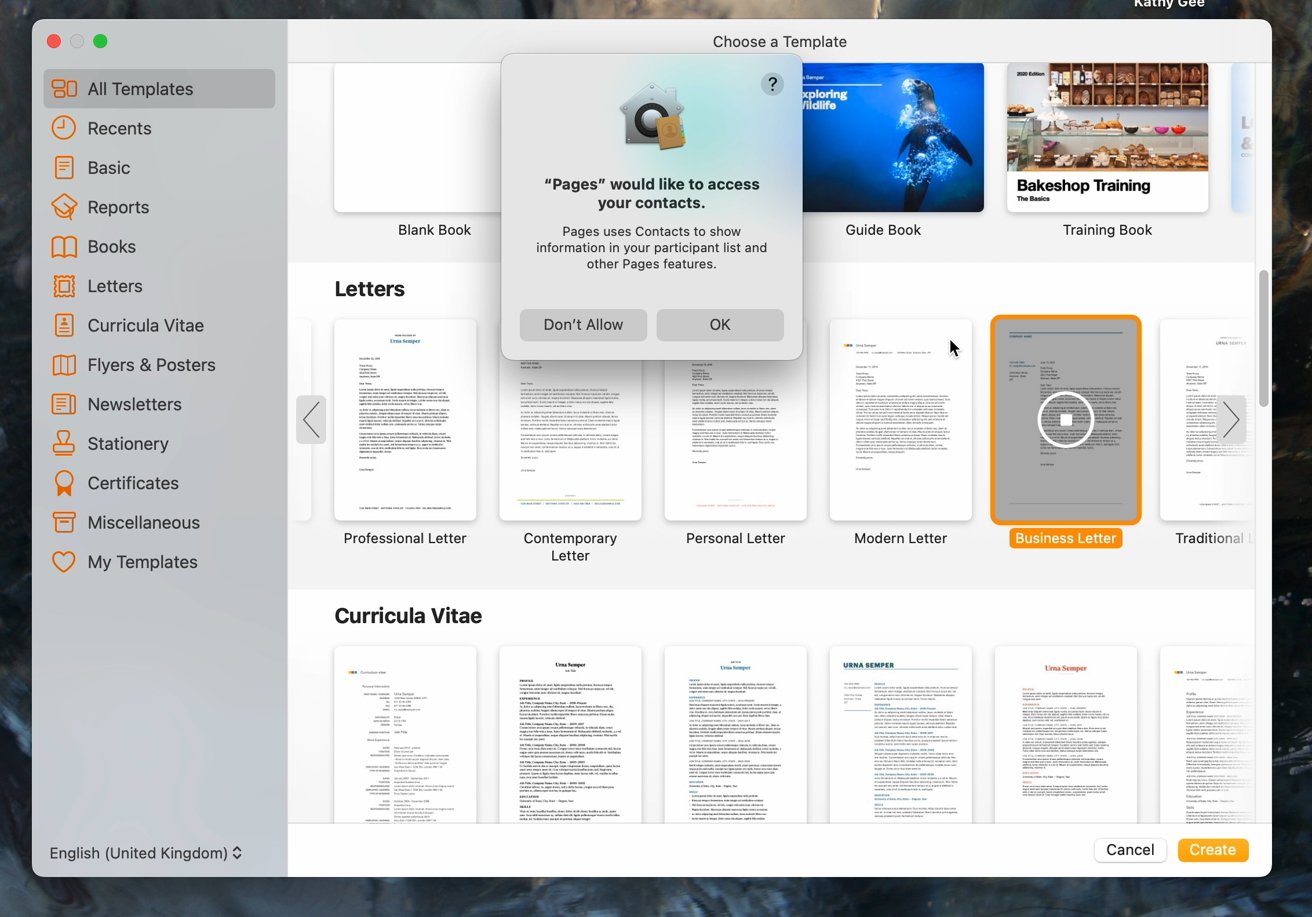
C’est un terme qui n’est en quelque sorte explicite qu’une fois que vous savez déjà ce qu’il signifie. Il y a le courrier, d’accord, et puis vous fusionnez des choses avec.
Ce que vous fusionnez est quelque chose comme un nom, une adresse ou tout autre détail de contact. Vous écrivez une lettre, ou vous écrivez une enveloppe, et dites à Pages de l’imprimer en utilisant une liste de noms.
Si la liste contient 400 noms, Pages imprime 400 lettres. Plus utilement, chaque lettre a un nom de contact, une adresse, etc. différents.
Donc, ce dont vous avez besoin pour le publipostage, c’est la liste des noms sous une forme quelconque, et la lettre ou le texte de l’enveloppe dans lequel vous voulez insérer ces noms.
Création de votre liste de noms et d’adresses
Vous l’avez déjà fait. Par défaut, Pages utilisera votre base de données de contacts existante pour le publipostage.
Utilisation des contacts pour le publipostage
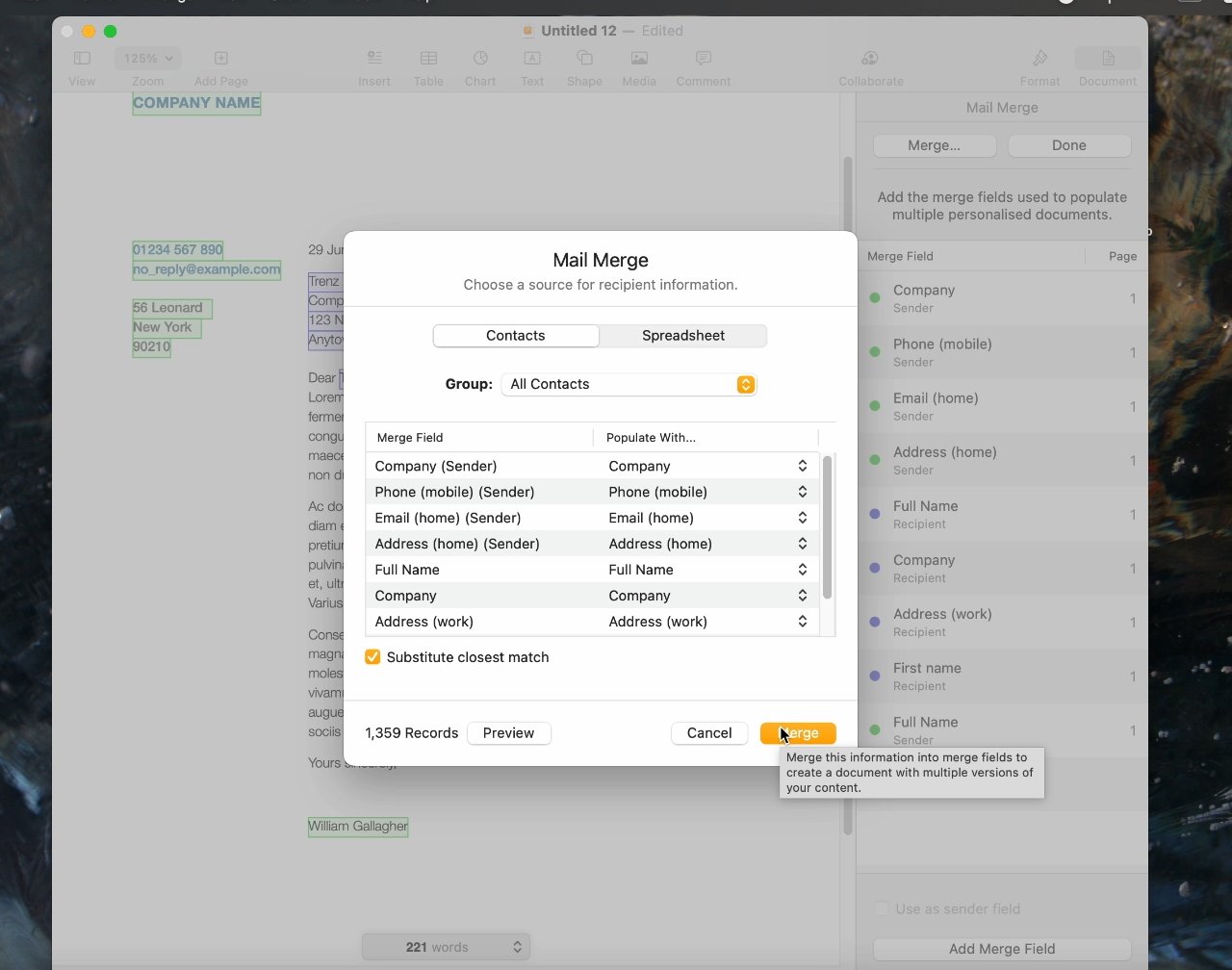
C’est alors que vous verrez à quel point vous avez laissé vos contacts être désordonnés. Au fil des ans, vous avez ajouté les nouveaux numéros de téléphone mobile des personnes sans supprimer les anciens, et ainsi de suite.
Vous devriez vraiment parcourir toute votre base de données de contacts et vous assurer qu’elle est à jour, mais vous ne le ferez jamais. Donc, à la place, créez un nouveau groupe de personnes à qui vous allez envoyer des lettres fusionnées.
Dans Contacts, choisissez Dossier, Nouveau groupe, puis donnez un nom à ce groupe. Ensuite, recherchez les personnes que vous souhaitez y ajouter et faites glisser leur carte de contact vers le nom de ce groupe.
Notez que malheureusement vous ne pouvez pas utiliser un Smart Group ici, il doit s’agir d’un groupe régulier. Il n’y a donc aucun moyen de créer un groupe de fusion et publipostage auquel vous pouvez automatiquement ajouter ou supprimer simplement, par exemple, l’ajout ou la suppression d’une balise.
Au moins, cependant, tout groupe que vous créez contiendra sûrement moins de noms que l’ensemble de votre base de données. C’est donc un plus petit nombre à vérifier.
Utilisation de Numbers pour le publipostage
Vous pouvez également créer une feuille de calcul Numbers que vous utiliserez dans le publipostage. L’avantage est qu’il peut s’agir d’un publipostage de groupe que vous effectuez pour quelqu’un d’autre, et les noms n’ont pas à entrer dans votre propre base de données de contacts pour que cela fonctionne.
Il doit s’agir d’une feuille de calcul Numbers, et non d’une feuille Excel ou CSV.
Sinon, c’est à vous de décider ce que vous mettez dans cette feuille. Le prénom, le nom de famille, l’adresse professionnelle ou tout autre élément peuvent entrer.
Utilisation des modèles Pages pour le publipostage
- Ouvrir un modèle Pages sur Mac, tel qu’une lettre
- Cliquez sur l’icône Documents
- Faites défiler vers le bas et sélectionnez Publipostage
- Cliquer sur Fusionner… en haut du volet qui apparaît
- Choisissez Contacts ou Feuille de calcul
- Si vous choisissez Contacts, vous pouvez sélectionner un groupe
- Si vous choisissez Feuille de calcul, vous devez ensuite trouver ce fichier
- Cliquez sur Aperçu pour voir ce qui va se passer
- Lorsque vous êtes satisfait de l’aperçu, cliquez sur Fusionner
Notez que même sur les Mac Apple Silicon, le publipostage est un travail lent. Vous verrez que le décompte de progression fonctionne à travers tous les contacts que vous voulez, mais il semblera généralement se figer une fois qu’il aura le lot.
C’est normal et après quelques secondes, votre lettre d’une page dans Pages fait potentiellement plusieurs centaines de pages. Chaque page ayant la même lettre, mais des informations différentes.
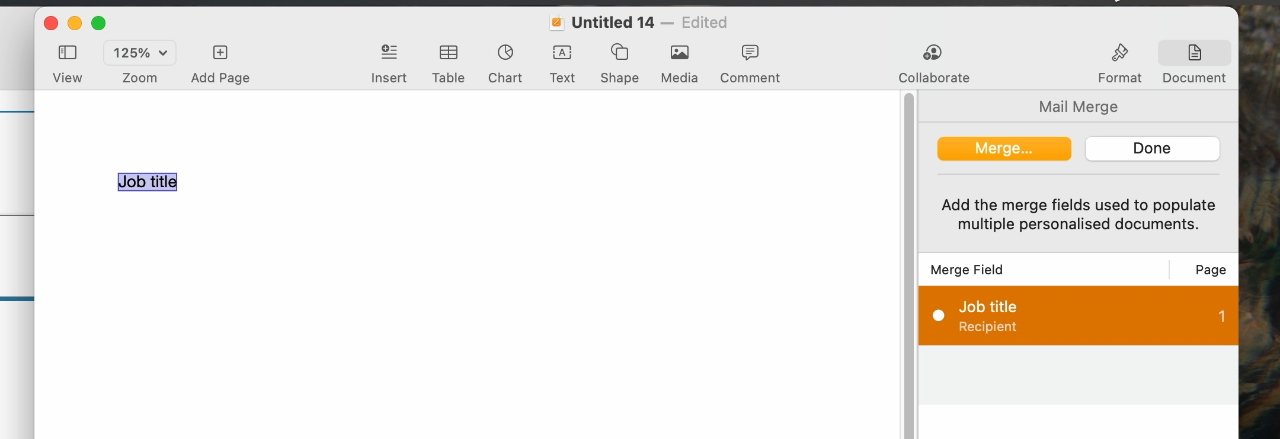
Comment ajouter des champs de fusion et publipostage
Les modèles de pages d’Apple sont très agréables, mais vous pouvez avoir le vôtre que vous préférez. Dans ce cas, vous devez indiquer à Pages dans quelle partie, par exemple, la lettre doit contenir le nom du destinataire.
Que vous le fassiez dans un nouveau document entièrement vierge ou que vous souhaitiez ajouter un tel champ à ceux existants dans le modèle, le processus est le même.
- Positionnez votre curseur là où vous voulez que le champ aille
- Ouvrir à nouveau le volet Document
- Faites défiler vers le bas et cliquez Publipostage
- Cette fois, cliquez Ajouter un champ de fusion en bas du volet
- Choisissez un type de champ, c’est-à-dire Nom, E-mail (Maison), etc.
C’est désormais chose faite. Ce nouveau champ est automatiquement mis en surbrillance dans le document Pages afin que vous puissiez voir où vous l’avez positionné.
Vous pouvez modifier ce champ ou tout autre champ de fusion en le sélectionnant, et il existe deux façons de procéder. Autrement dit, il y en a deux tant que le volet Document est ouvert et que vous avez cliqué sur la section Fusion et publipostage.
Lorsque c’est le cas, vous pouvez simplement cliquer sur n’importe quelle partie de votre lettre où vous vous attendez à ce qu’il y ait un champ de fusion et publipostage. Ainsi, vous pouvez cliquer là où il y a une adresse, par exemple, ou juste après le mot « Cher… ».
Il y a une approche moins chanceuse, cependant. Avec ce volet de document ouvert, la section Fusion et publipostage affiche une liste verticale de champs nommés Téléphone, Adresse professionnelle et éléments similaires.
Cliquez sur une entrée dans cette liste et vous la sélectionnez, mais vous mettez également en surbrillance la région correspondante dans votre lettre.
Apple ne facilite pas les choses, juste plus facile
Il est évidemment plus facile maintenant d’utiliser la fonction de fusion et publipostage Pages intégrée d’Apple qu’auparavant. Auparavant, vous deviez enchaîner les solutions de contournement AppleScript et espérer.
Mais le publipostage a traditionnellement été une fonctionnalité de traitement de texte aussi déroutante qu’utile. Chaque fois que vous compilez un document à partir de sources de bases de données externes, il est simple de mélanger votre date.
Pourtant, avec soin, et probablement un peu de pratique, la nouvelle fonctionnalité de fusion et publipostage de Pages est aussi simple que possible.