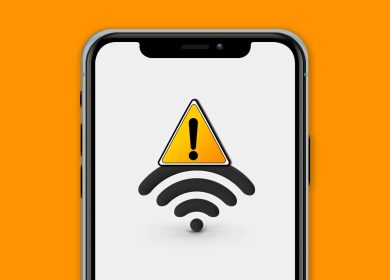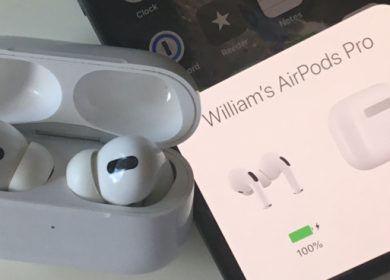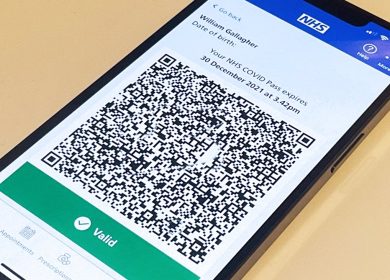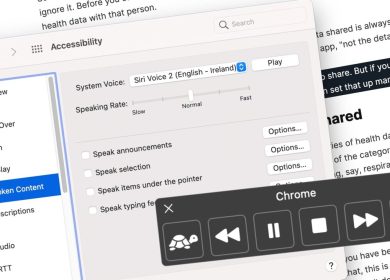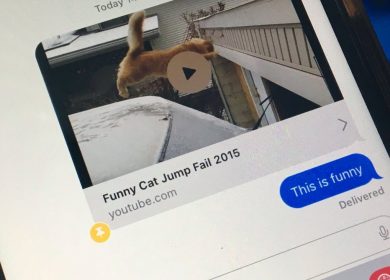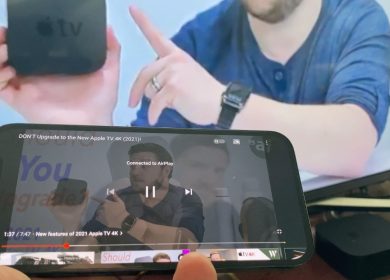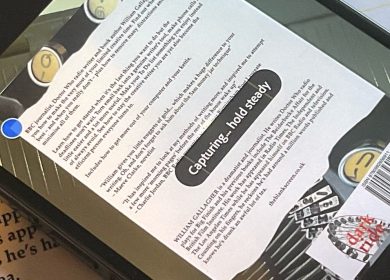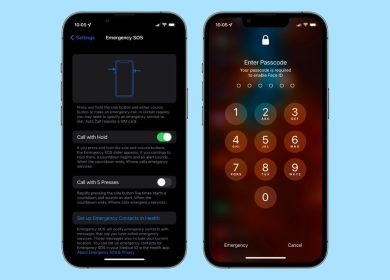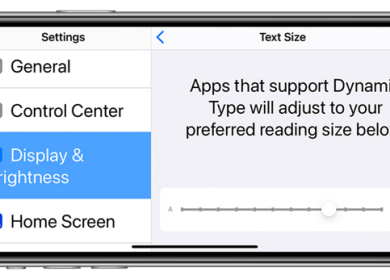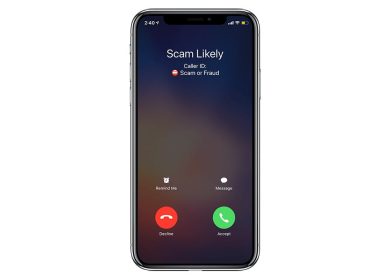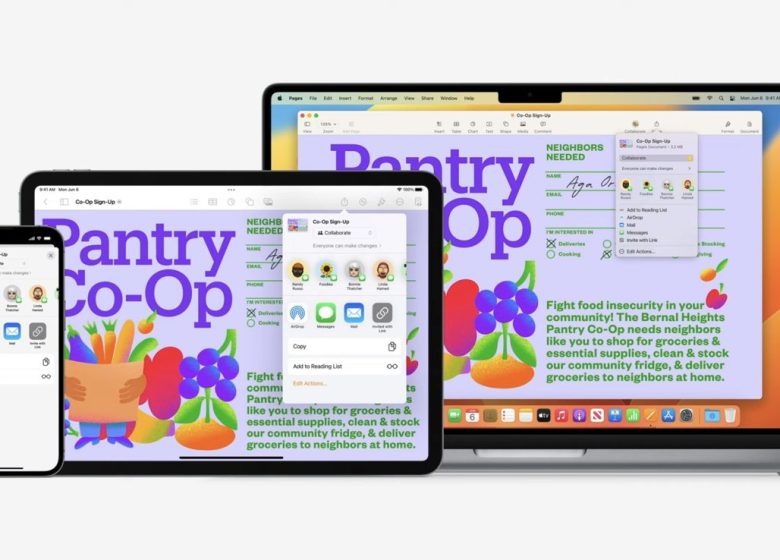
Apple a facilité la collaboration avec les autres avec iMessage dans iOS 16, permettant aux utilisateurs d’inviter d’autres personnes à collaborer sur un projet et d’obtenir des mises à jour en temps réel sur les modifications apportées. Voici comment commencer.
La collaboration fonctionne sur les iPhones, iPads et Mac exécutant les derniers systèmes d’exploitation.
Voici ce que vous pouvez faire avec Collaboration et comment envoyer une invitation à collaborer via iMessage aux personnes avec lesquelles vous souhaitez travailler sur un projet.
Auparavant, vous deviez envoyer une copie – et non la version en direct – d’un document à partager avec d’autres, mais dans iOS 16, Apple résout ce problème avec Collaboration. Cette fonctionnalité vous permet de sélectionner un document et de commencer instantanément à collaborer avec d’autres personnes à partir de la feuille de partage.
Lorsque vous invitez d’autres personnes à collaborer sur un projet, vous pouvez envoyer une pièce jointe dans iMessage. L’envoi de l’invitation est aussi simple que l’envoi d’un lien à d’autres.
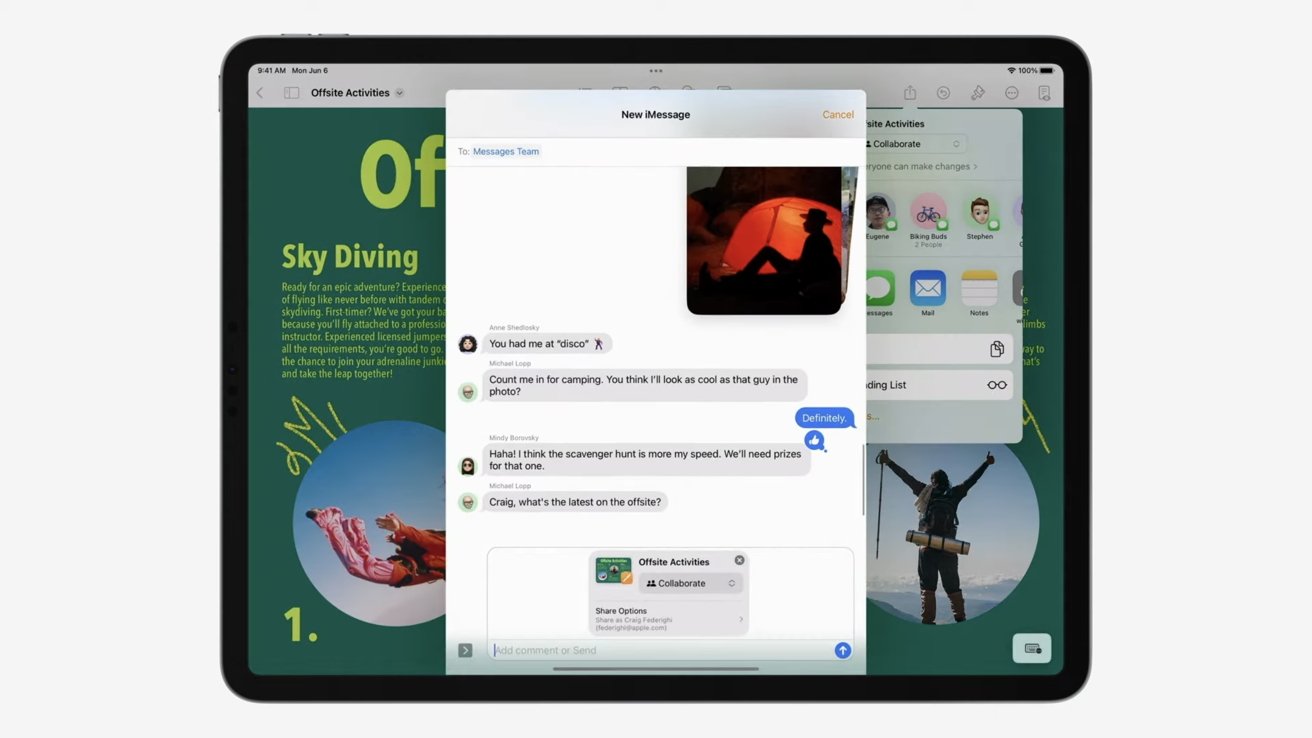
Une fois que vous souhaitez commencer à collaborer avec d’autres sur un projet, vous pouvez sélectionner le bouton de partage et sélectionner les personnes avec lesquelles vous souhaitez collaborer. Vous n’avez pas besoin de sélectionner plusieurs personnes, mais si toutes les personnes avec lesquelles vous souhaitez partager sont dans une discussion de groupe, vous pouvez facilement sélectionner ou saisir le nom de la discussion de groupe et tout le monde aura accès au projet. Assurez-vous que « Collaborer » est l’option sélectionnée et non « Envoyer une copie » dans la feuille de partage.
Lorsque les personnes à qui vous avez envoyé le projet pour l’obtenir, elles peuvent commencer à apporter des modifications et des modifications immédiatement. Dans le projet, un message latéral apparaîtra dans le coin des personnes qui ont rejoint la collaboration.
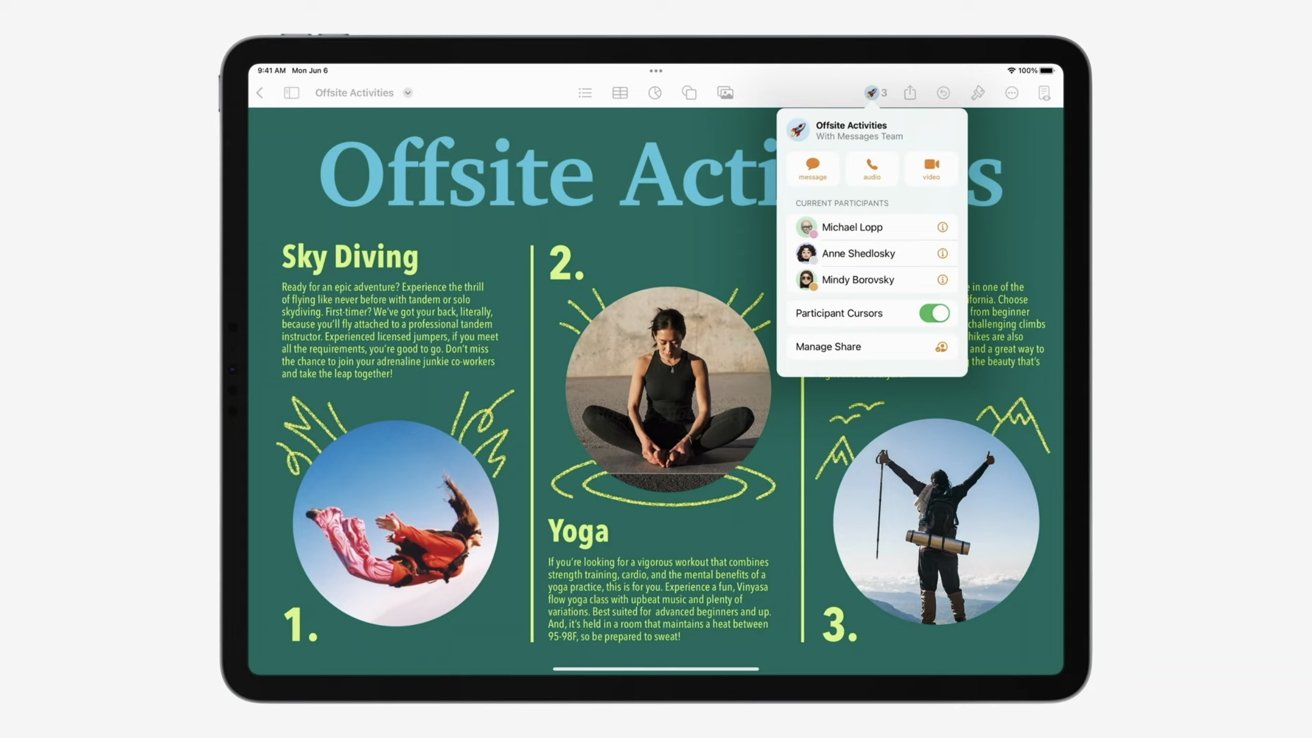
En haut du fil de discussion, vous pouvez voir les mises à jour sur les modifications apportées ou les modifications que vous avez manquées. À partir du document, vous pouvez lancer la communication directement depuis la barre d’outils. Vous pouvez également envoyer un message au groupe, appeler ou démarrer un FaceTime.
Vous pouvez également collaborer avec les onglets partagés dans Safari.
Les membres peuvent partager un groupe d’onglets pour que toute l’équipe puisse les voir et interagir avec. Une fois que vous avez regardé ce qui a été partagé, vous pouvez voir qui se trouve dans quel onglet grâce à sa photo de profil qui s’affiche à côté du nom de la page Web.
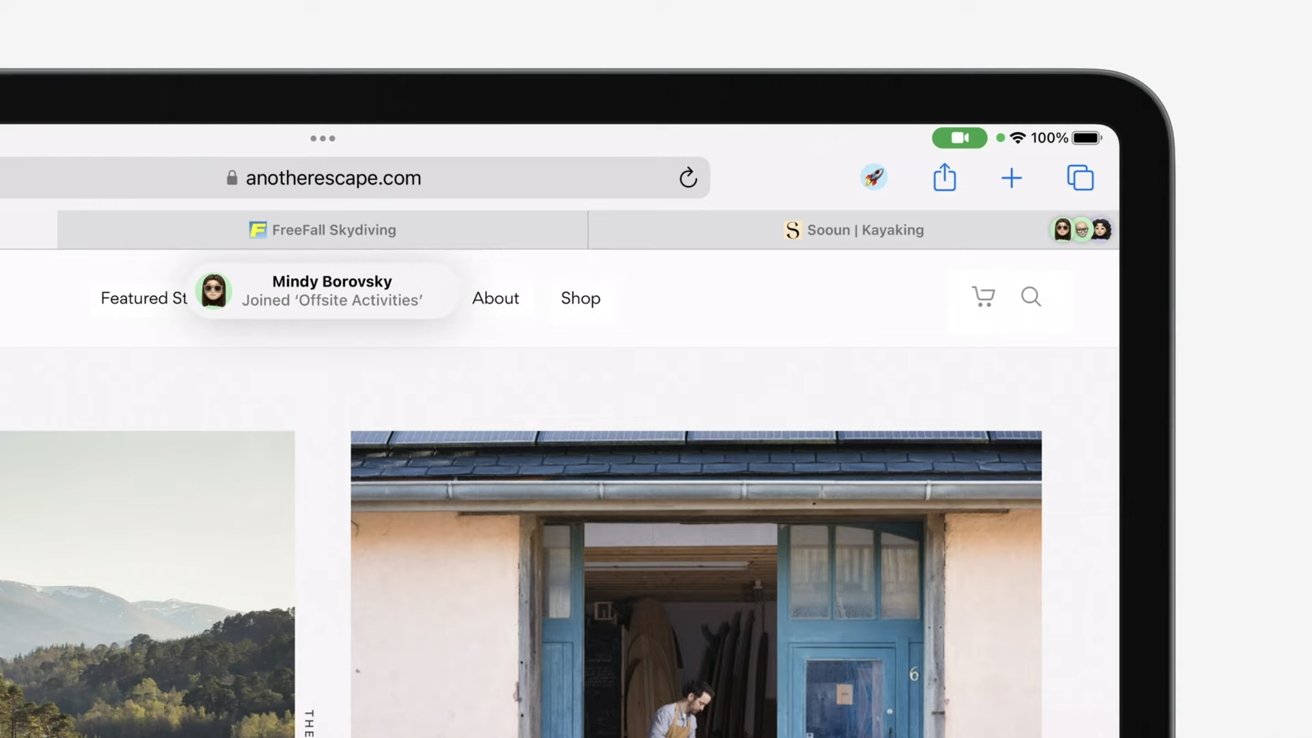
D’autres onglets peuvent être ajoutés à tout moment, et lorsqu’ils sont ajoutés, les membres de l’équipe peuvent y accéder immédiatement.
Une fois qu’un membre saute dans le projet et commence à y apporter des modifications, vous pouvez voir ce qu’il change et les éléments qu’il modifie en temps réel. L’activation des « Curseurs de participants » permettra à un nom d’apparaître à côté du texte qu’ils modifient – qui sera mis en surbrillance.
La collaboration est un excellent moyen de travailler simultanément avec d’autres sur un projet et d’obtenir des mises à jour en temps réel sur les modifications apportées. La fonctionnalité fonctionne sur tous les appareils exécutant iOS 16, iPadOS 16 et macOS Ventura.
Comment envoyer une invitation de collaboration
L’envoi d’une invitation de collaboration est très facile et simple à faire avec iMessage. Envoyer une invitation, c’est comme envoyer un lien à n’importe qui. Voici comment vous en envoyez un.
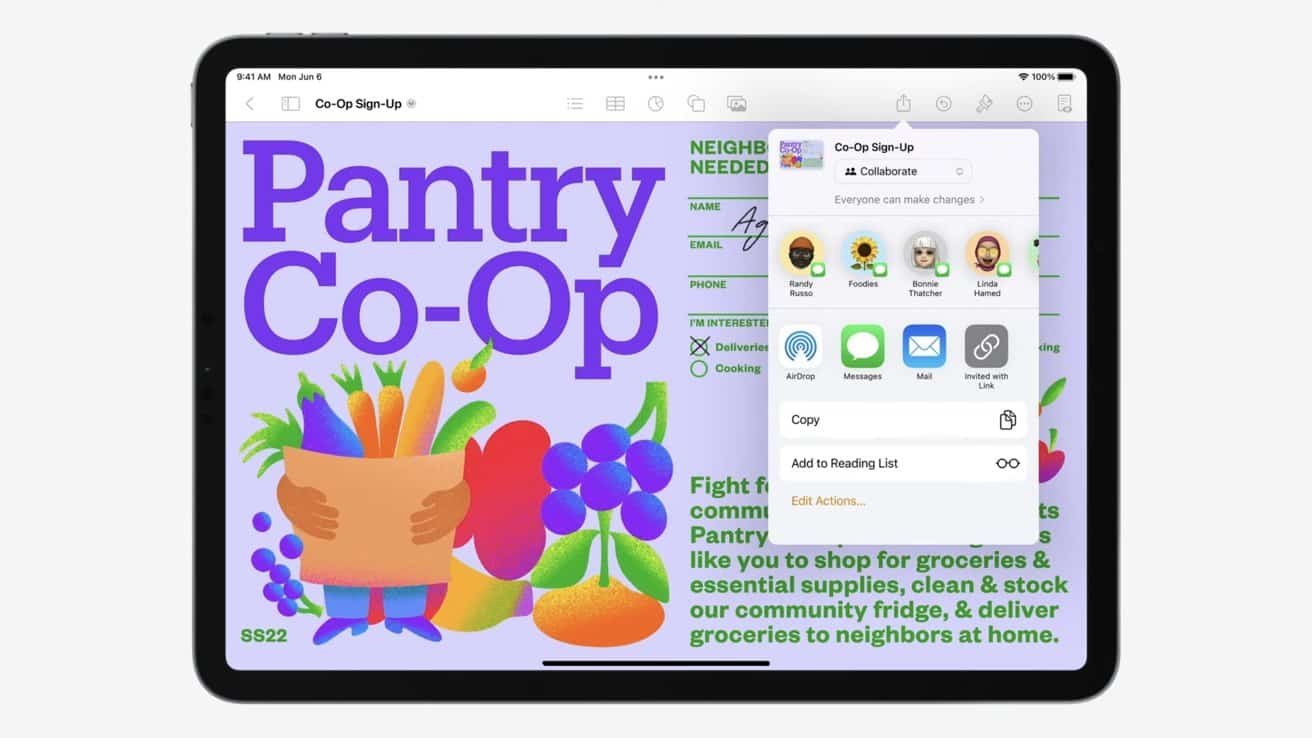
- Allez dans le document vous souhaitez collaborer sur
- Tapez sur le « Partager » icône pour faire apparaître la feuille de partage
- Assurez-vous que le paramètre est réglé sur « Collaborer » et ne pas « Envoyer une copie » sous le nom du document. Vous pouvez également sélectionner l’option de qui peut modifier le document et quelles autorisations ils ont.
- Tapez sur le chat individuel ou de groupe vous voulez aussi envoyer l’invitation. Si la personne avec qui vous souhaitez collaborer n’est pas accessible dans la feuille de partage, vous pouvez envoyer un nouveau message et tapez leur nom là-dedans.
- Une fois que vous l’avez envoyé, d’autres pourront commencer à accéder au document tout de suite. Vous obtiendrez un notification dans le document des personnes qui ont adhéré.
Une fois qu’une invitation est envoyée, vous pouvez modifier qui a accès – en l’ajoutant ou en le révoquant – à tout moment. Pour ce faire, il vous suffit d’appuyer sur « Gérer le partage » dans la barre d’outils de communication du document (située dans la zone où vous iriez pour passer un appel FaceTime dans le document).
Les collaborations peuvent être envoyées à des personnes autres que dans l’application Messages.
Le travail d’équipe est à l’origine d’un travail de rêves
La collaboration est un excellent outil pour aider n’importe quel groupe à réaliser un projet simultanément tout en étant à distance. Vous pouvez voir les modifications et les modifications apportées au document en temps réel et obtenir un résumé de ce que vous avez manqué dans le fil de messagerie d’iMessage.
La fonctionnalité est un moyen rapide et facile de travailler ensemble, et avec l’ajout d’iMessage – et la possibilité de partager l’invitation et de communiquer dessus rapidement et sans effort – rend l’achèvement d’un projet moins compliqué.
La collaboration fonctionne sur iOS 16, iPadOS 16 et macOS Ventura. iOS 16 est maintenant disponible avec iPadOS16 et macOS Ventura qui sortiront en octobre 2022.