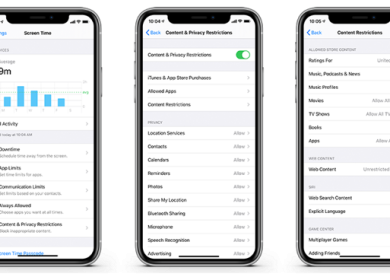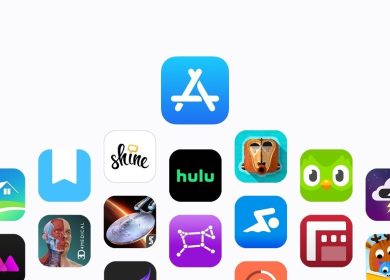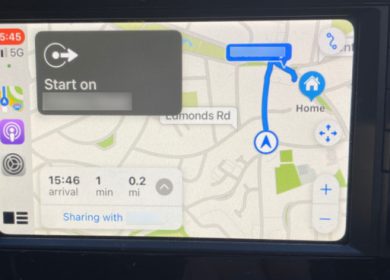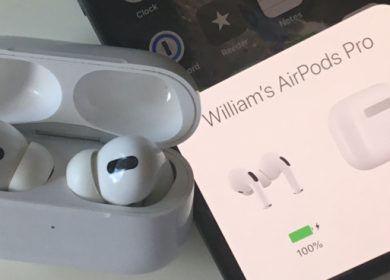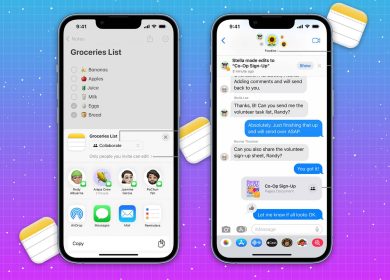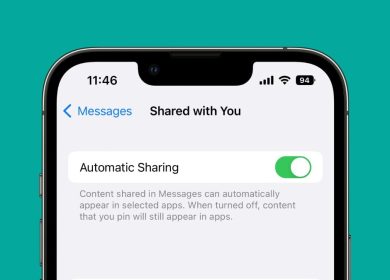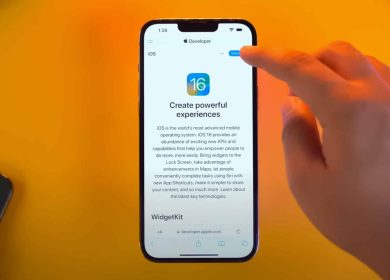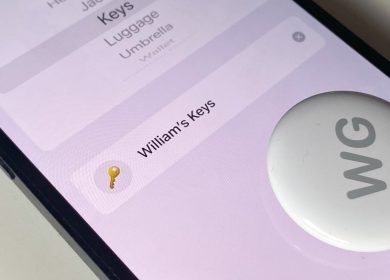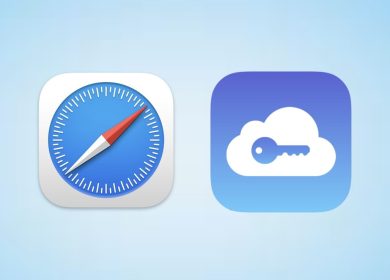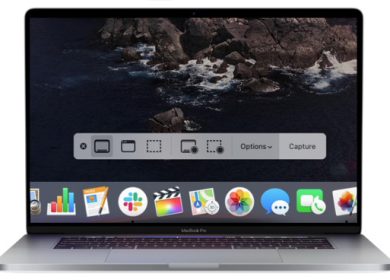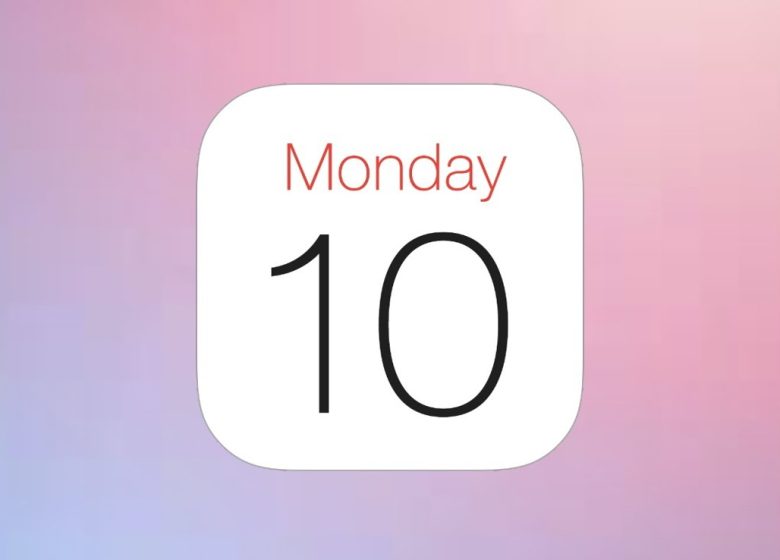
L’application Calendrier dans iOS dispose de nombreux outils et fonctionnalités utiles qui sont cachés juste sous la surface. Voici comment les trouver et tirer le meilleur parti de l’application.
L’application de calendrier d’Apple existe depuis le début. Cependant, il est presque méconnaissable de la façon dont il a été lancé.
Comme pour tout le reste, Apple a simplifié le démarrage, avec une profondeur croissante au fur et à mesure que vous l’examinez. Voici comment démarrer et certaines fonctionnalités dont vous ignorez peut-être l’existence.
Bien que certains calendriers puissent être prédéfinis et déjà configurés, vous pouvez ajouter et personnaliser les vôtres pour des catégories spécifiques (comme le travail, la famille et/ou des calendriers spécifiques pour des groupes d’amis individuels).
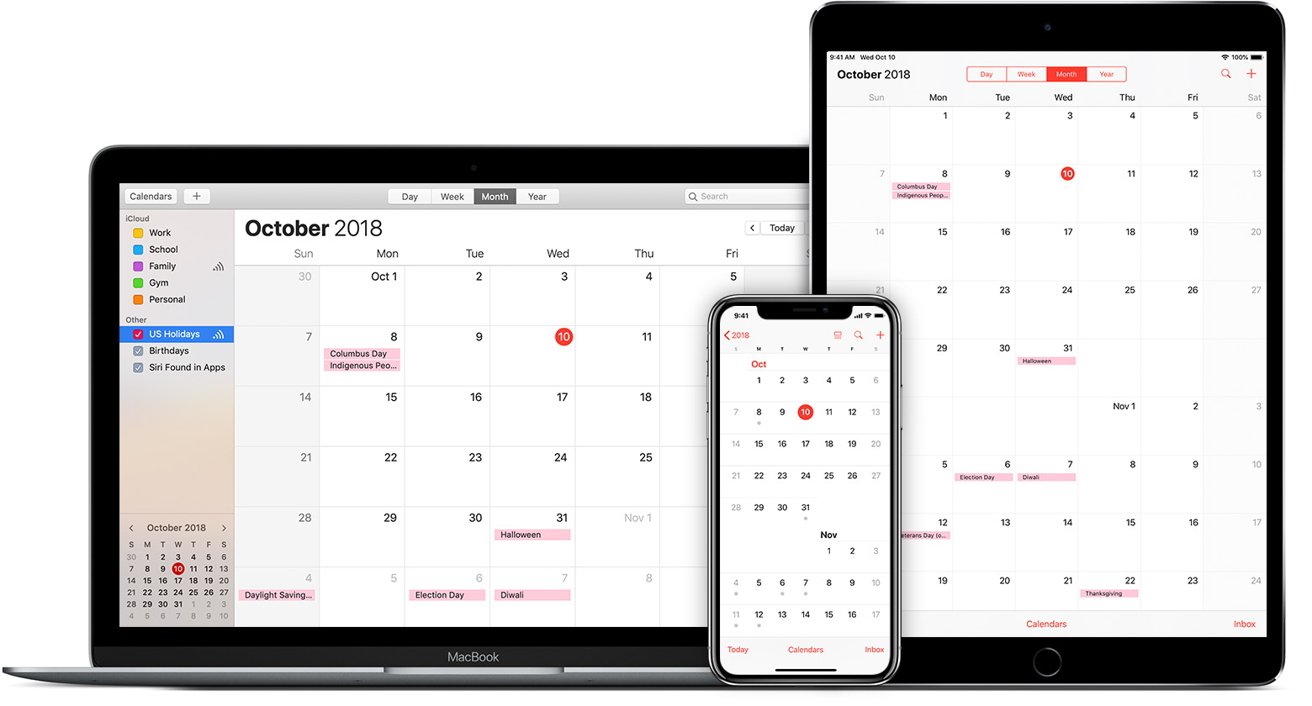
Voici comment vous pouvez créer et personnaliser votre calendrier.
- Allez dans le Calendrier l’application et sélectionnez « Calendrier » en bas au centre de l’écran
- Appuyez sur « Ajouter un calendrier » en bas à gauche de l’écran
- Vous pouvez choisir si vous souhaitez ajouter un calendrier régulier (personnalisation personnelle), un calendrier d’abonnement (par lien) ou un calendrier de vacances (choix d’une région spécifique en corrélation avec les vacances).
- Sélectionner « Ajouter un calendrier » pour personnaliser le vôtre
- Donnez à votre calendrier le nom préféré que vous souhaitez lui donner
- Sélectionnez le compte auquel vous souhaitez que le calendrier soit connecté (Outlook, Gmail ou iCloud)
- Sélectionnez la couleur à laquelle vous voulez que le calendrier corresponde. Cela permettra à votre calendrier de se démarquer des autres.
Alors qu’Apple prédéfinit un calendrier par défaut pour vous lors de la première configuration de votre appareil, vous pouvez entrer et sélectionner le calendrier que vous souhaitez utiliser comme calendrier par défaut. Ce sera le calendrier désigné (bien qu’il puisse être modifié ultérieurement) sur lequel l’application sera définie lors de la création d’un nouvel événement.
- Entrer dans Réglages et faites défiler jusqu’à ce que vous voyiez Calendrier
- Appuyez sur Calendrier et sélectionnez « Calendrier par défaut »
- Sélectionnez le calendrier que vous souhaitez définir comme calendrier par défaut
Créer des calendriers qui se connectent à des activités et/ou des groupes spécifiques est un excellent moyen de garder vos horaires personnels et de groupe propres et organisés. Les couleurs sélectionnées – qui peuvent varier de n’importe quelle couleur que vous voulez – choisies par calendrier aideront également à déchiffrer quel événement se trouve dans quel groupe.
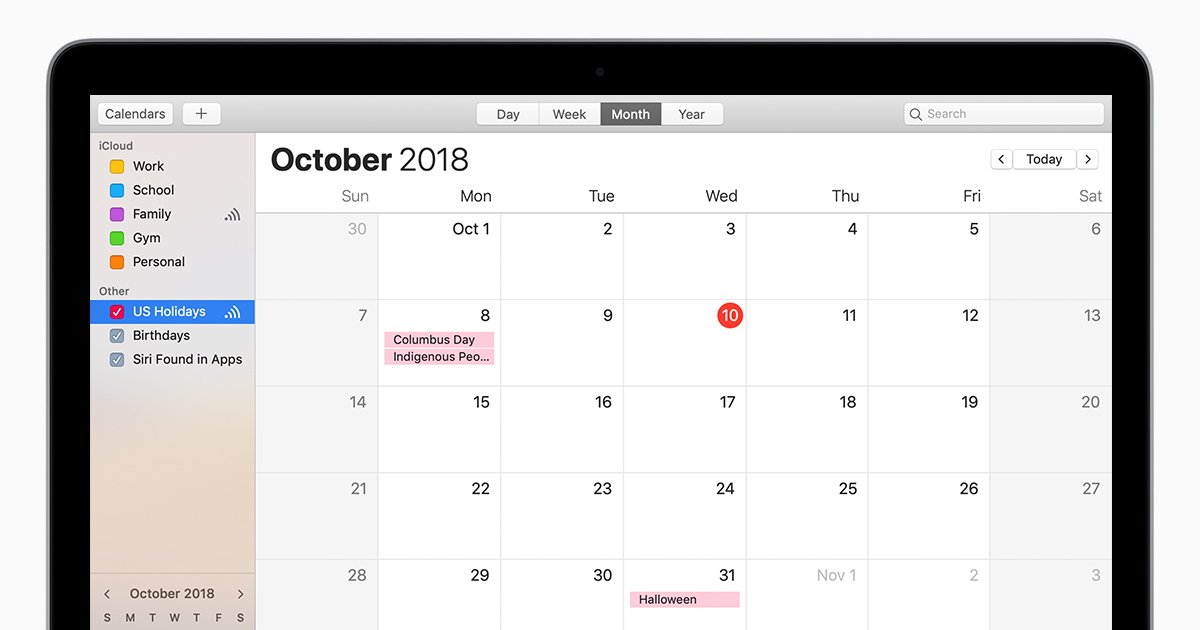
Les calendriers créés se trouveront également sous le compte que vous avez choisi pour correspondre au calendrier.
Comment partager un calendrier
La création de calendrier n’a pas besoin d’être un projet solo, elle peut également se faire par l’envoi d’invitations. Ceux-ci permettent à plusieurs personnes de voir et d’ajouter des événements au calendrier dont elles font partie.
Voici comment vous pouvez créer des calendriers collaboratifs avec d’autres.
- Sélectionner Calendriers au fond de la Application Calendrier
- Créez un nouveau calendrier sous votre Compte iCloud. Aucun autre compte ne vous permettra de le partager avec d’autres via le Application Calendrier.
- Une fois créé, retrouvez-le dans vos listes d’agendas sous iCloud et appuyez dessus
- Appuyez sur « Ajouter une personne »
- Saisissez la personne ou son adresse e-mail pour lui envoyer une invitation à collaborer ensemble sur le calendrier. Vous pouvez choisir si vous voulez qu’ils puissent voir et modifier le calendrier ou simplement le voir.
- Une fois qu’ils ont accepté l’invitation, ils peuvent faire ce que vous leur avez permis de faire.
- Si vous ne souhaitez plus partager les informations du calendrier avec certaines personnes, vous pouvez appuyer sur leur nom et sélectionner « Arrêtez de partager »
Lorsque vous partagez le calendrier, vous pouvez sélectionner la couleur que vous souhaitez que le calendrier soit pour le différencier de vos autres événements qui se trouvent dans d’autres calendriers.
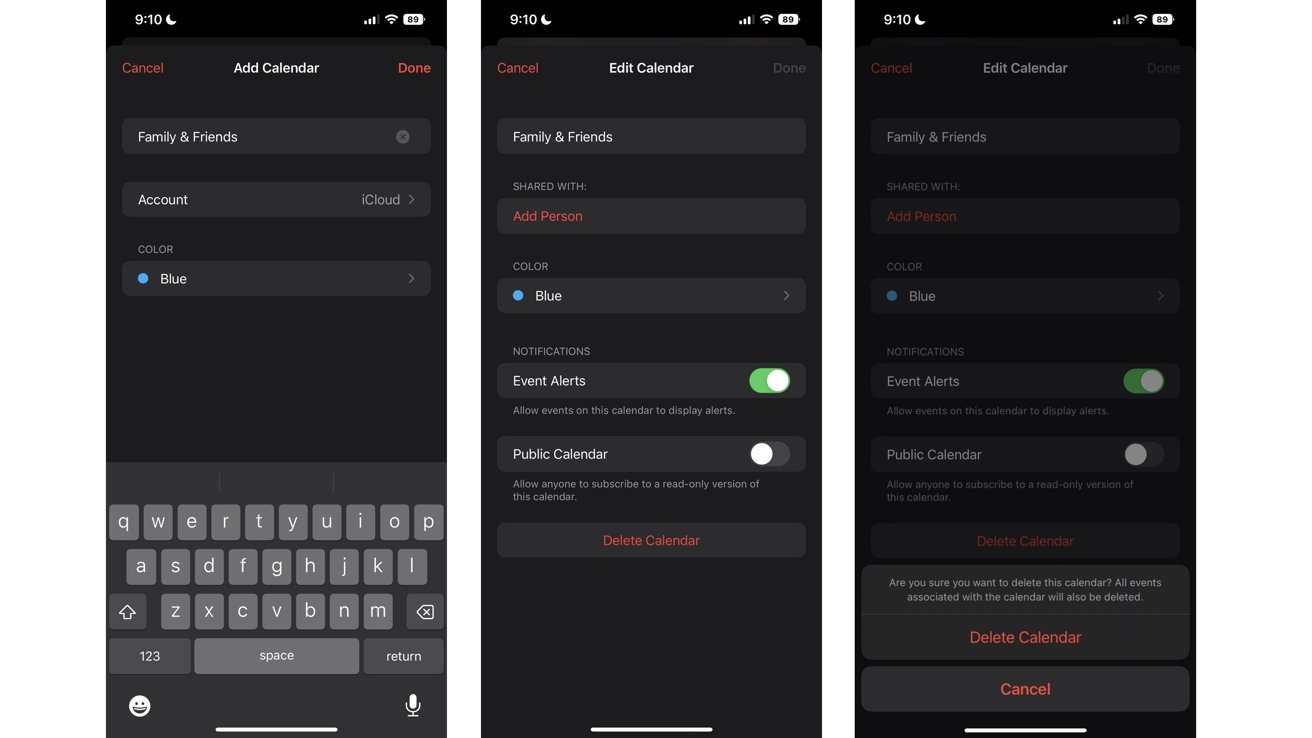
Vous pouvez basculer sur « Afficher les modifications » pour pouvoir être averti lorsqu’une ou plusieurs personnes partageant le calendrier ajoutent, modifient ou suppriment des événements.
Vous pouvez également faire du calendrier un calendrier public. Cela permettra à toute personne disposant du lien partageable de pouvoir afficher le calendrier mais pas de le modifier.
Si vous ne souhaitez pas être alerté des événements du calendrier, vous pouvez désactiver les alertes à partir de la bascule « Alertes d’événement » dans les paramètres du calendrier.
Partager des calendriers avec d’autres personnes est une façon amusante de voir ce que font les autres membres de la famille et/ou amis afin que vous puissiez trouver du temps libre pour planifier un voyage, sortir dîner ou simplement passer du temps ensemble.
Vous n’avez plus besoin de demander « êtes-vous libre ? », mais vous pouvez désormais consulter le calendrier partagé et voir par vous-même. C’est vraiment un excellent moyen de passer du temps avec les personnes qui comptent le plus pour vous.
Comment gérer les invitations à des événements
Bien que vous puissiez créer des calendriers collaboratifs avec d’autres, vous souhaitez parfois qu’ils ne voient qu’un seul événement (comme une fête, un mariage, etc.). Le calendrier vous permet d’envoyer des invitations aux personnes qui utilisent des appareils Apple.
Pour envoyer une invitation, vous aurez besoin de leur adresse e-mail – principalement leur e-mail qui est connecté à leur identifiant Apple. À l’heure actuelle, vous ne pouvez pas envoyer d’invitations de calendrier via iMessage ou toute autre application de messagerie.
Appuyez sur « Invités » lors de la création d’un événement pour leur envoyer une invitation.
Lorsque le destinataire recevra votre invitation, il sera averti par une notification et une bannière sur son application Calendrier. Ils ont la possibilité d’accepter, de refuser ou de « peut-être » l’événement. Jusqu’à ce qu’ils sélectionnent l’une des options, il sera indiqué « en attente » de votre côté.
Vous pouvez toujours envoyer des demandes d’invitation aux personnes une fois que vous avez fini de créer l’événement.
Comment gérer l’emplacement et les liens
Lors de la configuration d’un événement qui se déroule dans un lieu spécifique, vous pouvez insérer l’adresse juste sous son nom lors de sa création. Dans iOS 15, Apple a développé cette section pour vous permettre d’ajouter des numéros de téléphone et des liens contrairement aux adresses.
Copiez et collez le numéro de téléphone ou le lien de chat vidéo (Zoom, Microsoft Teams, FaceTime Links ou toute autre plate-forme de chat vidéo disposant d’un lien partageable) dans la case sous « Titre » appelée « Emplacement ou appel vidéo ». Une fois que vous y avez collé vos informations, une petite icône apparaîtra à côté du numéro de téléphone, de l’icône de l’application ou du nom de l’application correspondant au lien.
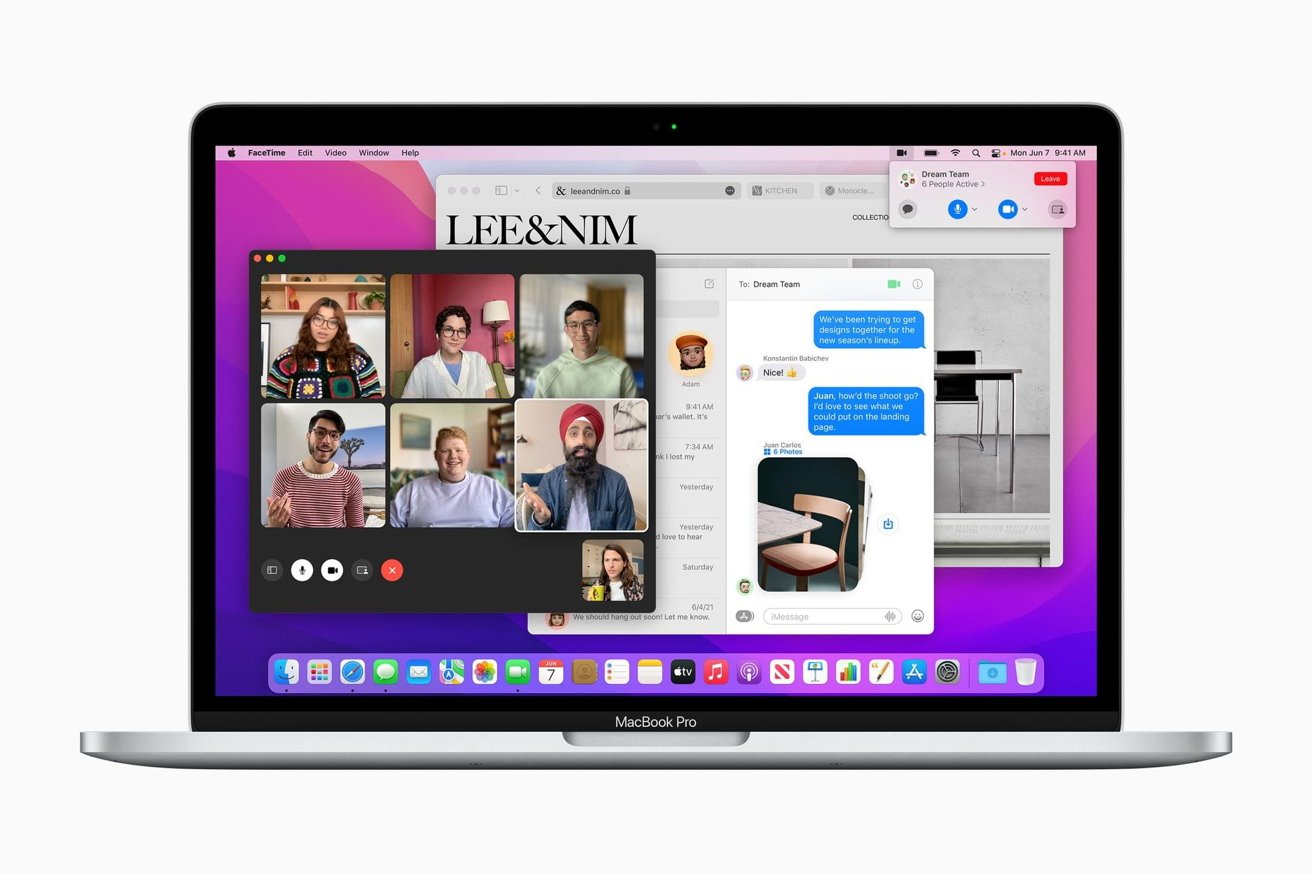
Lorsque vient le temps d’appeler ou de rejoindre l’appel vidéo, vous pouvez sélectionner « Appeler » pour les appels téléphoniques ou « Rejoindre » pour les appels vidéo. Rejoindre des appels vidéo avec vous permet d’accéder directement à l’application et à l’appel.
Si quelqu’un d’autre a besoin du lien d’appel vidéo, vous pouvez le lui envoyer directement à partir de l’événement de calendrier en sélectionnant l’icône de partage à côté du bouton « Rejoindre ».

L’ajout de l’adresse de votre événement vous permettra de pouvoir cliquer dessus et d’être redirigé vers les cartes lorsque vous serez prêt à partir. Votre appareil suggérera également facilement l’emplacement lors de l’ouverture des cartes lorsque vous êtes proche de l’heure de l’événement.
Appuyez et créez
Lorsque vous utilisez une application native iOS – comme iMessage ou Mail – vous pouvez appuyer sur les dates et les heures pour les ajouter directement à votre calendrier. Cela ne fonctionne pas actuellement avec les applications tierces de messagerie, de messagerie et/ou Web.
Après avoir appuyé sur les informations, vous aurez la possibilité de créer un événement, de créer un rappel, de l’afficher dans le calendrier ou de copier les informations sur l’événement. Sélectionnez « Créer un événement » et cela fera apparaître la même feuille que vous verriez lors de la création d’un nouvel événement dans Calendrier.
À partir des informations sur lesquelles vous avez tapé, ces informations seront prédéfinies. Si vous avez tapé sur une heure, l’heure sera déjà indiquée pour l’heure à laquelle l’événement est censé commencer, et si vous avez tapé sur la date, elle sera déjà préréglée (avec l’heure si elle est incluse) sur les détails de l’événement feuille.
En faisant cela, vous gagnerez beaucoup de temps avec la création d’événements et l’organisation de votre calendrier. Une fois que vous obtenez le flux de création d’événements de calendrier de cette façon, vous ne manquerez jamais d’être rappelé d’un événement à l’avenir.
Réglage des modes de mise au point
Dans iOS 16, Apple a étendu les capacités avec lesquelles les utilisateurs pouvaient utiliser les modes de mise au point via les filtres de mise au point.
« Avec les filtres Focus, ils vous permettent de filtrer le contenu distrayant », a déclaré Craig Federighi, vice-président senior du génie logiciel chez Apple, lors du discours d’ouverture de la WWDC 2022.
Dans Calendrier, vous pouvez définir un mode de mise au point pour n’afficher que certains événements d’un calendrier qui correspondent à ce pour quoi vous utilisez le mode de mise au point.
Lorsque vous personnalisez votre mode de mise au point dans les paramètres, vous pouvez faire défiler vers le bas et sélectionner « Filtres de mise au point ». Une fois que vous avez tapé dessus, vous pouvez sélectionner l’application que vous souhaitez filtrer – ici, ce sera Calendrier. Une fois que vous l’avez fait, vous pouvez sélectionner le calendrier que vous souhaitez afficher uniquement une fois que ce mode de mise au point est activé.
Les filtres de focus sont un excellent moyen de voir les événements les plus pertinents pour le moment où vous vous trouvez. Ils peuvent afficher strictement votre horaire de cours si vous êtes étudiant ou uniquement les réunions importantes lorsque vous travaillez.
Lorsque les filtres Focus sont intégrés à vos modes nouveaux ou existants, cela vous aide vraiment à rester concentré sur ce qui se passe actuellement sans que les distractions d’autres engagements de la vie n’interfèrent.
Les petites choses (pratiques)
Bien que ces fonctionnalités ne soient pas énormes, elles peuvent toujours être utilisées pour personnaliser votre écran d’accueil et filtrer l’expérience du calendrier, et l’adapter à la façon dont vous souhaitez travailler.
Pièce jointe
Si vous planifiez une réunion et souhaitez pouvoir accéder facilement à vos notes ou fichiers, vous pouvez ajouter un fichier à votre événement de calendrier.
Lors de la création de l’événement, faites défiler vers le bas et sélectionnez « Ajouter une pièce jointe », et à partir de là, vous pouvez sélectionner un fichier dans l’application Fichiers. Une fois que vous avez sélectionné le fichier que vous souhaitez, vous pouvez y accéder directement à partir de la page Détails de l’événement le moment venu.
Widget
Vous pouvez ajouter le widget Calendrier à votre écran d’accueil pour voir facilement vos événements à venir ou ce que vous avez prévu pour la journée en cours. Vous avez le choix entre trois tailles différentes – toutes ayant la même fonctionnalité mais présentant différentes quantités d’informations.
Vous avez également le choix entre trois variantes différentes. « Up Next » présente vos événements à venir pour la journée en cours et est disponible dans toutes les tailles (grand peut présenter vos événements qui se déroulent le jour suivant), « Month » vous donne une vue de calendrier et met en évidence la date actuelle (uniquement disponible dans la petite taille) , et « Liste » vous présenteront vos événements à venir pour les jours en cours et suivants (uniquement disponible en grand).
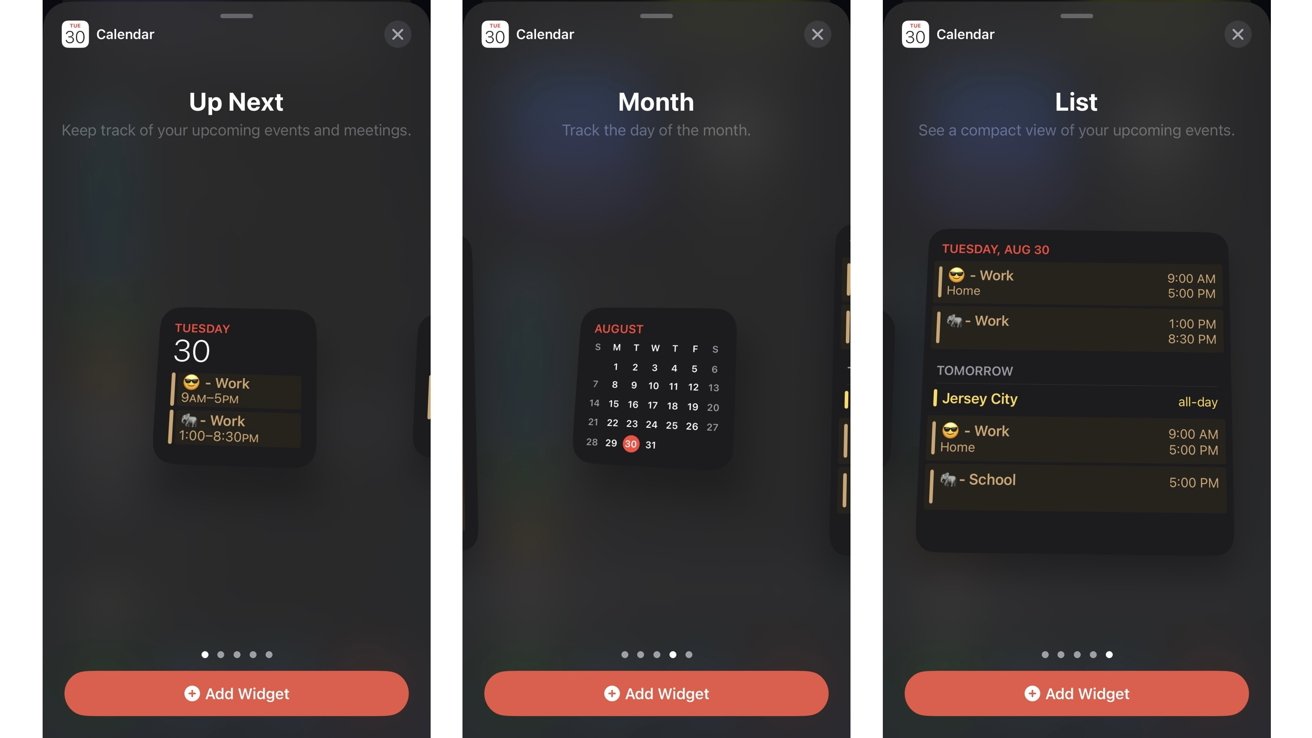
En appuyant sur le widget, vous accéderez directement à l’application Calendrier.
Rester au top
L’application Calendrier a beaucoup de potentiel, et une fois que vous ouvrez et utilisez les fonctionnalités pratiques que l’application a à offrir, vous vous rendrez compte qu’elles sont très bien implémentées et pratiques à avoir. De nombreux éléments personnalisables dans l’application permettent aux personnes qui l’utilisent de trouver ces options de personnalisation facilement et sans tracas.
De la façon dont vous créez de nouveaux événements à la façon dont vous les visualisez et les organisez, l’application Calendrier vous permet de le faire avec des méthodes simplistes.
Avec iCloud dans la boucle, l’utilisation de Calendar dans l’écosystème Apple devient une véritable bénédiction en vous permettant de créer, de modifier et/ou de supprimer n’importe quel événement à partir de n’importe quel appareil. Tout ce que vous modifiez sur un appareil apparaîtra automatiquement sur les autres.
Alors qu’Apple continue de mettre à jour ses systèmes d’exploitation, ce n’est un secret pour personne qu’ils continueront d’ajouter de nouvelles fonctionnalités et de nouvelles façons d’afficher et de modifier votre ou vos calendriers pour rendre l’utilisation de l’application plus fonctionnelle et plus simple.
L’application de calendrier fonctionne sur tous les systèmes d’exploitation Apple et peut être consultée en ligne via le site Web iCloud.