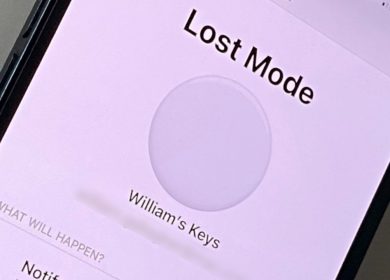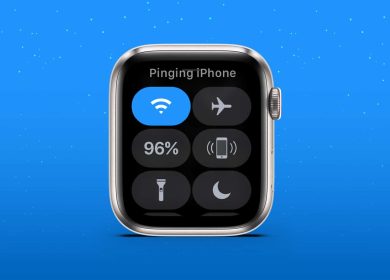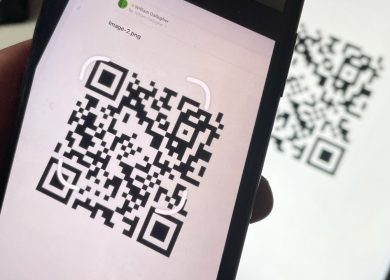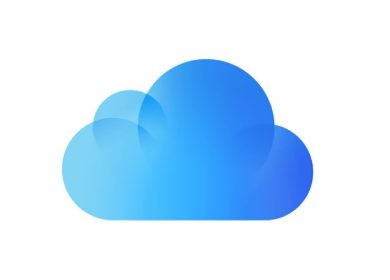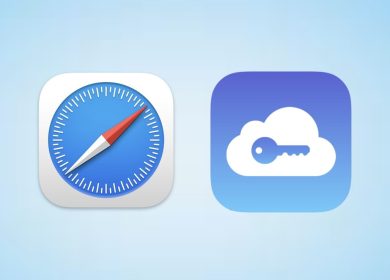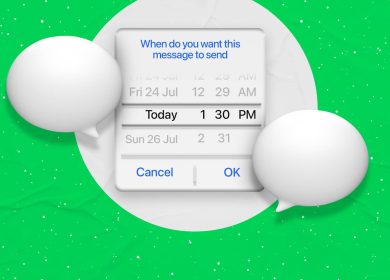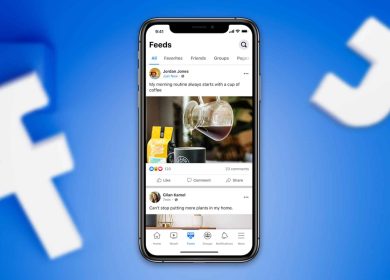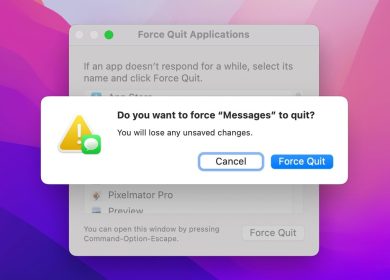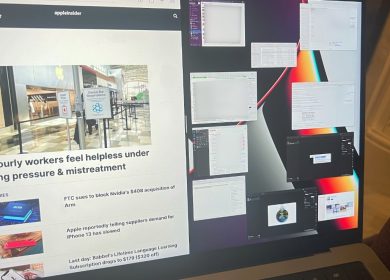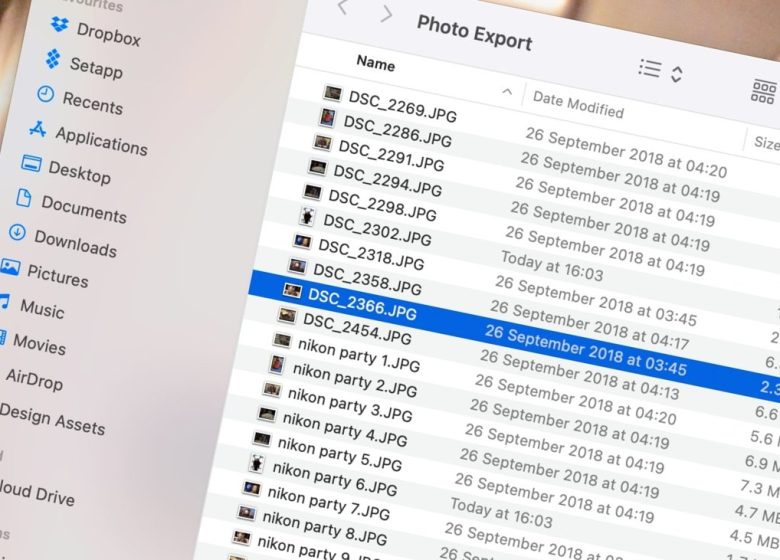
Si vous devez collecter un certain nombre de fichiers dans le même dossier, mais que vous souhaitez les nommer de manière plus ordonnée, vous devez apprendre à maîtriser le renommage des fichiers dans macOS.
Parfois, si vous rassemblez une collection de documents et de fichiers pour quelqu’un d’autre, ou pour la garde, vous constaterez que les noms des documents ne sont pas tout à fait adaptés à la tâche. C’est particulièrement le cas lorsque vous extrayez des fichiers provenant de plusieurs sources dans un seul dossier.
Les photographes passionnés seront habitués à faire face à une série de fichiers intitulés quelque chose comme « DSC_2318.JPG » ou similaire, qui ne vous dira pas de quoi les images sont à moins que vous ne voyiez le contenu du fichier, ou que vous ayez eu la prévoyance de donner le dossier contenant un bon nom. Cela n’aide pas si vous devez ensuite partager ces fichiers, car le destinataire aura le même problème.
Ce que vous devez faire est de renommer ou de modifier les noms des fichiers afin qu’ils soient plus lisibles. Bien que vous puissiez le faire pour des fichiers individuels, Apple inclut en fait une excellente boîte de dialogue pour renommer plusieurs fichiers par lots à la fois.
Il est trivial de renommer un document sous macOS dans le Finder. Le seul problème est de choisir laquelle des différentes façons il y a de le faire.
Comment renommer un seul fichier dans le Finder sous macOS
- Cliquez sur le nom du fichier deux foismais avec un long écart entre les deux clics. Cela rendra le nom de fichier modifiable. Changer le nomalors cliquer ailleurs pour finir.
- Alternativement, clic-droit le fichier et sélectionnez Renommer. Modifier le nomalors cliquer ailleurs pour finir.
- Ou, sélectionner le fichier, puis cliquez sur Dossier alors Renommer dans le Menu. Modifier le nomalors cliquer ailleurs pour finir.
- Ou cliquez une fois pour sélectionner le fichier, puis appuyez sur Retour sur votre clavier
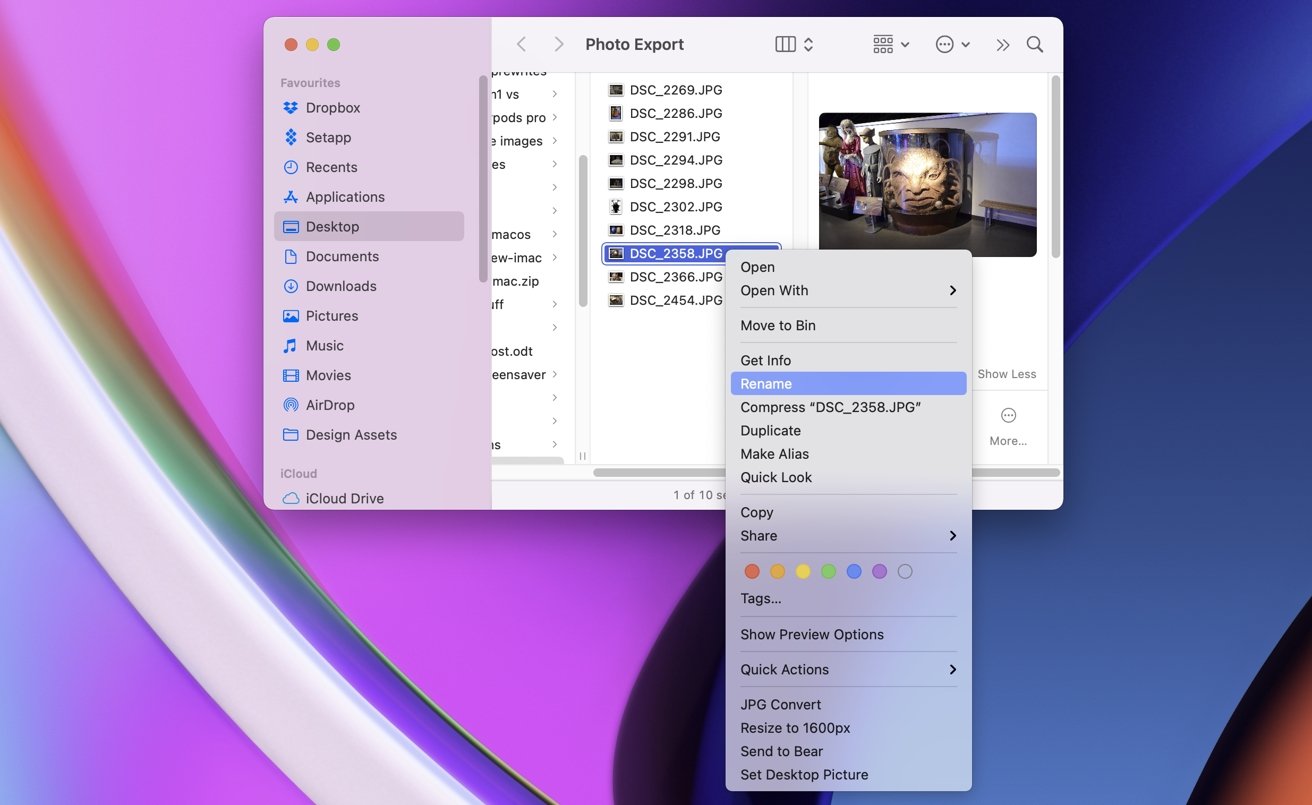
Les choses sont simples lorsqu’il s’agit d’un seul fichier, mais lorsque vous avez de nombreux fichiers à gérer, cette méthode ne sera pas rapide. Cependant, cela vous permettra de nommer les fichiers de manière unique.
Renommer plusieurs fichiers par lots
Traiter plusieurs fichiers n’est pas très différent de renommer un seul fichier, pour commencer, mais cela devient rapidement une tâche plus complexe une fois que vous avez commencé.
Comment renommer par lots plusieurs fichiers dans le Finder sous macOS
- Dans une fenêtre du Finder, sélectionner les fichiers que vous souhaitez renommer. Tu peux faites glisser le curseur pour en sélectionner plusieurs avec une case, ou Maj-clic ou Commande-clic les fichiers, ou dans le Menu, sélectionnez Éditer alors Tout sélectionner.
- Avec les fichiers sélectionnés, soit clic-droit les fichiers sélectionnés et sélectionnez Renommerou rendez-vous sur Dossier alors Renommer dans le Menu.
- Utilisez le boite de dialogue pour renommer vos fichiers.
- Une fois terminé, cliquez sur Renommer.
En cliquant sur Renommer, tous les fichiers sélectionnés seront renommés en fonction des paramètres de la boîte de dialogue Renommer les éléments du Finder. L’astuce consiste à décider lequel des paramètres possibles vous souhaitez configurer.
Possibilités de configuration
La fenêtre contextuelle Renommer les éléments du Finder vous propose plusieurs façons de renommer les fichiers que vous avez sélectionnés. Plutôt que de nommer explicitement chaque fichier, vous donnez plutôt à macOS un ensemble de règles à utiliser pour tous les renommer.
Il existe en gros trois catégories de renommage que vous pouvez utiliser : Remplacer le texte, Ajouter du texte et Formater.
Remplacer le texte
Cette option est assez simple, car elle est similaire aux outils « Rechercher et remplacer » que vous avez pu utiliser pour les documents texte. Ici, il est utilisé pour la chaîne de texte qui est le nom du fichier.
Vous avez deux zones de texte à remplir, la zone Rechercher couvrant la chaîne de texte que vous souhaitez remplacer et la zone Remplacer par ce que vous souhaitez y mettre à la place.
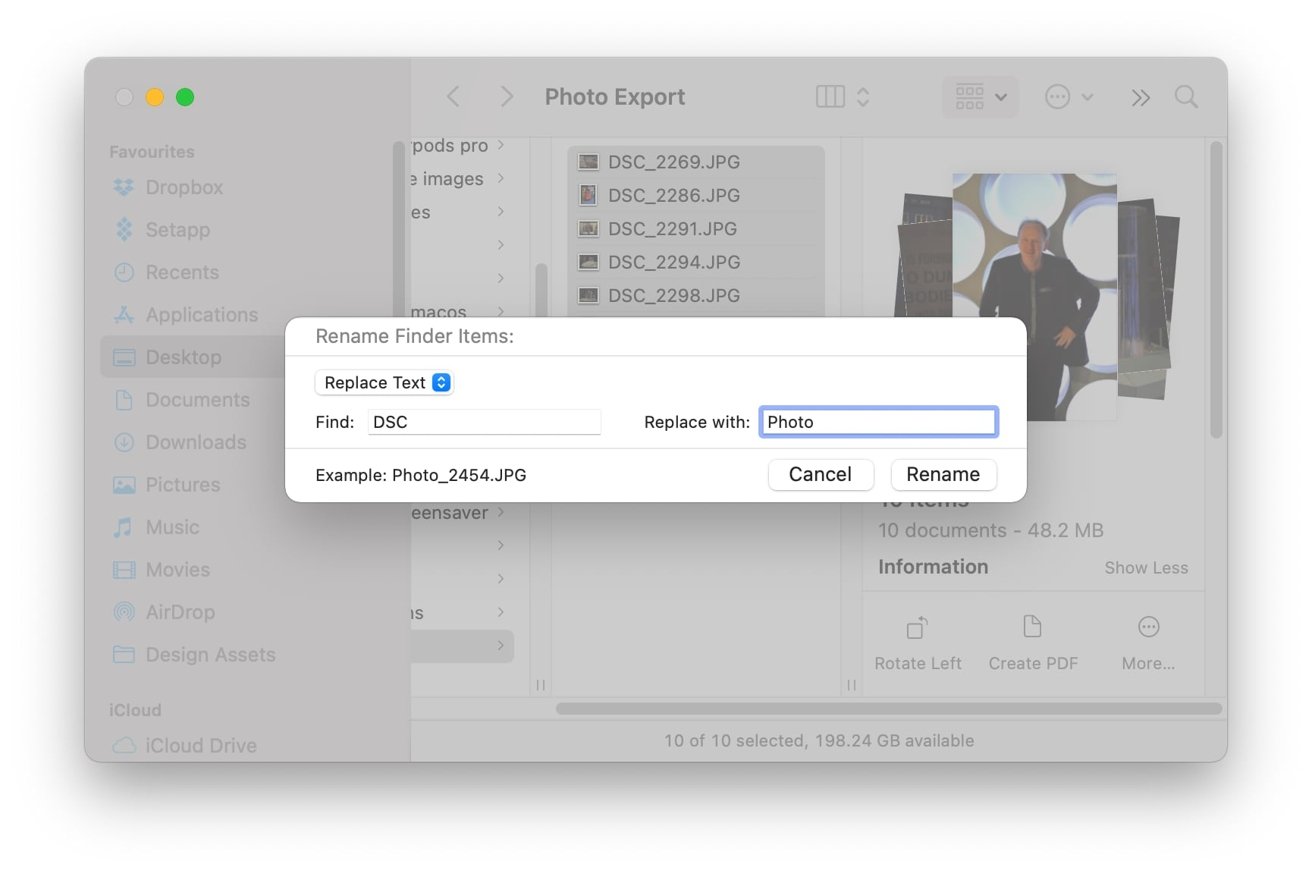
Cela peut être très utile en tant qu’option lorsque vous avez beaucoup de fichiers portant le même nom, mais que vous souhaitez modifier un préfixe, un suffixe ou un mot par un autre. Si vous laissez la case Remplacer par vide, la chaîne de texte sera supprimée au lieu de la remplacer.
Par exemple, si vous avez le nom de fichier « DSC_2454.JPG » dans la liste et que vous définissez Rechercher sur « DSC » et Remplacer par sur « Photo », il renommera le fichier en « Photo_2454.JPG. Laissez Remplacer par vide, et il devient « _2454.JPG » à la place.
Pour les photographes, c’est un excellent moyen de donner du sens à un lot de fichiers, tout en conservant la numérotation des fichiers mise en œuvre par l’appareil photo. C’est également pratique pour modifier le formatage, comme changer les instances de « FACTURE » en « Facture » ou raccourcir « Décembre » en « DEC ».
Ajouter du texte
Plutôt que de modifier des éléments du nom de fichier, Ajouter du texte introduit plutôt plus dans le nom de fichier. Plus précisément, vous avez la possibilité d’ajouter une chaîne de texte avant ou après le nom du fichier, qui peut être sélectionnée à l’aide de la liste déroulante à l’extrême droite.
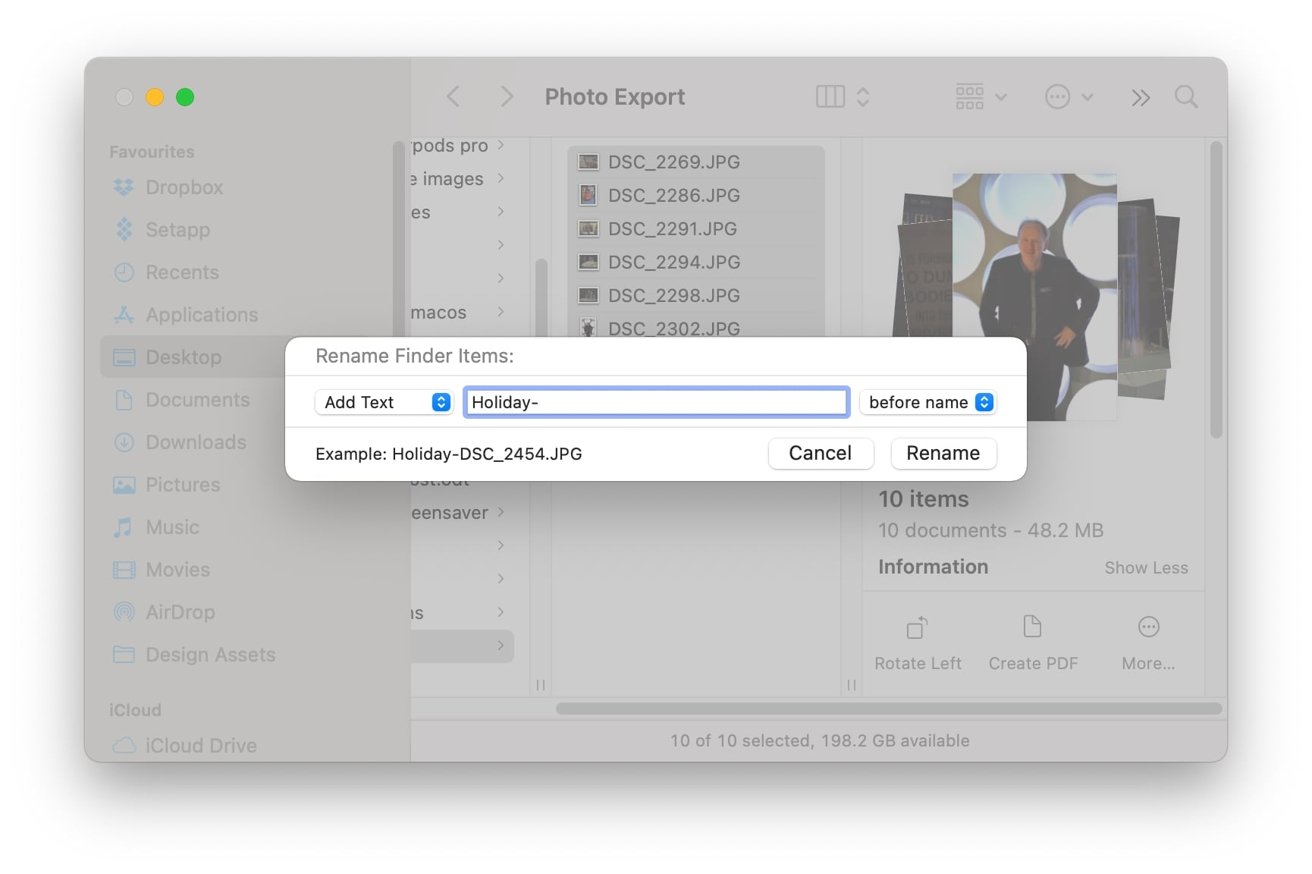
Par exemple, si la zone de texte contient « Holiday- » et qu’elle est définie « before name », ce même nom de fichier photo deviendra « Holiday-DSC_2454.JPG » ou après le nom, « DSC_2454-Holiday.JPG ». Vous pouvez inclure des espaces, un tiret ou d’autres signes de ponctuation pour séparer le texte ajouté du nom de fichier, si vous le souhaitez.
C’est pratique car c’est sans doute le moyen le moins destructeur de gérer les noms de fichiers, car il conserve finalement le nom de fichier d’origine intact. Si vous souhaitez restaurer ultérieurement un lot de fichiers portant le même nom, vous pouvez utiliser la version Remplacer le texte pour supprimer l’élément ajouté.
Format
Sans doute l’option nucléaire, cela effacera complètement les noms de fichiers et vous donnera à la place le champ libre pour mettre le vôtre, sans vous soucier de l’ancien nom des fichiers.
Vous avez quatre éléments à contrôler dans ce cas, le format du nom étant sans doute le plus important. Il vous offre trois options, couvrant le nom et l’index, le nom et le compteur ou le nom et la date.
Le nom et l’index, ainsi que le nom et le compteur, combineront le texte que vous incluez dans le champ Format personnalisé avec un compteur qui comptera lentement vers le haut. La case Numéros de départ à dictera le premier numéro, tandis que les fichiers suivants seront incrémentés d’une unité à chaque fois.
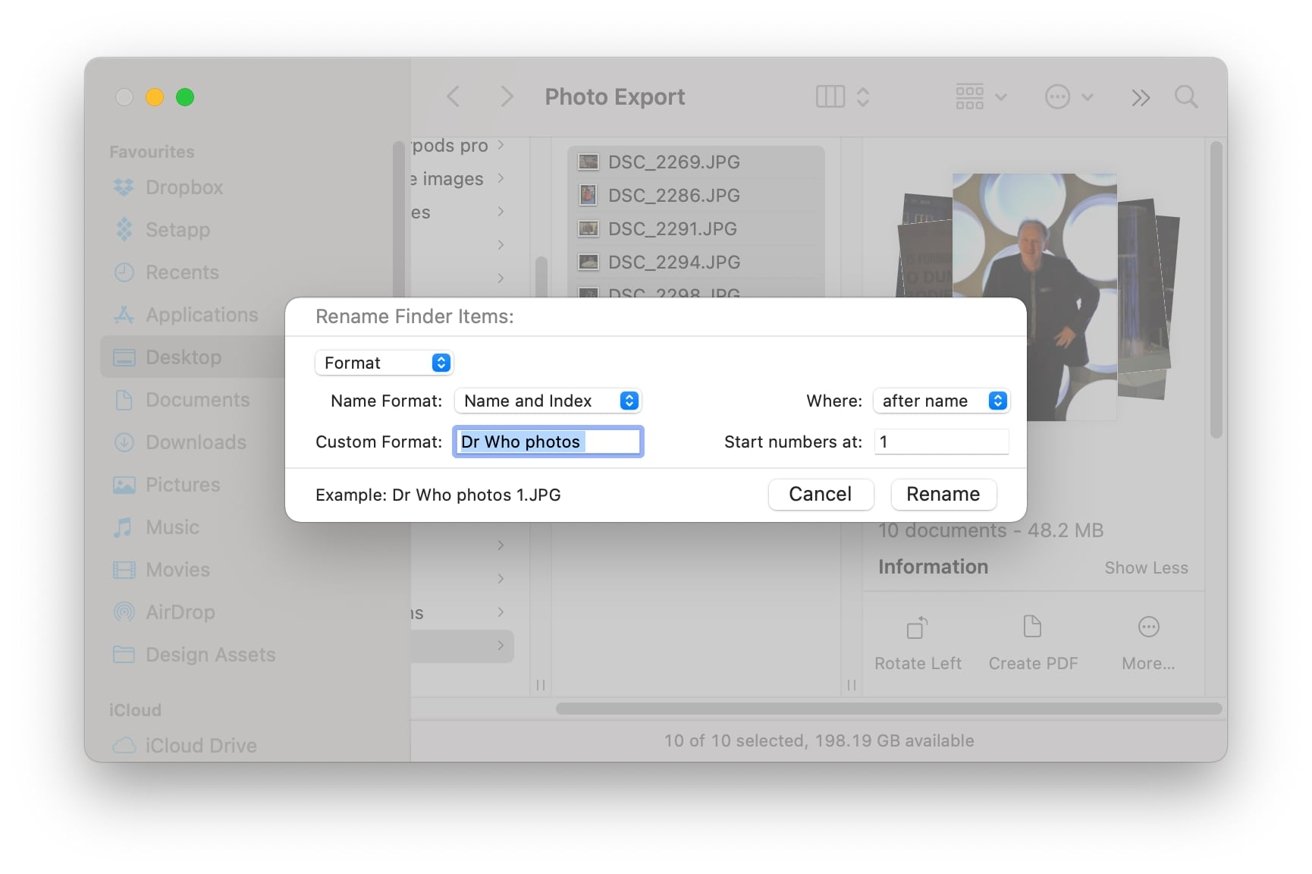
La différence entre Index et Counter réside dans la façon dont l’élément numérique est formaté. Pour Index, le nombre sera le nombre entier seul, sans aucun préfixe.
Pour Compteur, le nombre est l’entier représenté dans une chaîne à cinq chiffres, qui va de 00000 à 99999. Au fur et à mesure que l’entier augmente, il continuera à formater le nombre pour qu’il prenne cinq chiffres.
L’exception à cette règle est si vous démarrez le compteur à un nombre supérieur à 99 999. Dans de tels cas, le compteur sera allongé pour correspondre.
Le principal avantage de l’utilisation de Counter plutôt que d’Index est que vous souhaitez conserver l’ordre des fichiers lorsque les utilisateurs trient les fichiers dans une vue de dossier. Dans certains outils de gestion de fichiers, le tri par nom trie les chiffres comme s’ils étaient dans l’ordre alphabétique, plutôt que comme un nombre entier, de sorte qu’un nom de fichier suffixé par 2 peut apparaître après un autre avec 10 ou 11, par exemple.
La liste déroulante Où indique si vous souhaitez placer le compteur avant ou après le nom.
L’option Nom et date renommera le fichier en utilisant la date et l’heure actuelles, préfixées ou suffixées par le texte au format personnalisé. Pour un grand nombre de fichiers, cela inclura également un compteur numérique, car vous ne pouvez pas donner exactement le même nom à plusieurs fichiers dans un dossier.
Nous soulignons qu’il affichera la date et l’heure actuelles, et non la date de création du fichier lui-même. Cela peut être déroutant pour ceux qui renomment des fichiers plus anciens, mais devrait être approprié pour tous les nouveaux fichiers que vous avez créés très récemment.
Renverser le nom
Si vous avez fait une erreur de calcul dans vos paramètres de renommage, vous pouvez annuler le processus en sélectionnant Modifier puis Annuler Renommer dans le menu, ou en appuyant sur la commande Z. Cela rappellera la modification la plus récente.
C’est pratique lorsque vous venez de faire le changement et que vous avez remarqué que quelque chose ne va pas. Mais vous ne pouvez pas revenir, disons, demain, et annuler la modification à ce moment-là, vous devez donc vous assurer de vérifier vos modifications.