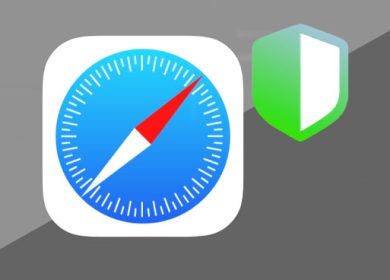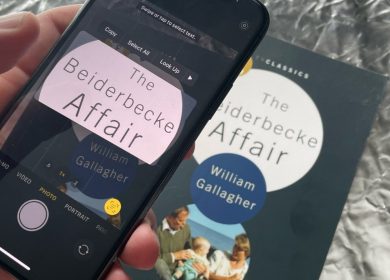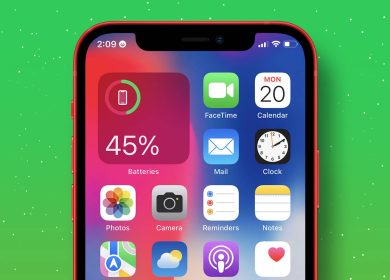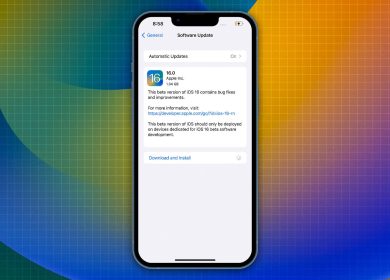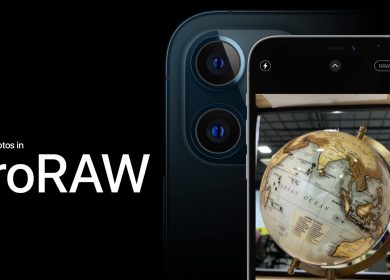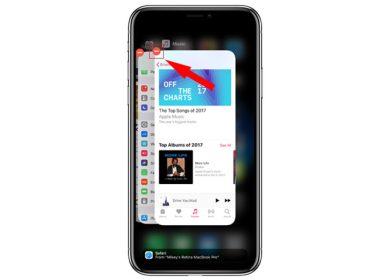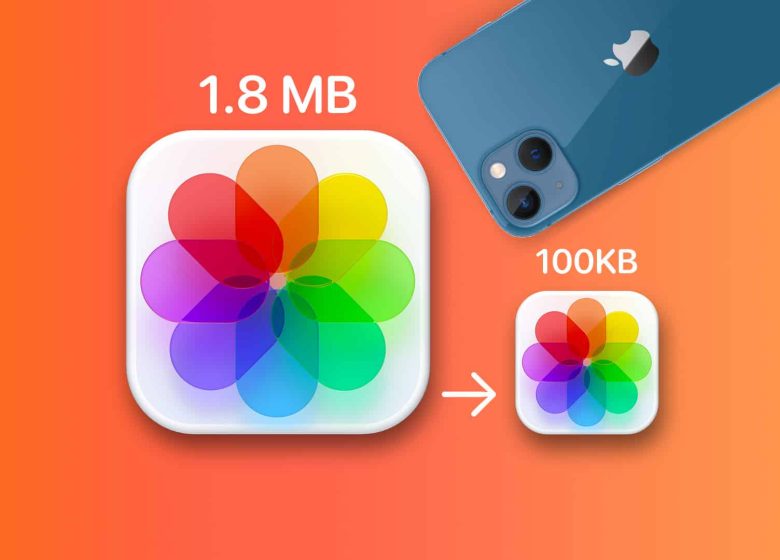
Au fil des ans, nous avons vu comment les caméras iPhone ont évolué et se sont améliorées. Avec des appareils photo formidables et puissants, de superbes photos et, malheureusement, une plus grande taille d’image. Une image peut occuper 1,5 à 5 Mo d’espace ou même plus.
Il n’existe pas de méthode simple pour redimensionner vos images sur votre appareil Apple. Heureusement, plusieurs solutions de contournement vous aident à réduire la taille du fichier des photos sur votre iPhone ou iPad. Je vais vous les décrire ci-dessous.
Raisons de changer la taille du fichier photo
- En redimensionnant vos photos, vous pouvez économiser beaucoup d’espace de stockage sur votre appareil. Ceci est particulièrement utile car les iPhones et les iPads n’ont pas de mémoire extensible.
- La réduction de la taille de vos images est également utile lorsque vous devez les envoyer par e-mail ou les partager avec d’autres via des applications de messagerie.
- La réduction de la taille du fichier de votre image peut également être nécessaire lors du téléchargement vers des sites spécifiques.
Recadrer l’image dans l’application Photos pour réduire la taille du fichier
Ouvrez le Application photo → appuyez sur l’image souhaitée → Éditer → icône de recadrage/rotation en bas de l’écran.
Couper un peu votre image peut aider à réduire la résolution de l’image de votre photo. La Application photo vous permet de recadrer votre image selon plusieurs rapports d’aspect, mais vous pouvez également les recadrer manuellement.
Modifier le format de fichier dans les paramètres de l’appareil photo de l’iPhone
La meilleure façon d’éviter tous les tracas liés à la compression ou à la réduction de la taille des fichiers de vos photos iPhone et iPad est de prendre des photos avec des fichiers de petite taille.
Les appareils fonctionnant sous iOS 11 et versions ultérieures prennent automatiquement le format d’image à haute efficacité (HEIF) au lieu de JPEG. L’ancienne taille de fichier est plus petite que JPEG mais offre la même qualité. Votre iPhone ou iPad prend des images dans cette taille de fichier, mais si vous l’avez modifiée sans le savoir, voici comment vous pouvez la réactiver :
- Ouvert Réglages → aller à Caméra.
- Appuyez sur Formats → choisir Haute efficacité.
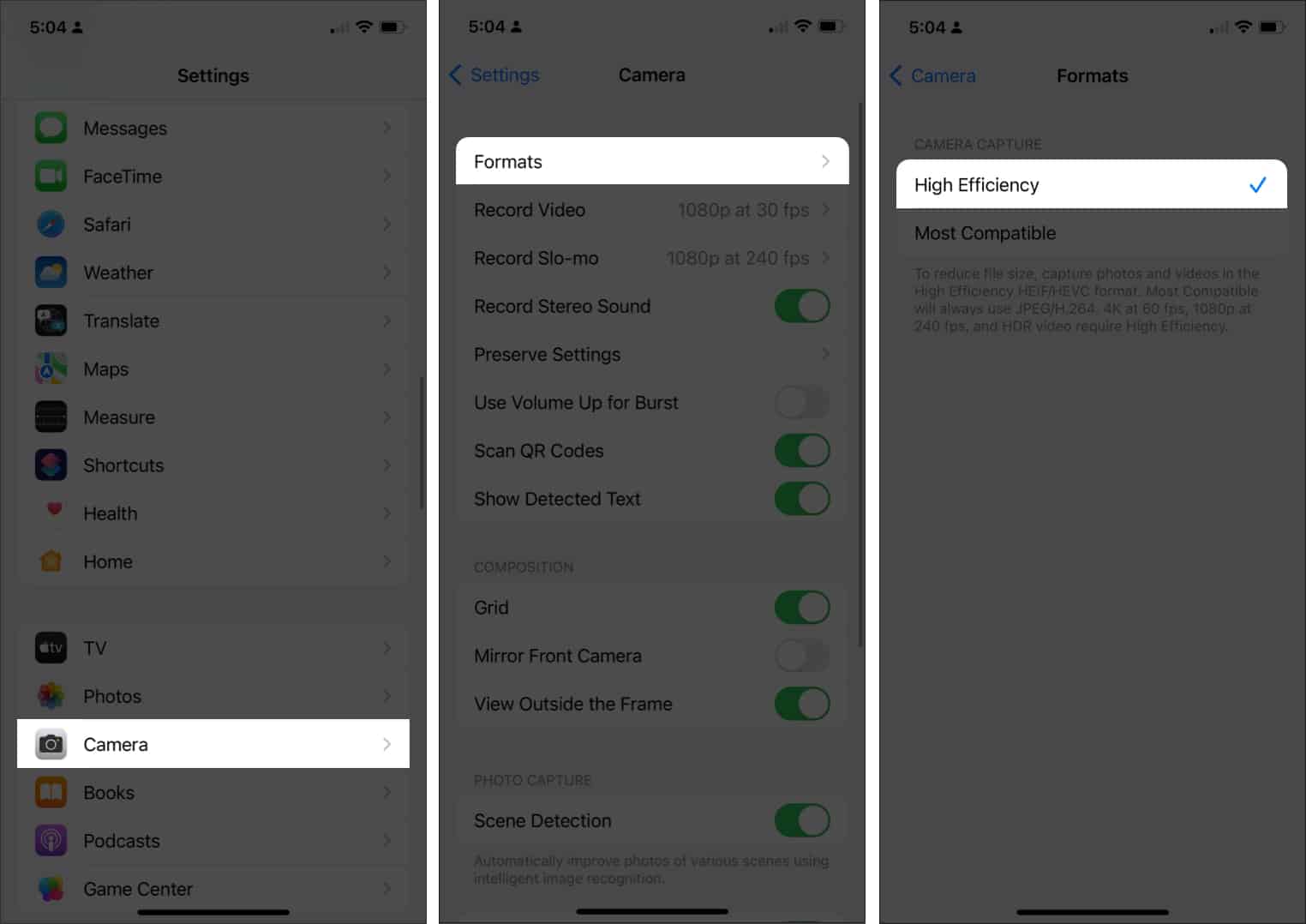
L’inconvénient est que HEIF/HEIC n’est pas aussi universellement compatible que JPEG. Vous devrez donc peut-être convertir vos photos dans un format d’image différent.
Utilisez l’application Raccourcis pour compresser les images sur iPhone
L’application Raccourcis est une mine d’or pour une tonne d’automatisation précieuse. Vous avez la possibilité de créer votre propre raccourci ou d’en télécharger un à la place. Je vais discuter des deux ci-dessous.
Télécharger un raccourci prédéfini
Si vous ne voulez pas avoir à créer votre propre raccourci (méthode mentionnée ci-dessous), le téléchargement d’un raccourci prédéfini est plus sage et beaucoup plus facile. Pour commencer:
- Téléchargez Modifier la qualité de l’image et partagez le raccourci.
- Appuyez sur Ajouter un raccourci et attendez qu’il soit ajouté aux raccourcis de votre application.
- Ouvert Raccourcis → appuyez sur Modifier la qualité de l’image et partager raccourci.
Il peut vous être demandé d’autoriser l’application à accéder à vos photos. Appuyez simplement sur Permettre l’accès.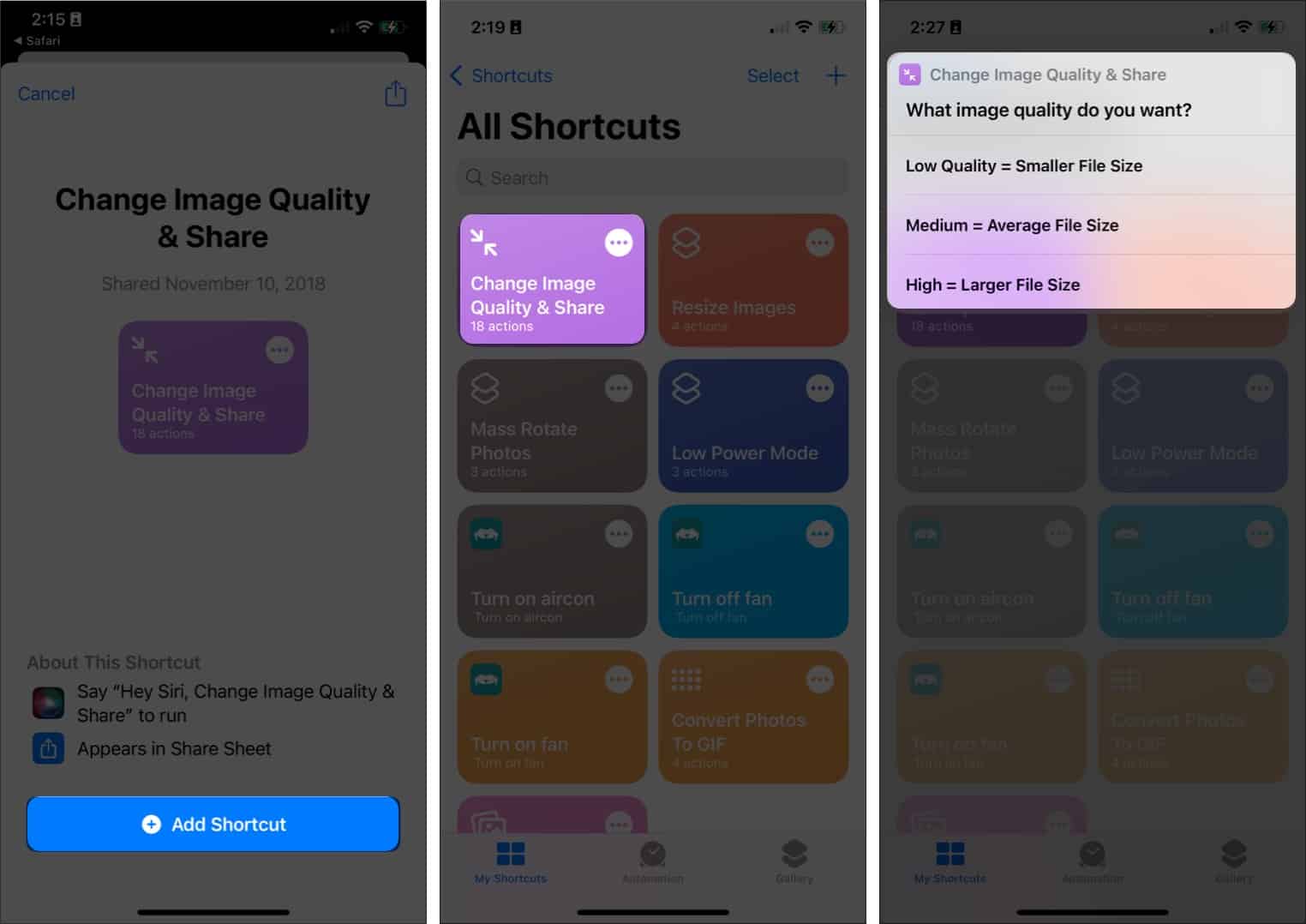
- Sélectionnez une photo que vous souhaitez redimensionner → appuyez sur Ajouter.
- Sélectionnez votre qualité d’image préférée.
- Une invite vous demandant d’autoriser le raccourci à partager la ou les images que vous avez redimensionnées. Sélectionnez parmi Autoriser une seule fois ou Toujours autoriser.
- Un onglet de partage apparaîtra → appuyez sur Enregistrer l’image.
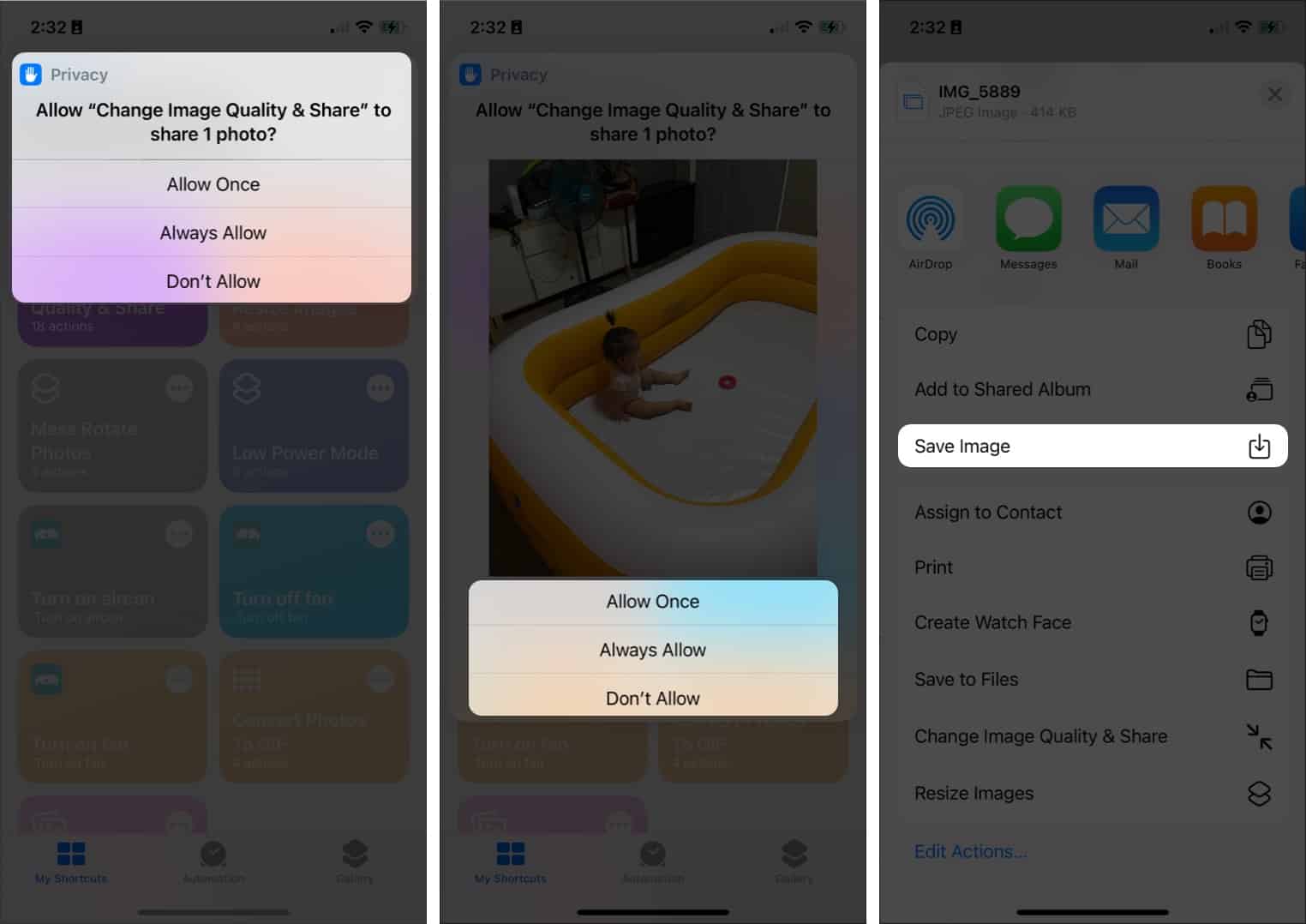
Créez votre propre raccourci de redimensionnement de photo
La création de votre propre raccourci vous permet de réduire la taille du fichier image sur votre iPhone ou iPad selon vos préférences ; plus promet d’être une méthode plus sécurisée et privée :
- Ouvert Raccourcis → appuyez sur le Ajouter (+) bouton.
- Attribuez un nom à votre raccourci → appuyez sur Ajouter une action.
- Sélectionner Catégories onglet → appuyez sur Médias.
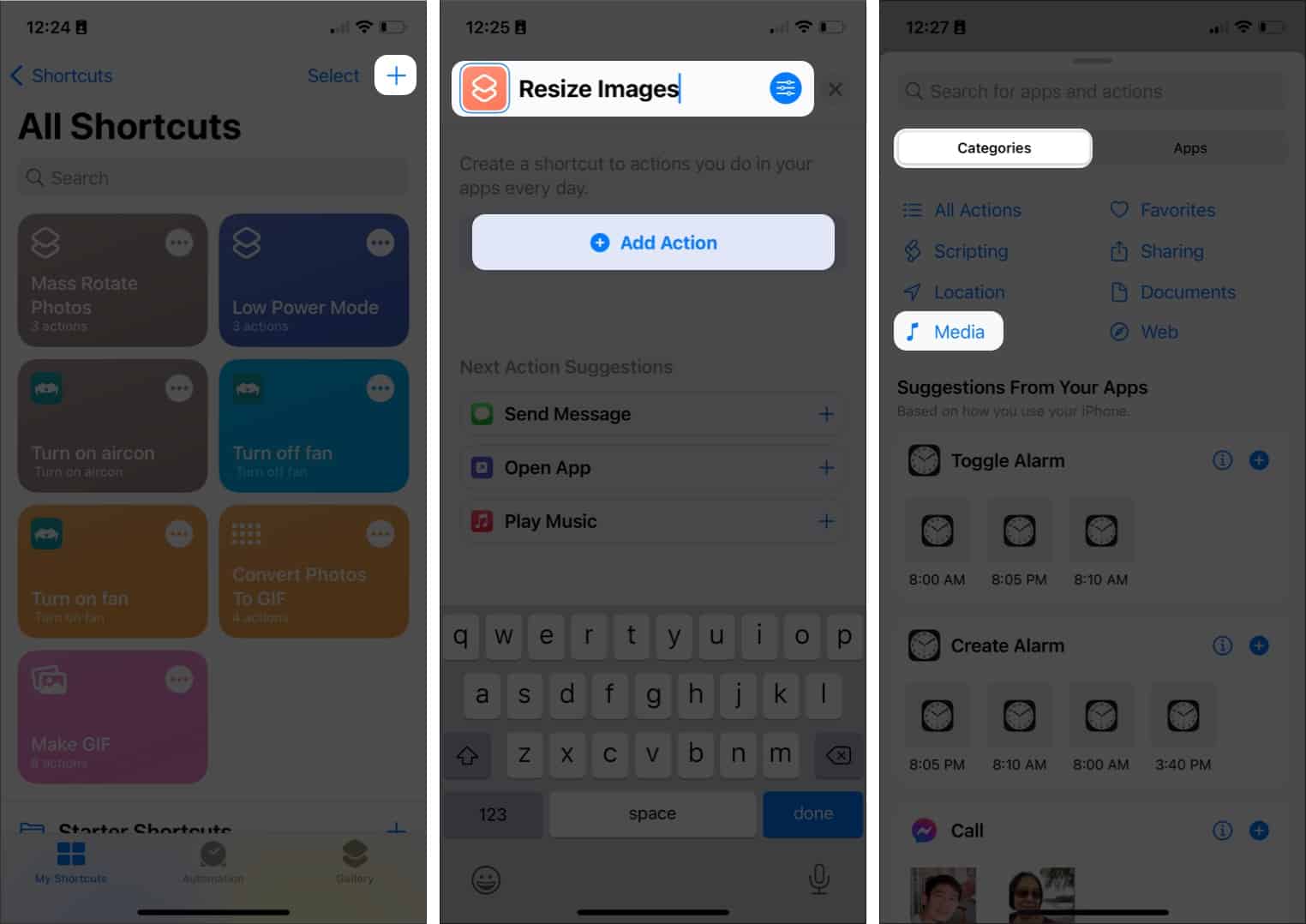
- Faites défiler vers le bas et choisissez Obtenir des images à partir de l’entrée sous le Images section.
- Appuyez sur le bouton bleu en haut → basculer Afficher dans la feuille de partage → sélectionner Fait.
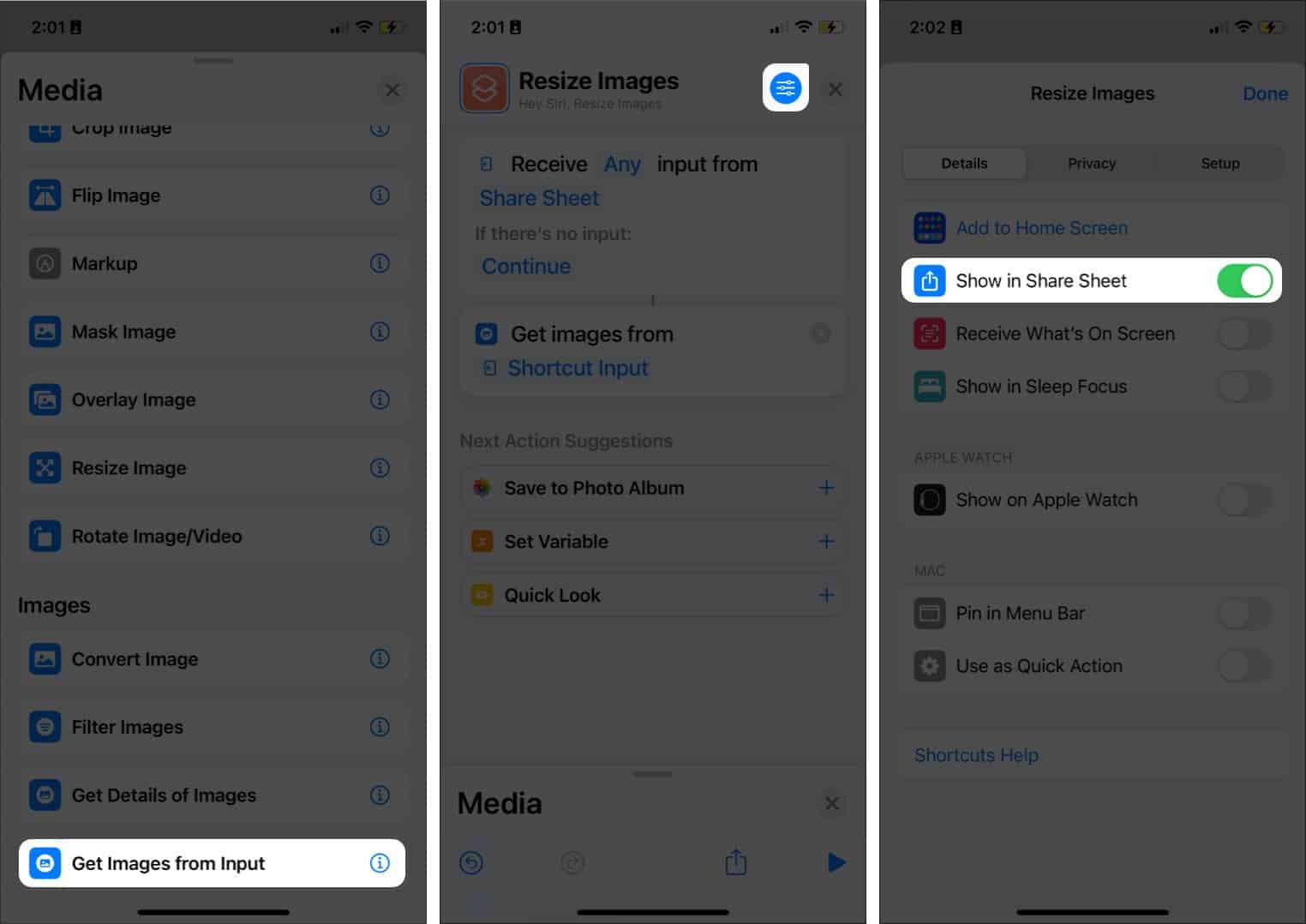
- Faites glisser le Sélection des médias et choisissez Redimensionner l’image en dessous de L’édition d’image.
- Vous pouvez modifier les éléments suivants :
- Appuyez sur Taille et modifiez les paramètres par lesquels vous souhaitez redimensionner. Vous pouvez sélectionner Demandez à chaque fois afin que vous puissiez le spécifier manuellement chaque fois que vous exécutez le raccourci.
- 640 est la largeur par défaut définie par le raccourci. Vous voudrez peut-être le changer à votre largeur préférée. Une option consiste à le changer en 1080, qui est la valeur standard pour les publications Instagram.
- Ne pas modifier Hauteur automatique pour laisser votre appareil trouver la bonne hauteur pour maintenir une proportion équilibrée. Cela garantit que les images redimensionnées que vous produisez via le raccourci ne seront pas étirées ou étrangement rétrécies.
- Appuyez sur Fait parmi les options au-dessus du clavier.
- Faites glisser le Sélection des médias à nouveau et choisissez Convertir l’image en dessous de Images. Si vous souhaitez modifier le format de fichier de votre image redimensionnée, appuyez sur JPEG et sélectionnez votre format préféré.
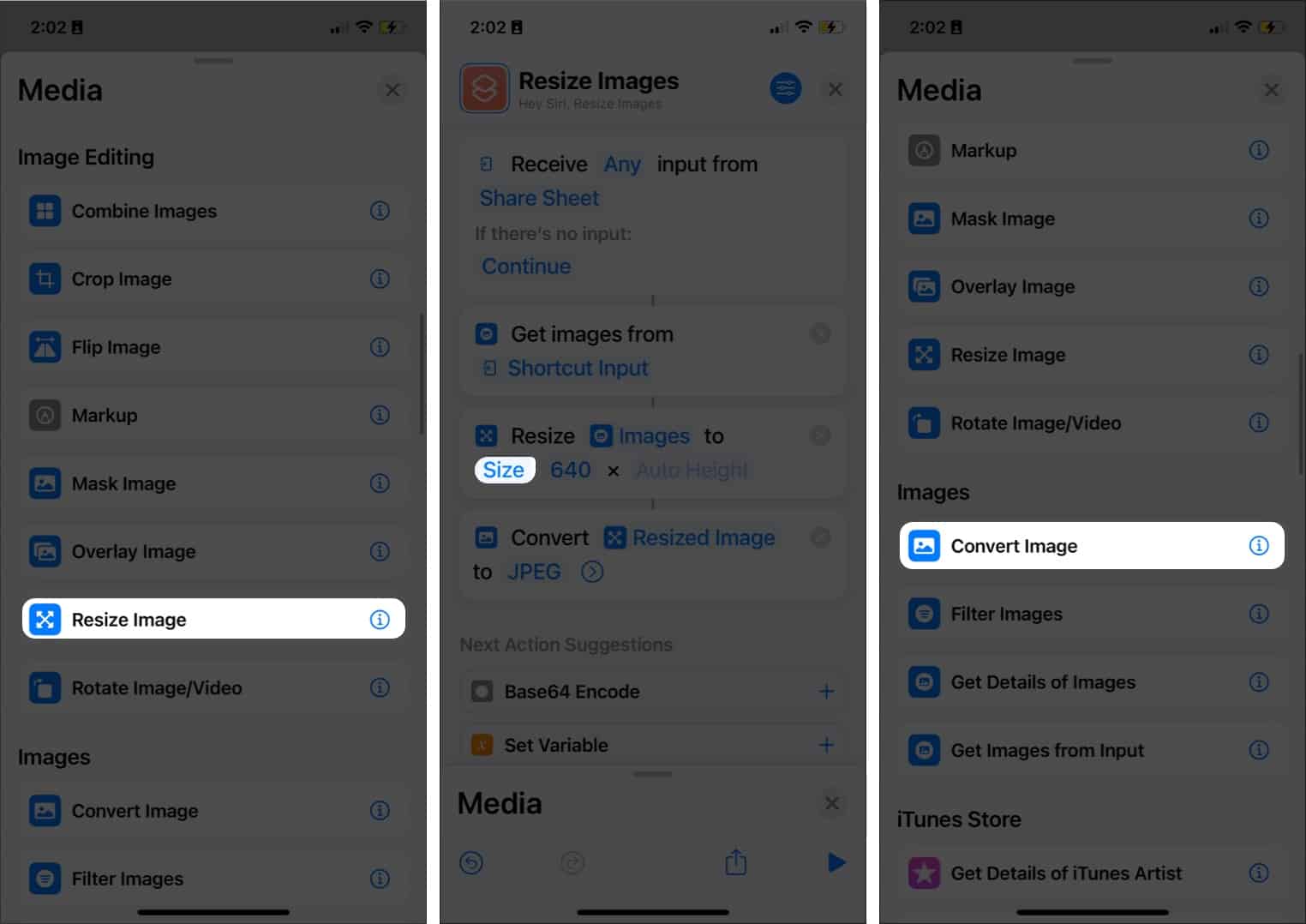
- Faites glisser la sélection de média vers le haut une dernière fois, puis touchez Enregistrer dans l’album photo en dessous de Photos. Par défaut, votre image redimensionnée sera enregistrée dans Récents.
Vous pouvez modifier la destination du dossier en appuyant sur Récents et choisir un autre album. - Appuyez sur le Sortie (x) bouton.
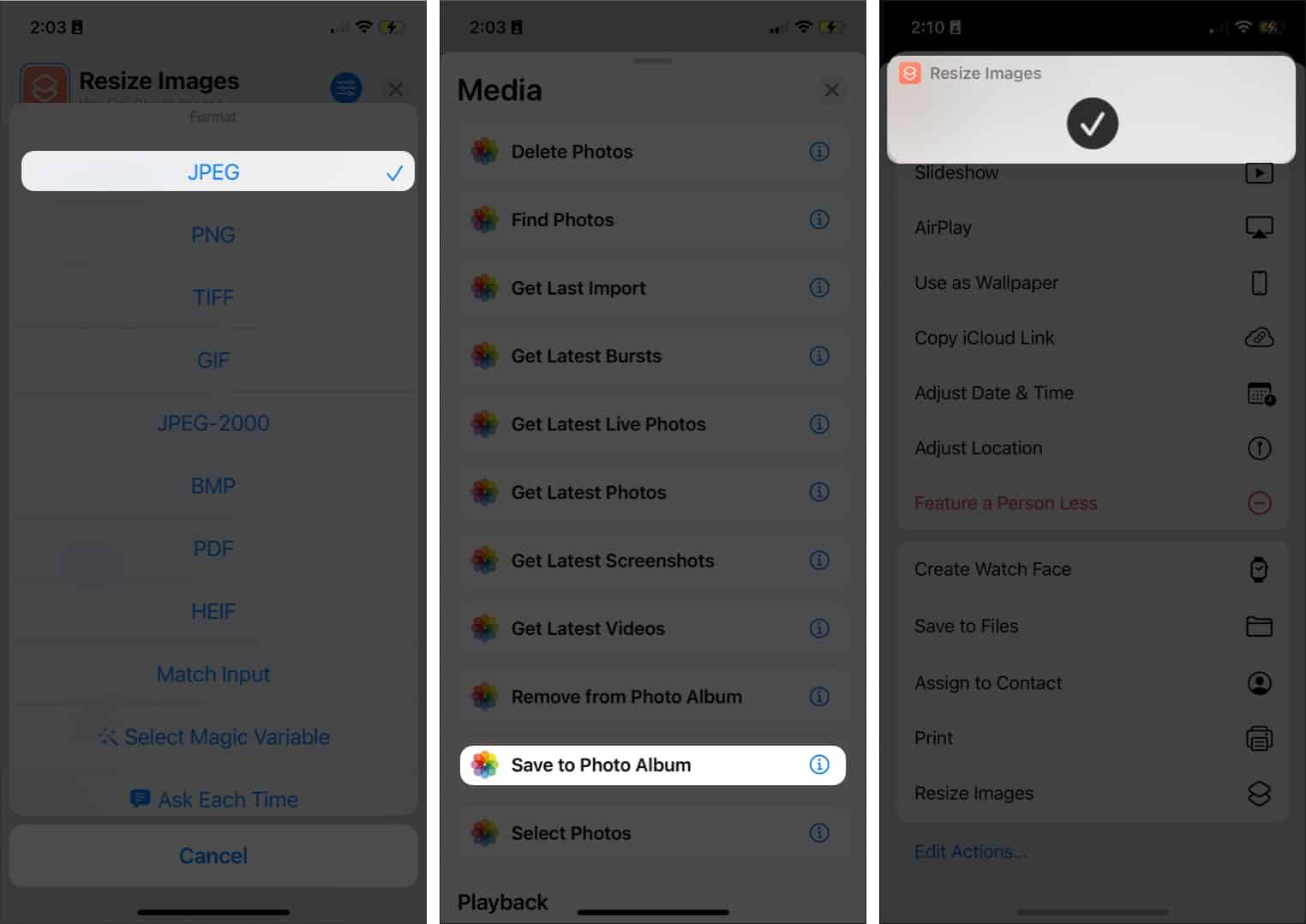
Pour exécuter le raccourci, sélectionnez une image de votre Galerie de photos. Appuyez sur le Icône de partage en bas de votre écran. Faites défiler vers le bas et choisissez Redimensionner les images. Une invite vous avertira que votre image a été redimensionnée avec succès.
Utilisez Apple Mail pour réduire la taille des images
Une autre option consiste à réduire la taille des photos sans avoir à les recadrer. Vous pouvez rapidement réduire la taille de fichier de vos images en les envoyant via Apple Mail. Voici comment:
- Aller à Photos et sélectionnez l’image ou les images que vous souhaitez redimensionner.
- Appuyez sur l’icône Partager → sélectionnez Courrier parmi les options sur actions.
- Mettez votre adresse e-mail → appuyez sur Envoyer.
- Une fenêtre contextuelle apparaîtra vous informant de la taille de l’image et une option pour réduire sa taille à Petit, Moyen, Grandou conserver son Taille actuelle.
Mail enverra votre photo dès que vous aurez sélectionné l’une des options. - Ouvert Courrier et téléchargez votre image redimensionnée.
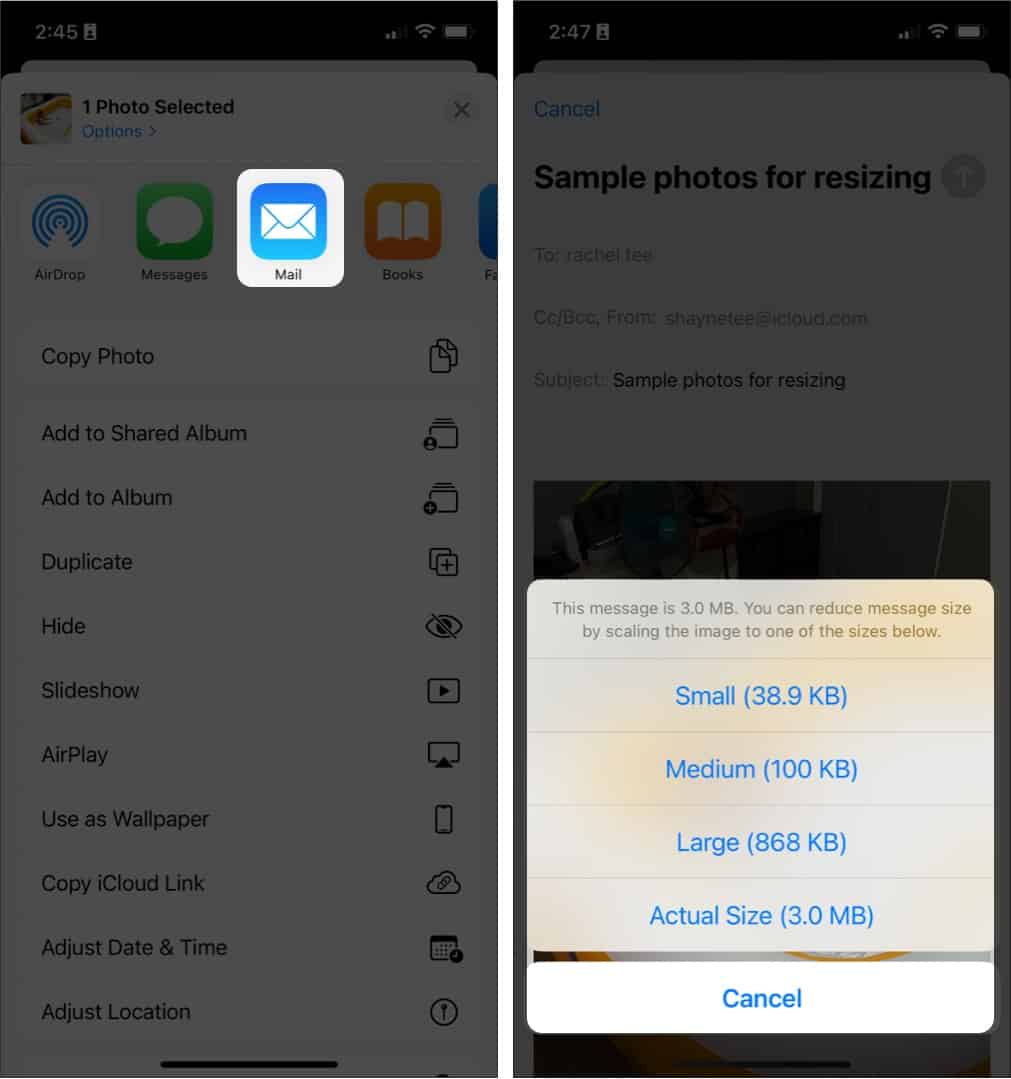
Utilisez des applications de messagerie instantanée pour compresser l’imagee
Vous avez peut-être déjà remarqué, ou au moins été frustré par la façon dont la plupart des applications de messagerie réduisent considérablement la résolution et la qualité de la photo que vous téléchargez ? Vous pouvez faire de même pour vos photos qui nécessitent un redimensionnement.
Envoyez-vous simplement des photos sur n’importe quelle application de messagerie instantanée que vous utilisez, comme WhatsApp, Telegram et Facebook Messenger. Vous pouvez également utiliser la même méthode pour réduire la taille de vos vidéos.
Applications iOS tierces pour réduire la taille du fichier image
Il existe également de nombreuses applications tierces que vous pouvez essayer. Ci-dessous, je vais discuter des options les plus fiables.
1. Taille de l’image
- Prix: Gratuit (offre des achats intégrés)
- Évaluations : 4,7/5 (24,6 000 notes)
- Appareils compatibles : iPhone, iPad, Mac et iPod Touch
Une application comme Image Size vous permet de redimensionner facilement la photo de votre iPad ou iPhone à la taille que vous souhaitez.
- Téléchargez l’application Taille d’image.
- Appuyez sur le Photo icône pour importer l’image que vous souhaitez redimensionner. Appuyez sur Permettre l’accès pour autoriser l’application à accéder à votre photothèque.
- Sélectionnez votre/vos photo/s → touchez Choisir.
- Choisissez parmi pixels, millimètres, centimètresou pouces pour les options de redimensionnement de votre image. Entrez des valeurs dans le Largeur et Hauteur sections.
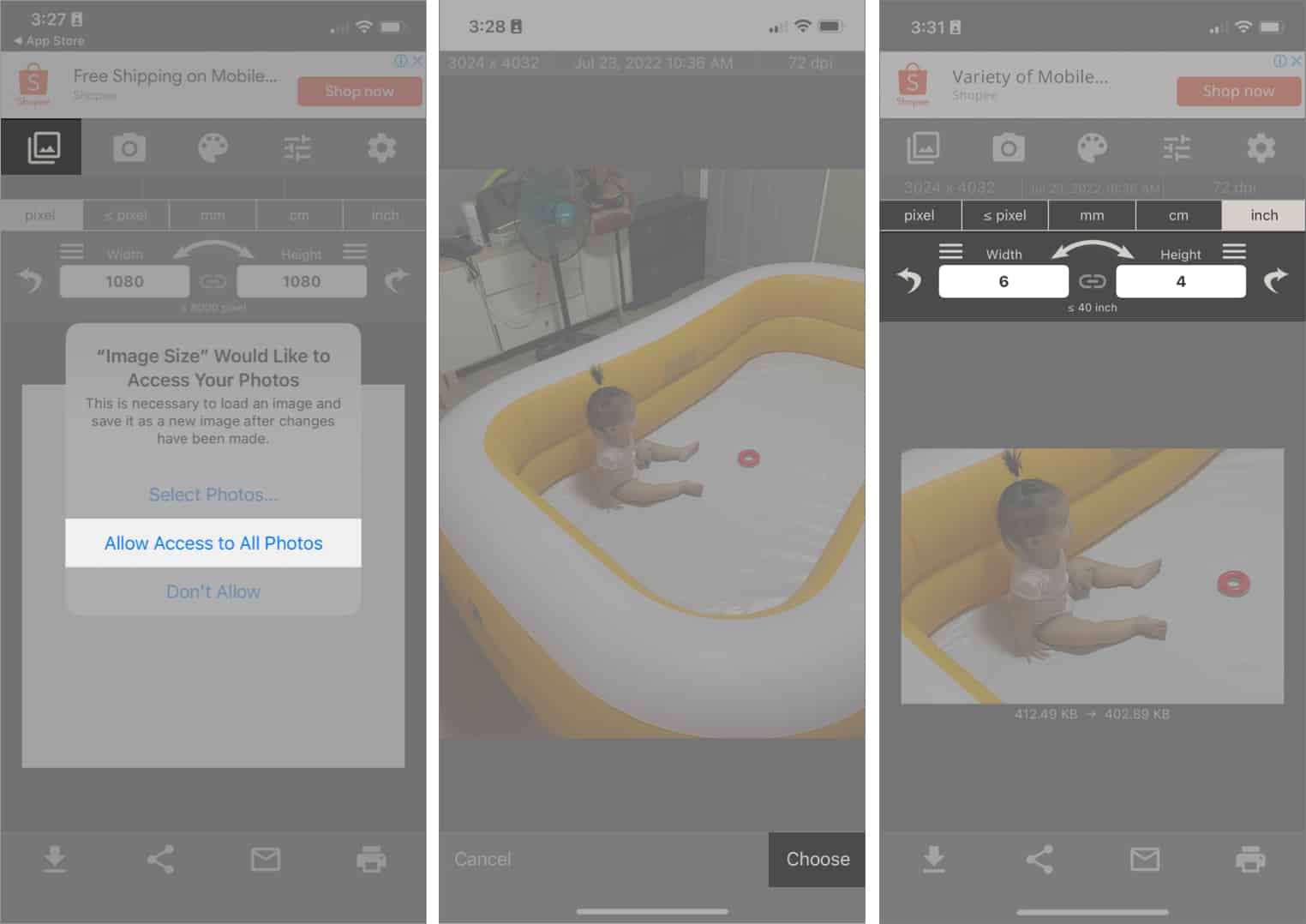
- Déplacez, repositionnez ou agrandissez l’image selon vos préférences. Vous verrez également la différence de taille entre la taille de l’image d’origine et celle de l’image compressée sous la photo.
- Appuyez sur le Télécharger/sauvegarder icône en bas à gauche de l’écran.
2. Compresser les photos et les images
- Prix: Gratuit (offre des achats intégrés)
- Évaluations : 4,7/5 (15,6 000 notes)
- Appareils compatibles : iPhone, iPad, Mac et iPod Touch
Compress Photos & Pictures est une autre application qui vous aide à redimensionner rapidement vos images. Ce qui est bien avec cette application, c’est qu’elle comprime les photos de votre iPhone et iPad sans avoir besoin d’une connexion Internet.
- Télécharger Compresser les photos et les images.
- Donnez à l’application l’accès à votre photothèque. Sélectionnez la ou les photos que vous souhaitez redimensionner → appuyez sur Prochain.
- Déplacez le curseur pour la qualité de la photo et Dimensions des photos. Une fois satisfait, appuyez sur Compresse.
- Une fois cela fait, l’application affichera la taille du fichier d’origine et la taille du fichier de l’image compressée.
- Appuyez sur Supprimer l’original si vous ne souhaitez pas conserver la photo d’origine. Sinon, sélectionnez Conserver l’original.
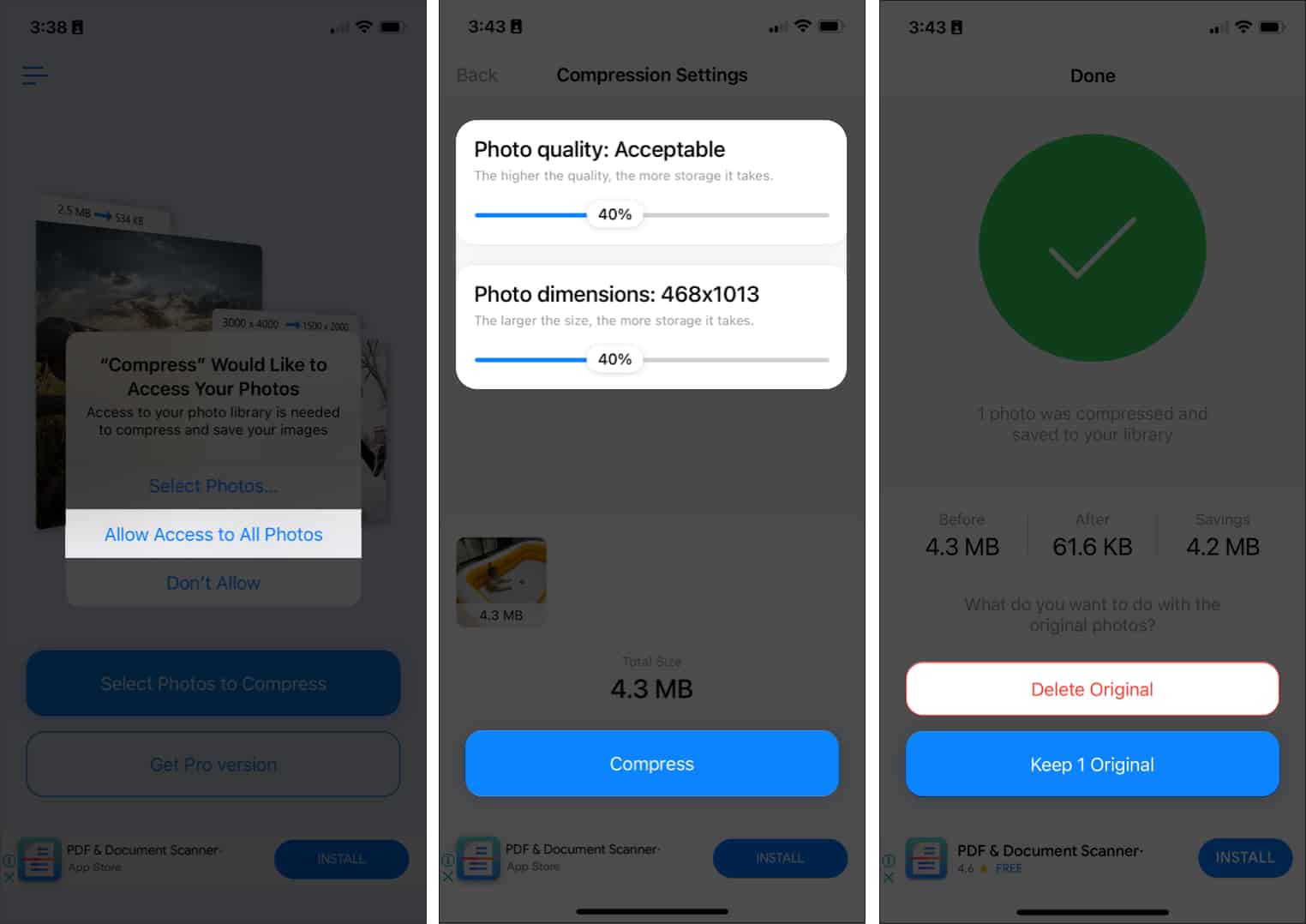
Vidéo : redimensionner ou réduire la taille du fichier photo sur iPhone et iPad
FAQ
Q. Comment réduire la taille d’un fichier sur mon iPhone ?
Il existe plusieurs façons de réduire la taille des fichiers sur votre iPhone. Vous pouvez compresser des fichiers et des dossiers dans Fichiers. Pour les images, vous pouvez utiliser l’application Raccourcis pour redimensionner vos images. Vous pouvez recadrer les photos, les envoyer à Mail ou utiliser une application tierce.
Q. Comment puis-je voir la taille des photos sur iPhone ?
Pour vérifier la taille du fichier de votre photo, affichez simplement la photo à partir de votre application Photos et appuyez sur le Infos (i) bouton. Vous pouvez également faire glisser l’image pour révéler les informations de l’appareil photo, notamment la taille du fichier de la photo.
Q. Comment réduire la résolution d’une photo sur mon iPhone ?
Vous pouvez recadrer l’image ou l’envoyer à votre messagerie ou à une application de messagerie comme Whatsapp et Telegram. Vous pouvez également utiliser un raccourci pour redimensionner l’image automatiquement.
J’espère avoir pu vous aider avec ce didacticiel. Faites-moi savoir si vous avez trouvé un autre moyen de compresser des photos sur votre iPhone ou iPad. Économisez de l’espace sur votre appareil ou augmentez la taille du fichier et imprimez vos souvenirs – c’est à vous de décider maintenant.
Conclusion
Vous devrez peut-être réduire la taille des photos sur votre iPhone ou iPad pour récupérer un peu plus d’espace de stockage sur votre appareil. Cela peut également vous aider à transférer vos images d’un appareil à un autre ou à les partager avec des personnes et des amis.
Quelle que soit votre raison, vous pouvez essayer un ou plusieurs des conseils ci-dessus afin de ne plus avoir à vous soucier des fichiers de grande taille et de profiter de la capture de plus de souvenirs sur votre appareil.