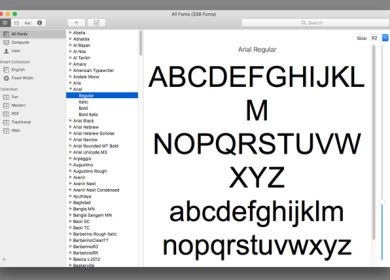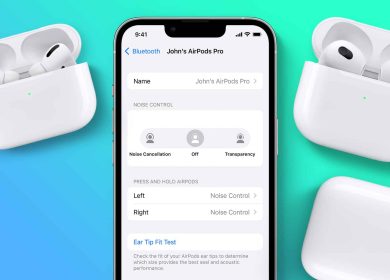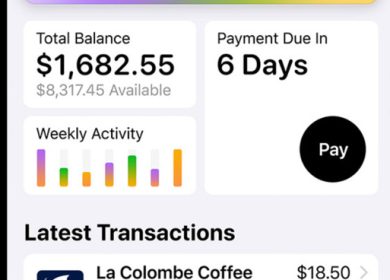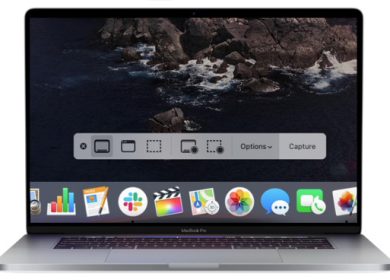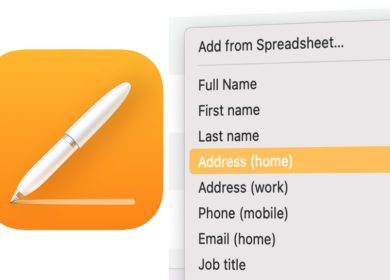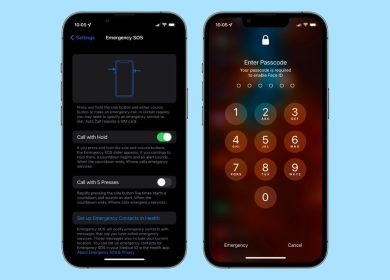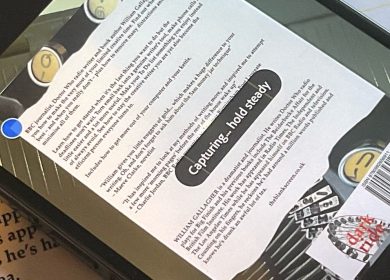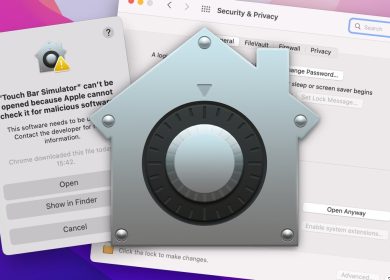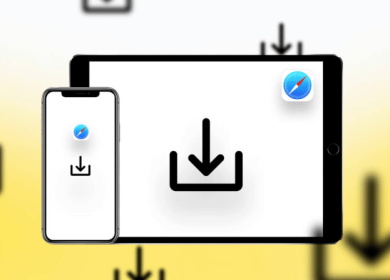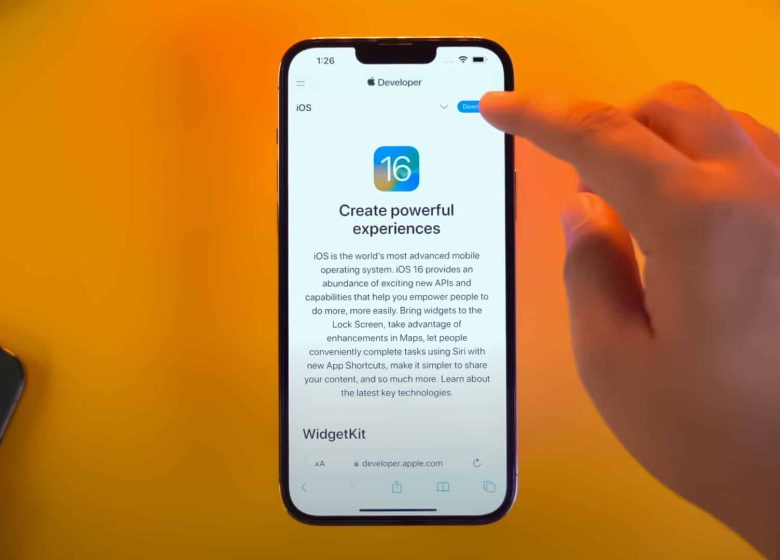
iOS 16 et iPadOS 16 sont là avec plus de nouvelles fonctionnalités, un écran de verrouillage remanié, Stage Manager pour iPadOS et bien d’autres. Je sais que vous êtes ravi de mettre à jour votre iPhone ou iPad vers la dernière version, alors sans perdre plus de temps, passons à la même chose après avoir vu si votre appareil est compatible avec la dernière mise à jour.
Ici, nous expliquons trois façons de mettre à jour votre iPhone vers iOS 16 ou votre iPad vers iPadOS 16.
Note: Apple a reporté la sortie publique d’iPadOS 16 à octobre.
Appareils compatibles iOS 16/iPadOS 16
La dernière fois, Apple a surpris tout le monde en incluant même les iPhone 6S, iPhone 6S Plus et iPhone SE de 6 ans éligibles à la mise à jour iOS 15. Cependant, Apple n’a pas été si aimable cette année et a empêché la série iPhone 7 d’obtenir iOS 16. Actuellement, voici les appareils éligibles pour la nouvelle mise à jour.
- Série iPhone 14
- Série iPhone 13
- Série iPhone 12
- Série iPhone 11
- iPhone XS et XS Max,
- iPhone XR et X
- iPhone 8 et 8 Plus
- iPhone SE (2e génération ou ultérieure)
Quant aux iPad éligibles pour iPadOS 16, la liste est la suivante :
- iPad Pro 12,9 pouces (5e génération et versions ultérieures)
- iPad Pro 11 pouces (3e génération et versions ultérieures)
- iPad Pro 10,5 pouces
- iPad Pro 9,7 pouces
- iPad (5e génération et versions ultérieures)
- iPad mini (5e et 6e génération)
- iPad Air (3e génération et versions ultérieures)
Note: Les étapes pour mettre à jour votre iPad sont les mêmes que pour un iPhone.
Comment voir la mise à jour de votre iPhone ou iPad
Maintenant que vous vous êtes assuré que votre appareil prend en charge la dernière mise à jour iOS/iPadOS, vérifions la version d’iOS sur laquelle vous vous trouvez. Voici comment:
- Dirigez-vous vers Réglages.
- Appuyez sur Général.
- Ensuite, appuyez sur À propos de.
- Ici, vous pouvez voir la version iOS.
Maintenant que nous connaissons la version iOS de votre iPhone, examinons les étapes de mise à jour de votre iPhone.
Préparez votre iPhone pour la mise à jour
Avant de commencer, il est important d’avoir une sauvegarde de votre appareil. Cela garantit qu’en cas de problème, vous avez la possibilité de restaurer, ce qui vous permettra de récupérer toutes les données essentielles.
En plus de cela, vous devez disposer d’une connexion Wi-Fi stable, d’au moins 50 % de batterie ou branché sur le chargeur et d’un espace de stockage gratuit suffisant.
Comment mettre à jour votre iPhone vers iOS 16
- Ouvert Réglages et appuyez sur Général.
- Appuyez sur Mise à jour logicielle.
- Appuyez sur Télécharger et installer. Suivez les instructions simples à l’écran.
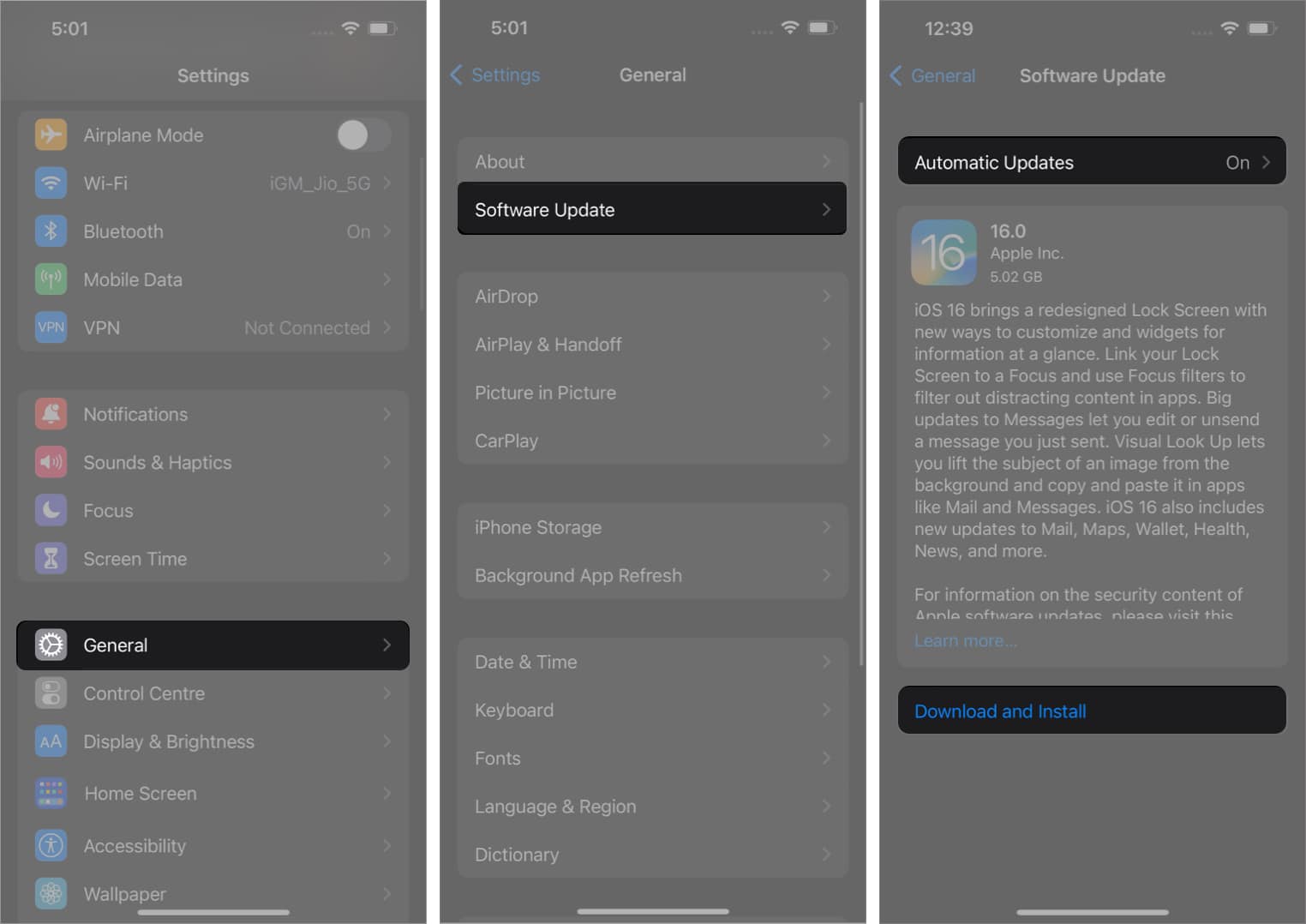
Si vous avez des difficultés à mettre à jour, veuillez consulter notre article sur la marche à suivre si vous ne pouvez pas télécharger la mise à jour iOS.
Vous pouvez voir Installer maintenant à l’étape 3 ci-dessus si les mises à jour automatiques sont activées. Plus d’informations à ce sujet dans la partie suivante.
Mettez automatiquement à niveau votre iPhone vers iOS 16
Après la dernière partie, vous vous demandez peut-être comment automatiser les mises à jour iOS. C’est assez simple.
- À l’intérieur Réglagesappuyez sur Général.
- Appuyez sur Mise à jour logicielle.
- Appuyez sur Mises à jour automatiques ou Personnaliser les mises à jour automatiques.
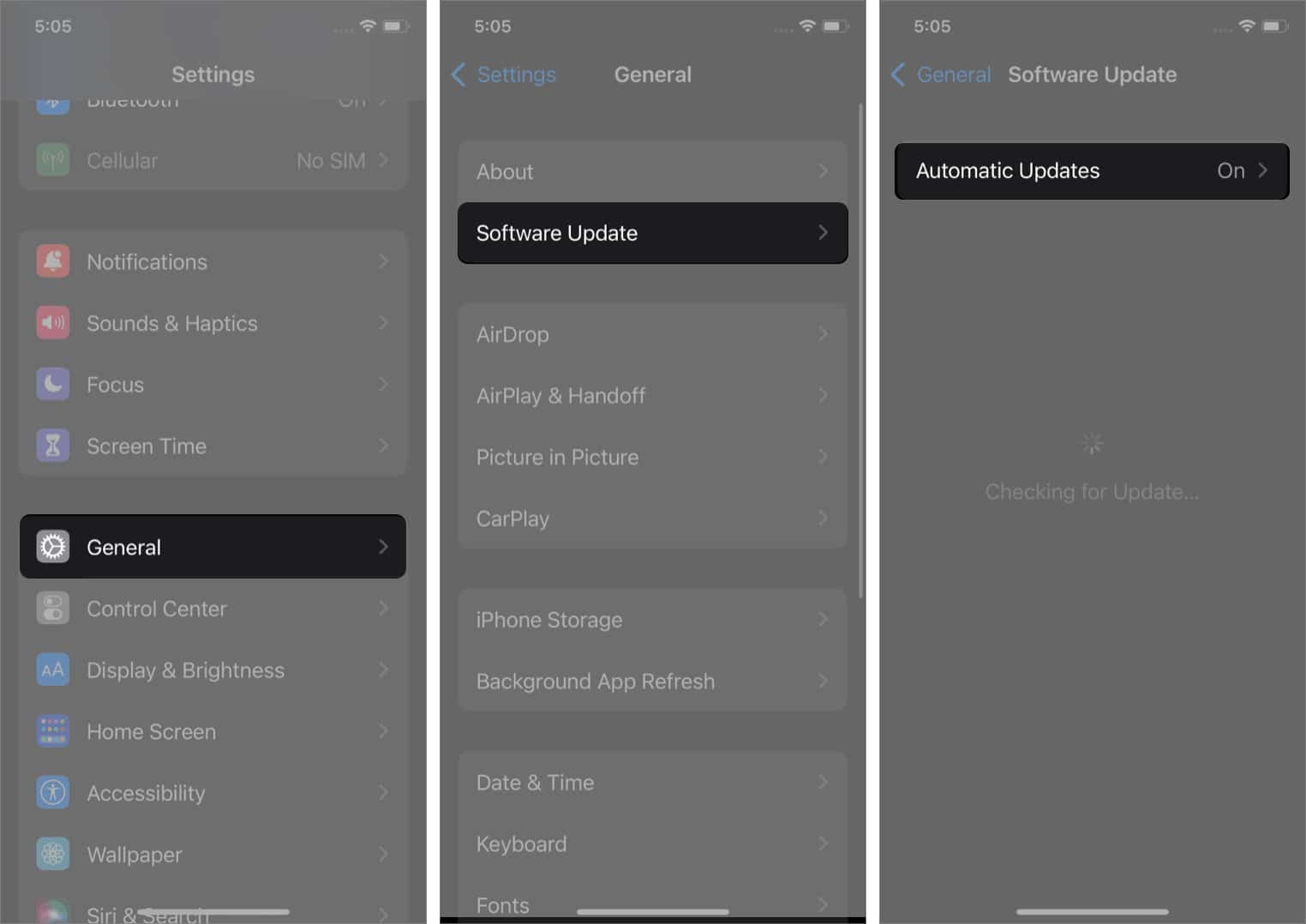
- Activer Mises à jour automatiques ou Télécharger les mises à jour iOS.
Vous pouvez également activer Installer les mises à jour iOS.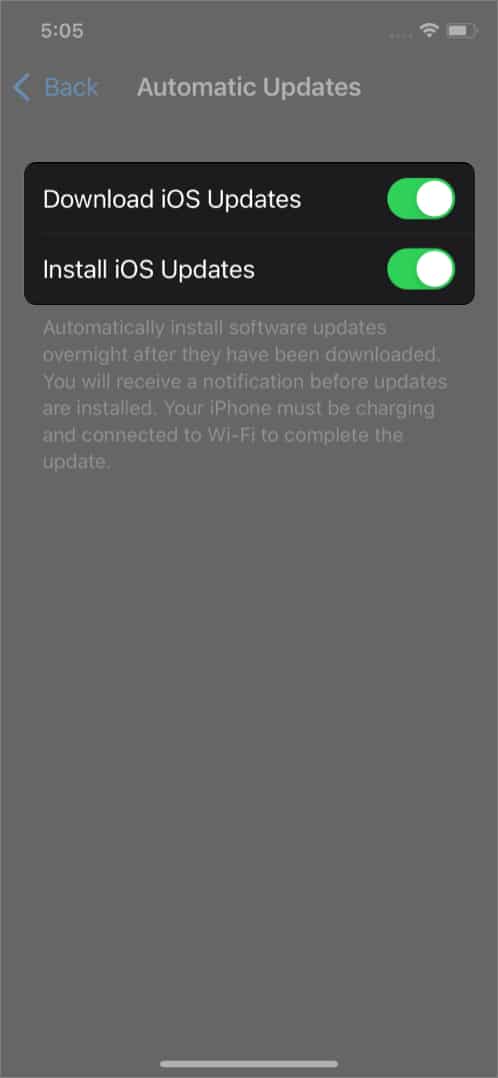
L’iPhone se téléchargera automatiquement via Wi-Fi lorsqu’une nouvelle mise à jour sera disponible. Il peut également installer automatiquement la mise à jour si l’iPhone est en charge pendant la nuit et connecté au Wi-Fi. Maintenant que vous savez comment activer les mises à jour automatiques sur un iPhone, examinons une autre façon de mettre à jour votre iPhone.
Comment mettre à niveau votre iPhone vers iOS 16 en utilisant Mac ou PC
Outre la méthode simple de mise à jour par liaison radio, vous pouvez également utiliser un ordinateur pour obtenir le dernier iOS 16 ou iPadOS 16 sur vos appareils. Mais comment mettre à jour un iPhone depuis un ordinateur ? Voici comment:
Sur un PC Windows et un Mac exécutant macOS Mojave et versions antérieures, utilisez iTunes. Sur Mac exécutant macOS Catalina et versions ultérieures, utilisez Chercheur. Les étapes sont presque les mêmes et vous pouvez les suivre sans effort.
- Connectez votre iPhone ou iPad à l’aide d’un câble approprié à l’ordinateur.
- Dans iTunes, cliquez sur le petite icône de périphérique. Dans le Finder, cliquez sur le nom de l’appareil de la barre latérale gauche.
- Cliquez sur Confiance si vous le voyez sur l’écran de l’ordinateur.
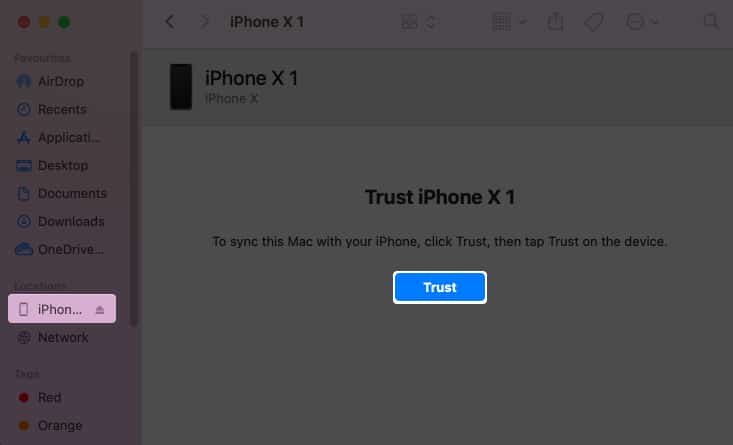
- Ensuite, appuyez sur Confiance sur iPhone et entrer son mot de passe.
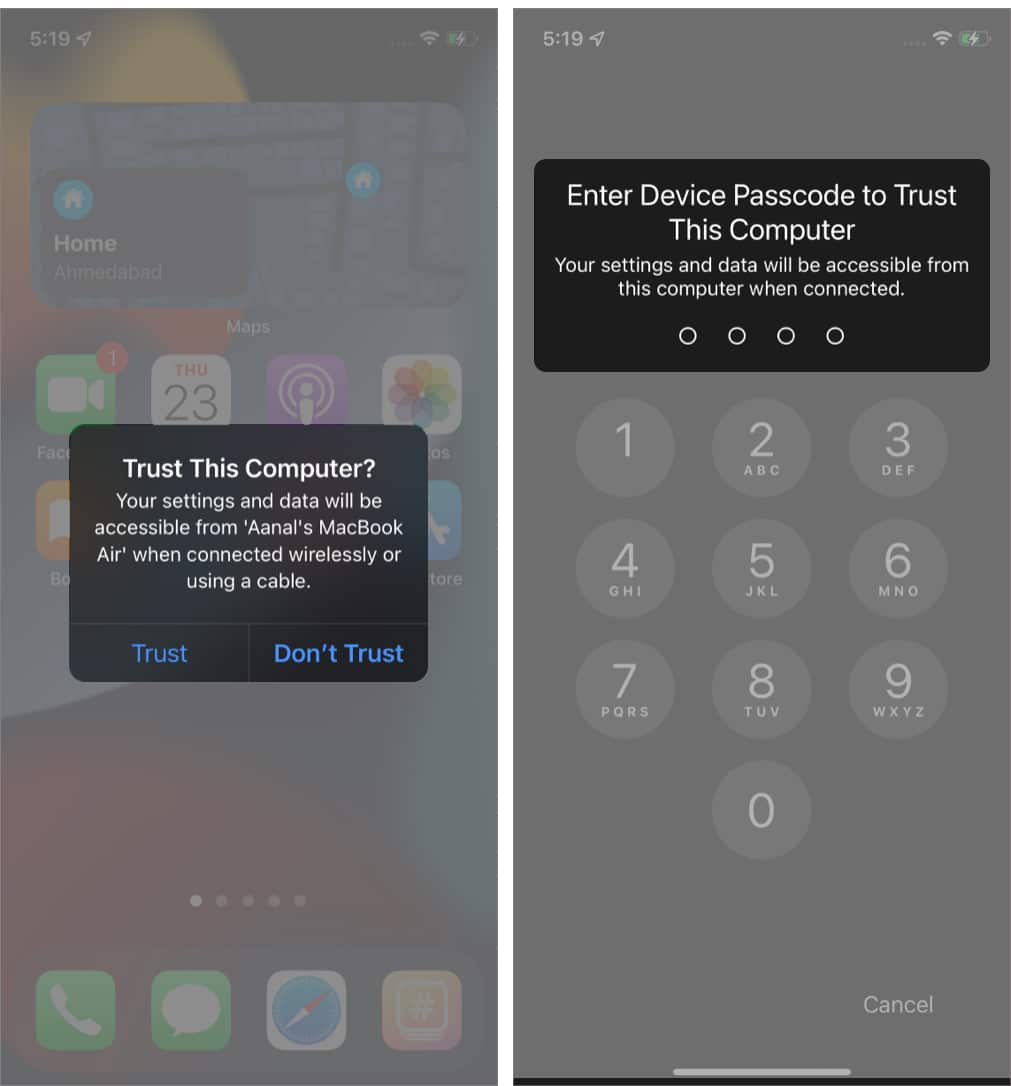
- Depuis l’onglet Résumé d’iTunes et le Général onglet dans le Finder, cliquez sur Vérifier la mise à jour ou Mettre à jour.
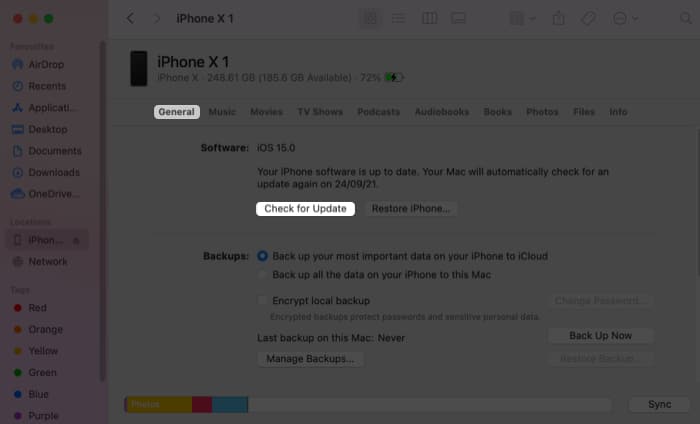
- Cliquez sur Mise à jour. Suivez les instructions à l’écran, le cas échéant.
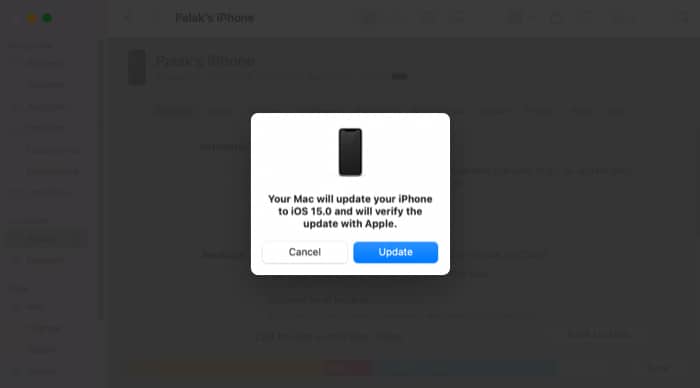
- Cliquez sur Prochain → Accepter → entrez le mot de passe sur l’iPhone si demandé.
Le téléchargement d’iOS va commencer. En fonction de votre appareil et de la vitesse d’Internet, le téléchargement du fichier, la préparation de la mise à jour et son installation peuvent prendre un temps considérable. Ne débranchez pas l’appareil à mi-chemin.
Conclusion
J’espère que vous savez maintenant comment mettre à jour le logiciel sur l’iPhone ou l’iPad. À mon avis, la méthode la plus simple est la première – à partir de l’application Paramètres. Quel itinéraire empruntez-vous ? Partagez vos pensées ci-dessous.
Oh et encore une chose. Lorsqu’une nouvelle version d’iOS est publiée, la plupart des développeurs mettent à jour leurs applications pour une meilleure compatibilité. Ainsi, une fois que vous avez installé iOS 16 ou iPadOS 16, il est préférable de mettre à jour les dernières versions des applications depuis l’App Store.