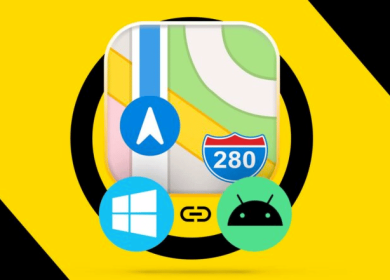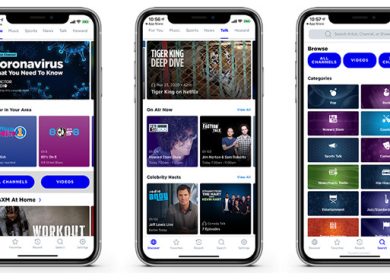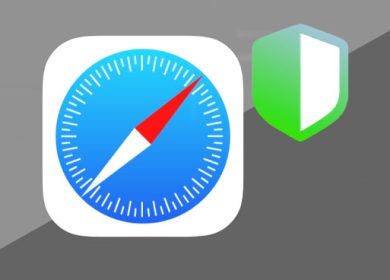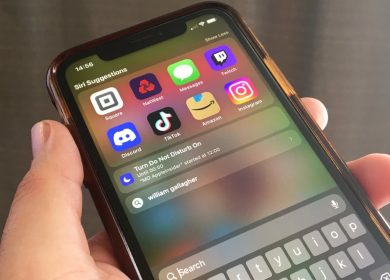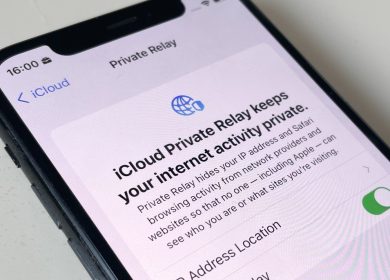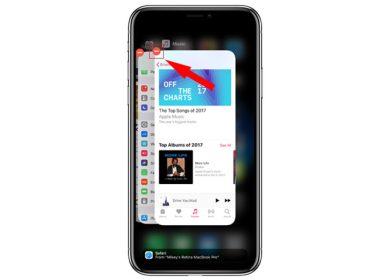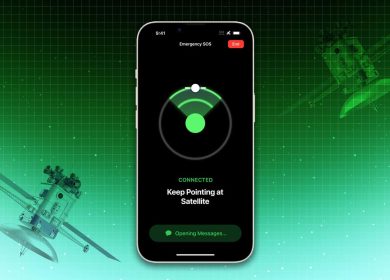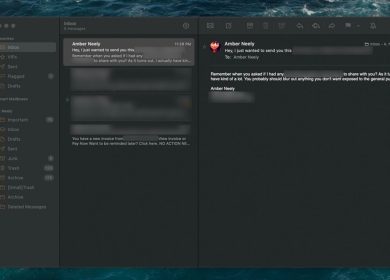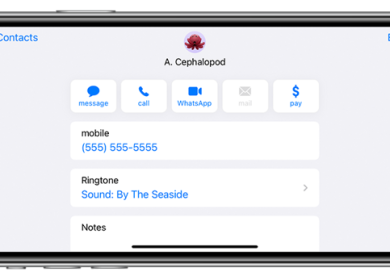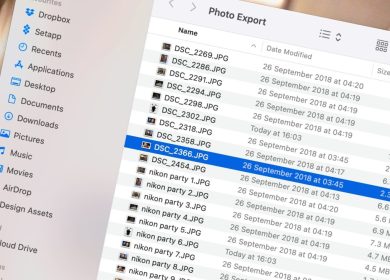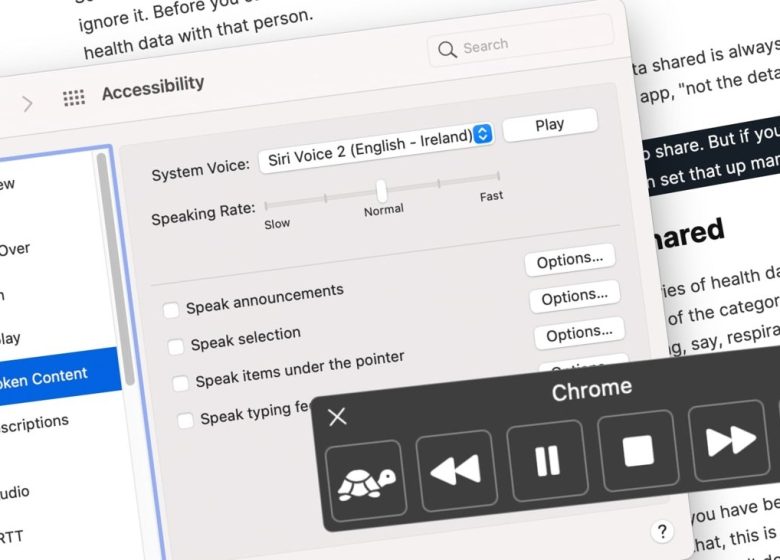
Si vous rencontrez des difficultés pour lire ce qui s’affiche sur l’écran de votre Mac, voici comment faire en sorte que Siri vous lise de manière audible ce qui s’affiche à l’écran.
Alors que les moniteurs sont le principal moyen pour les gens d’obtenir des informations à partir de leur Mac, tout le monde n’a pas ce luxe. Pour ceux qui sont malvoyants, ils ne peuvent pas se fier à ce qui est affiché à l’écran comme source d’information et ont donc besoin de méthodes alternatives.
Apple a une solution à cela, enfouie dans ses paramètres d’accessibilité, intitulée Spoken Content. La fonctionnalité vous permet effectivement de configurer macOS pour utiliser Siri pour lire le texte qui apparaît à l’écran.
Bien que conçu comme une fonctionnalité d’accessibilité, il peut également être utile pour ceux qui ont une vue complète, comme un moyen d’améliorer leur expérience informatique.
Par exemple, Siri pourrait lire du texte à haute voix tout en regardant loin de l’écran, ou pour vérifier qu’un discours tapé sonne bien lorsqu’il est réellement lu à haute voix. Vous pouvez également configurer Siri pour qu’il prononce des annonces.
La majorité des contrôles de Spoken Content résident dans le menu Accessibilité.
Comment activer le contenu parlé dans macOS
- Clique le Icône pomme dans le menu.
- Cliquez sur Préférences de système.
- Cliquez sur Accessibilité.
- Dans le panneau de gauche, sélectionnez Contenu parlé.
- Clique le cases à cocher à côté des options que vous souhaitez activer.
Le contenu parlé est divisé en quatre sections générales, chacune ayant ses propres options de personnalisation. Ils couvrent les annonces vocales, le texte sélectionné, les éléments pointés avec la souris et la saisie de commentaires.
En fonction de ce que vous devez activer, cliquez simplement sur l’option à côté de la fonctionnalité spécifique.
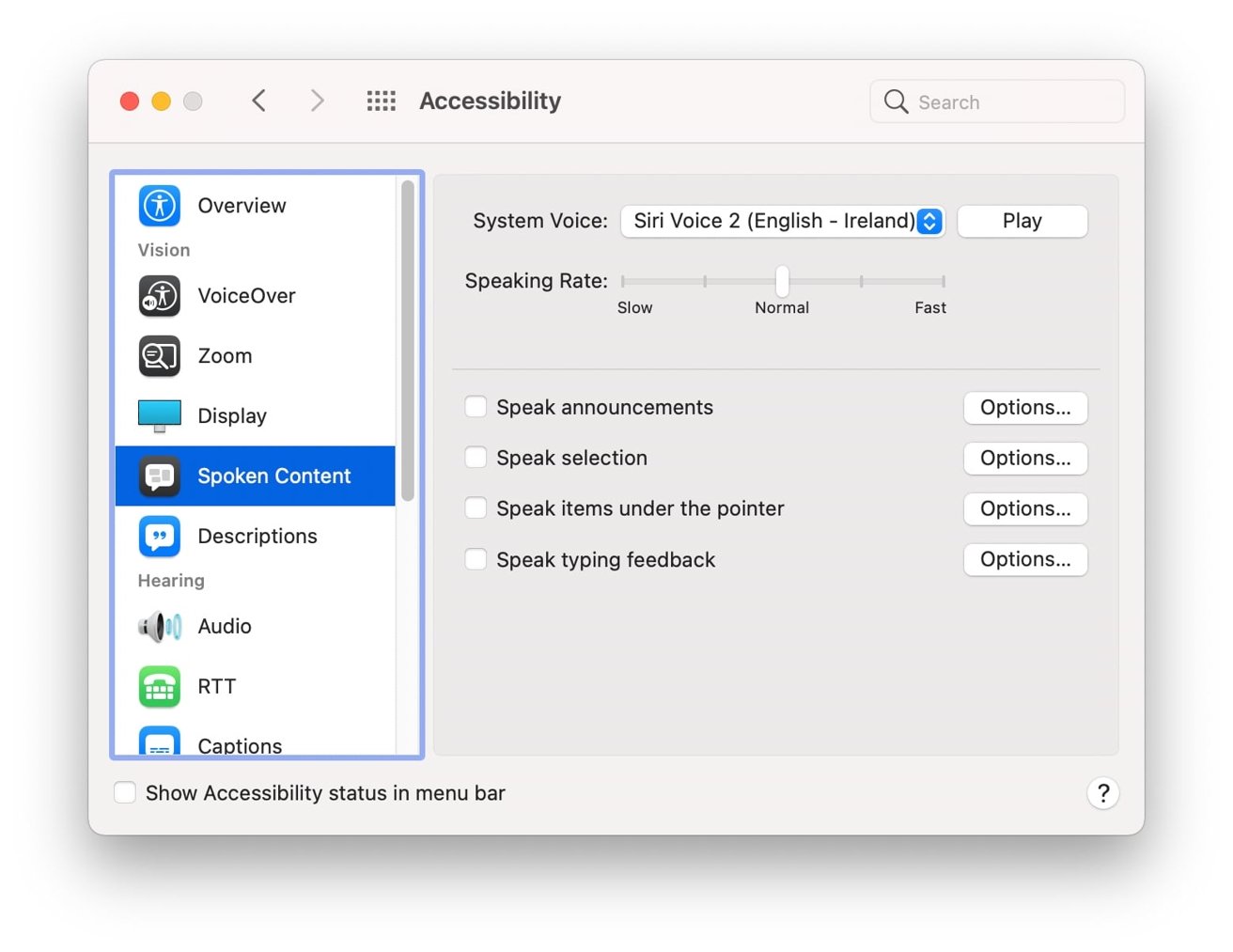
En haut de l’écran se trouvent les principaux paramètres vocaux, où vous pouvez sélectionner la voix que Siri utilisera, tester la voix et affecter le débit de la parole. Dans la liste déroulante Voix système, vous pouvez également choisir de personnaliser la voix, ce qui vous permet de sélectionner et de télécharger de nouvelles voix, y compris celles pour d’autres langues.
À côté de la liste déroulante Voix du système, le bouton Lecture peut être utilisé pour entendre un échantillon du discours qui sera utilisé, vous permettant de changer la voix ou le débit de parole avant de quitter le menu.
Prononcer des annonces
Si vous choisissez d’activer les annonces Parler, macOS lira toutes les notifications ou alertes qui s’afficheront.
Le bouton Options de la fonction vous permet de définir une voix spécifique à utiliser pour les annonces, ainsi que de définir un délai pour le moment où l’annonce sera dite après son apparition à l’écran.
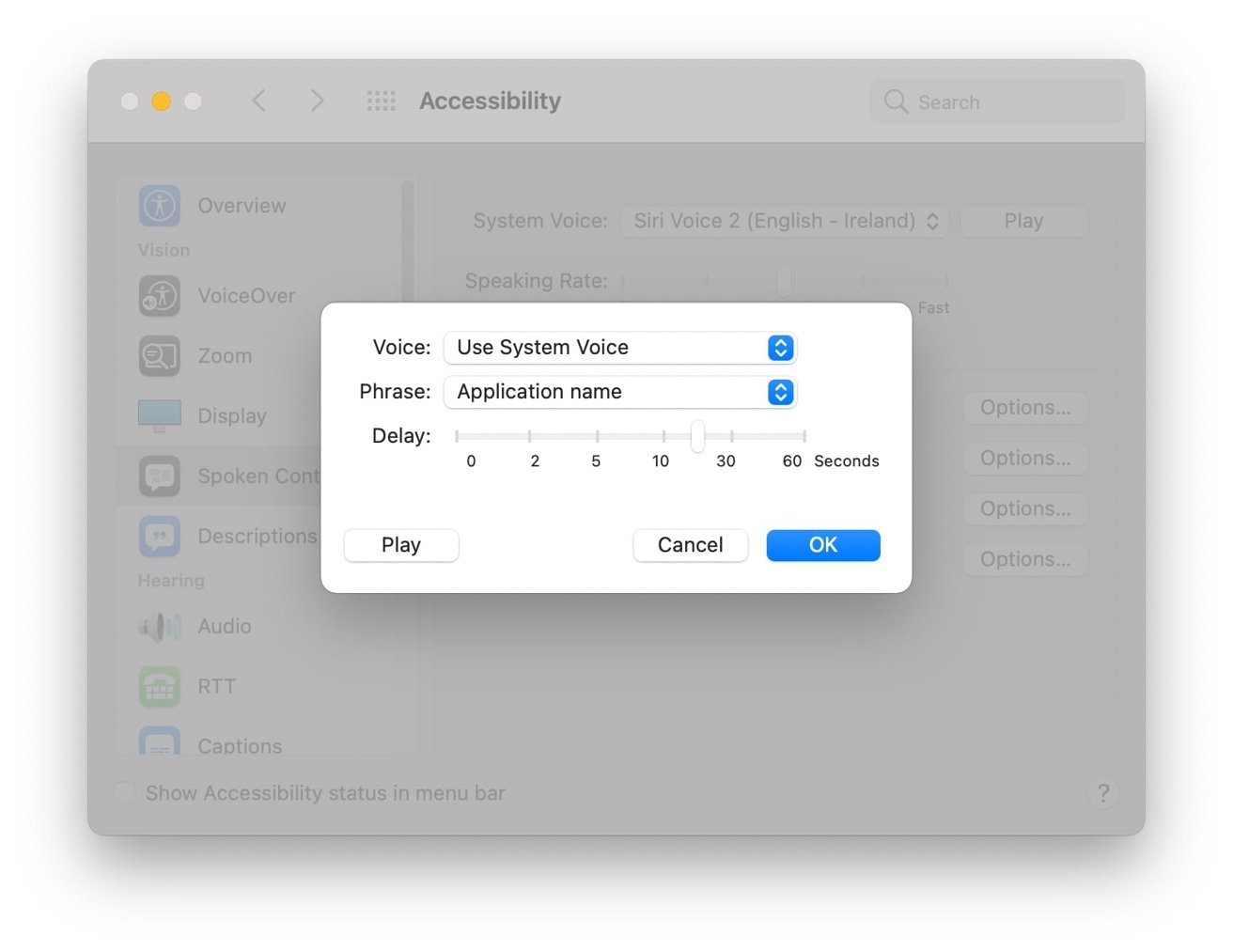
Vous pouvez même définir la phrase qui peut être dite avant l’annonce elle-même. Vous pouvez définir qu’il s’agisse du nom de l’application ou d’une interruption d’une liste de phrases modifiable, telle que « Excusez-moi » et « Alerte ! »
Encore une fois, un bouton de lecture vous est proposé pour tester vos paramètres.
Énoncer la sélection
Probablement l’option la plus utile de la liste, Parler la sélection lira à haute voix tout texte sélectionné, après avoir appuyé sur un raccourci clavier.
Le bouton Options commence par vous permettre de définir un raccourci clavier spécifique pour la fonctionnalité. Par défaut, c’est Option et Escape pressés ensemble, ce qui fonctionne plutôt bien.
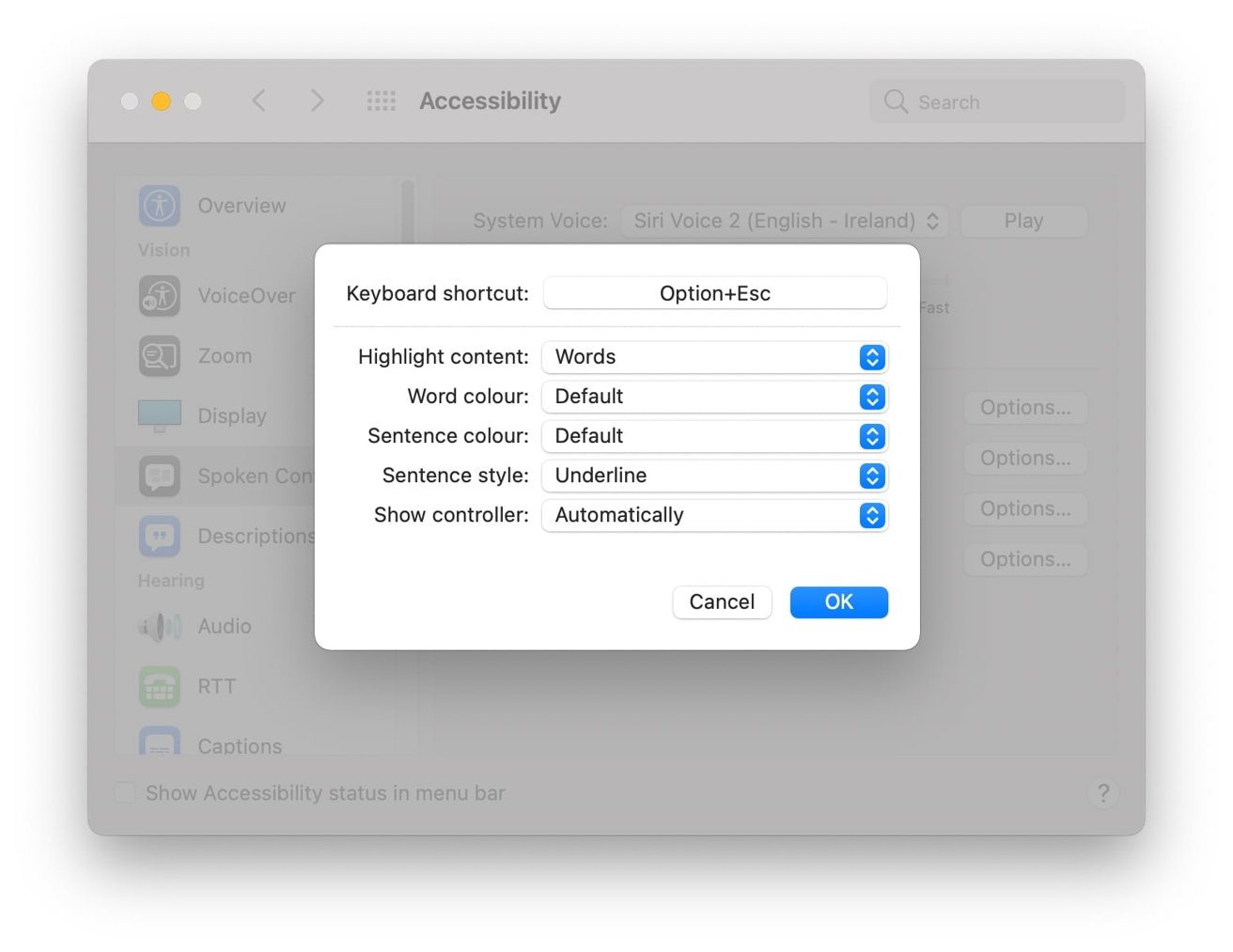
Le contenu de surbrillance fait référence à macOS mettant en surbrillance la partie d’une portion de texte sélectionnée en cours de lecture à ce moment. Cela peut être réglé sur des mots, des phrases, des mots et des phrases, ou désactivé.
La couleur des mots est liée à la fonction de surbrillance du contenu, pour déterminer la couleur par laquelle le mot actuellement dit sera mis en surbrillance. La couleur de la phrase est la même chose, mais pour la phrase actuelle, et peut être définie sur une couleur différente de celle de la version du mot.
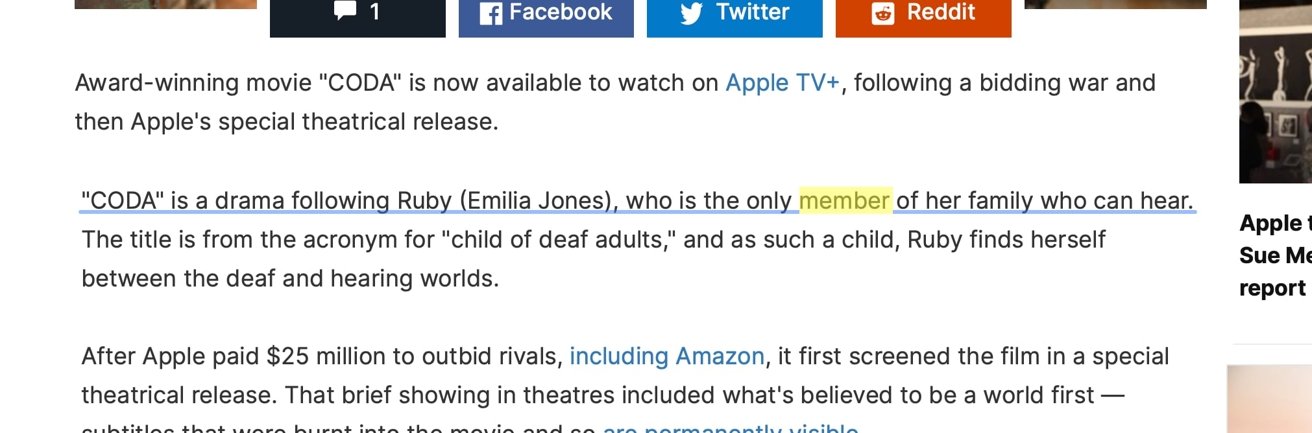
Le style de phrase vous permet de choisir entre la surbrillance consistant en un soulignement ou un changement de couleur d’arrière-plan.
Afficher le contrôleur déterminera si l’utilisateur pourra voir une fenêtre de contrôleur supplémentaire lorsque le texte est lu à haute voix. Le contrôleur peut être utilisé pour arrêter, lire et mettre en pause la parole, avancer et reculer dans le texte et accélérer ou ralentir le débit de parole à l’aide des icônes de tortue et de lapin.
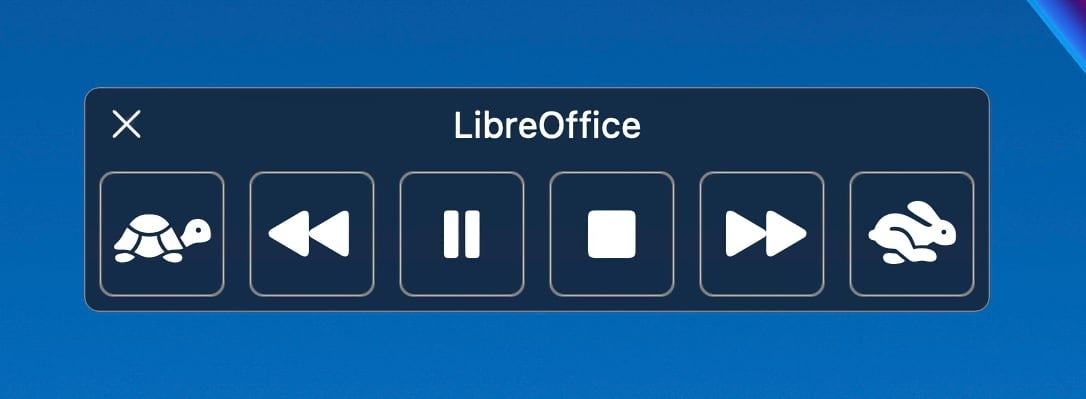
Énoncer les éléments sous le pointeur
Comme son nom l’indique, il s’agit d’une fonctionnalité qui indique ce qui se trouve actuellement sous le pointeur dans macOS. Ceci est destiné à aider les utilisateurs malvoyants à identifier ce vers quoi ils sont pointés lorsqu’ils utilisent la souris.
La fonctionnalité peut être configurée pour s’exécuter à tout moment, ou lorsque la fonction d’accessibilité macOS Zoom est activée, de sorte qu’elle ne soit pas toujours active.
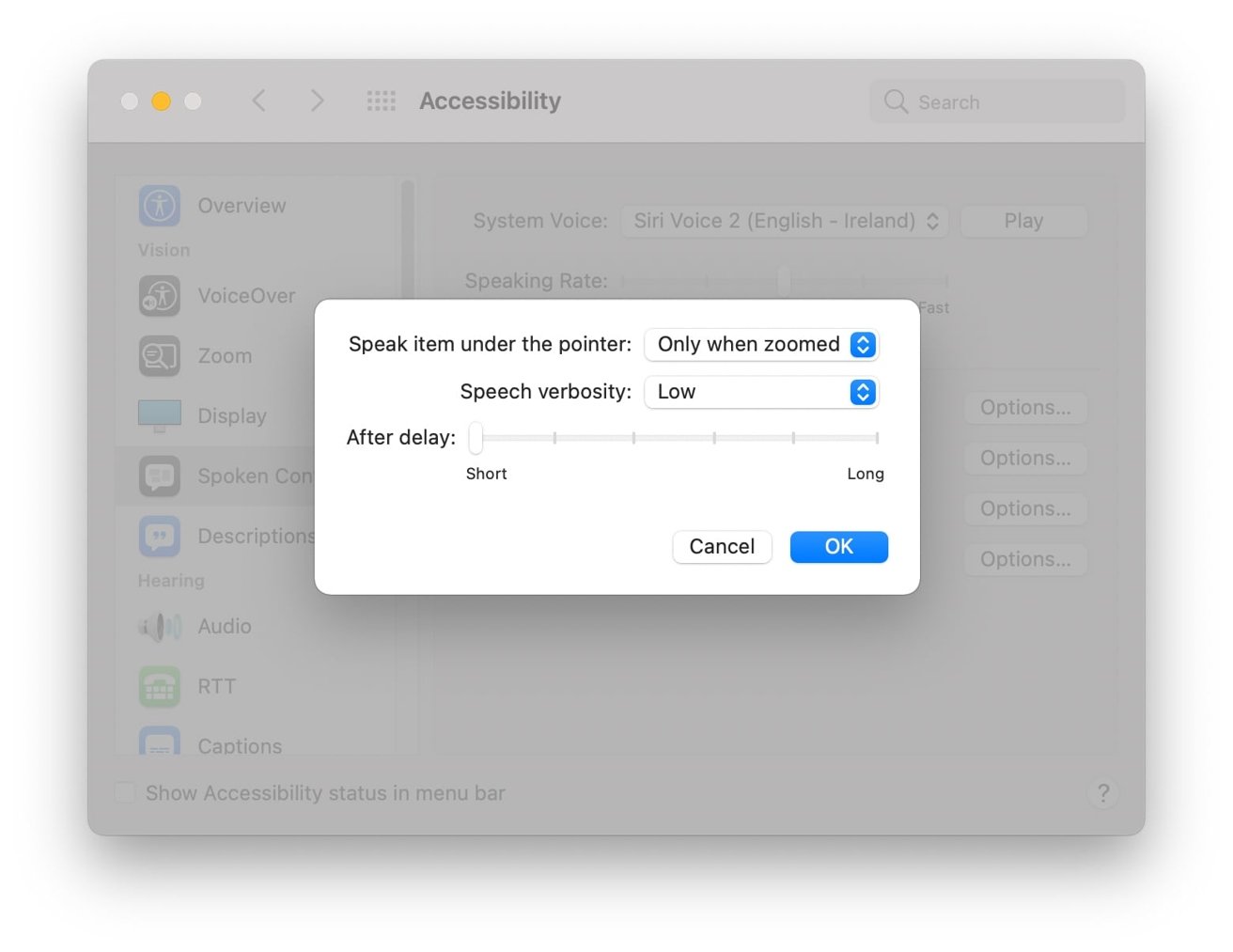
Vous pouvez définir la verbosité de la parole sur faible, moyenne ou élevée, et qu’il y ait un délai court ou long avant que macOS ne dise ce qui se trouve sous le curseur.
Commentaires sur la saisie vocale
Idéalement pour ceux qui ont besoin de savoir ce qu’ils tapent. Cela peut être configuré pour fonctionner de plusieurs façons.
Sous Options, les caractères Echo diront chaque caractère sur le clavier que l’utilisateur a tapé, y compris la ponctuation. Les mots d’écho font la même chose, mais après que l’utilisateur a terminé un mot.
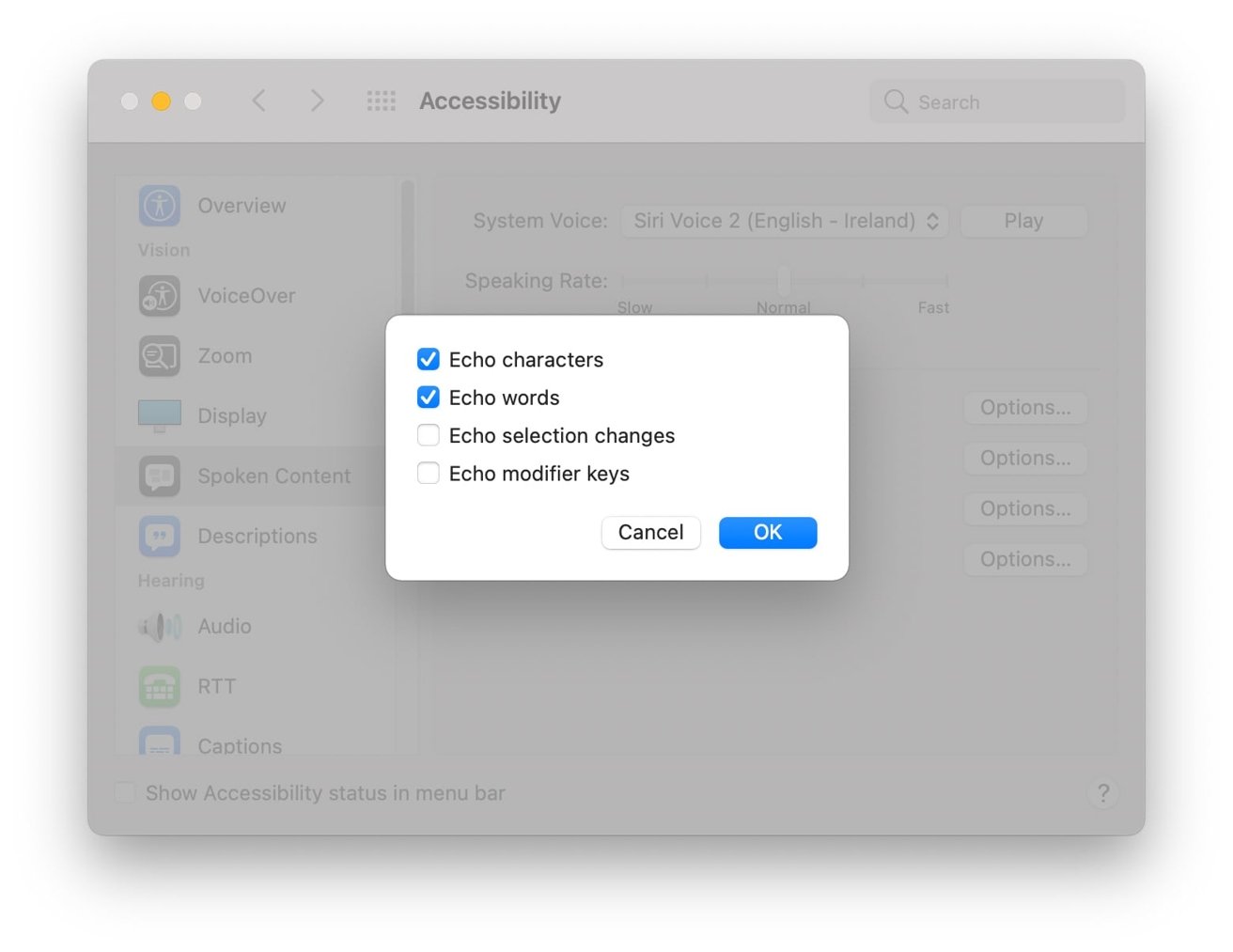
Les changements de sélection d’écho feront parler macOS chaque fois que vous sélectionnerez quelque chose à l’écran. Cela peut inclure le contenu d’une page Web sur laquelle vous venez de cliquer ou le texte d’un document.
Les changements de sélection Echo lisent également le texte en surbrillance, au cas où vous ne voudriez pas entendre une page entière.
Les touches de modification d’écho prononceront le nom de chaque touche de modification, ce qui peut aider à la fois les personnes qui ne peuvent pas voir complètement le clavier et celles qui ne connaissent pas bien la disposition du clavier. Lorsqu’il est sélectionné, il indiquera « Maj », « Contrôle », « Commande » et « Option » chaque fois qu’ils sont pressés.