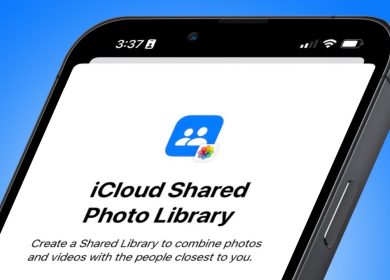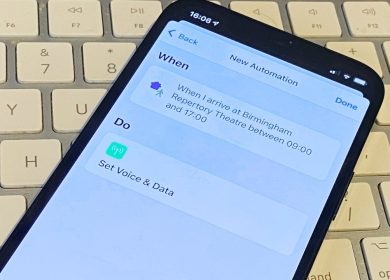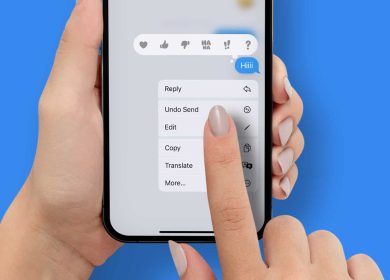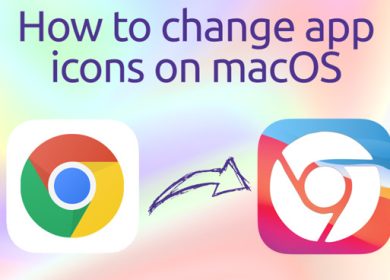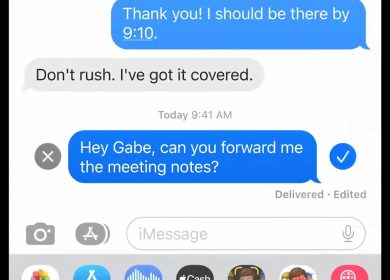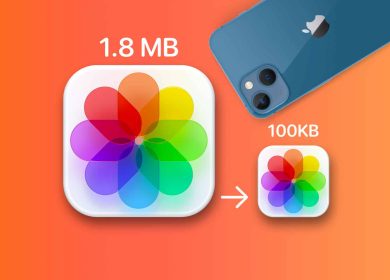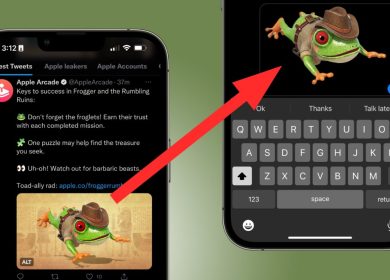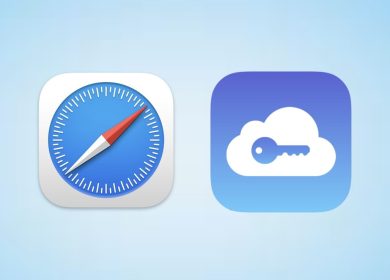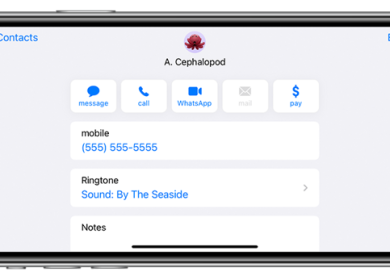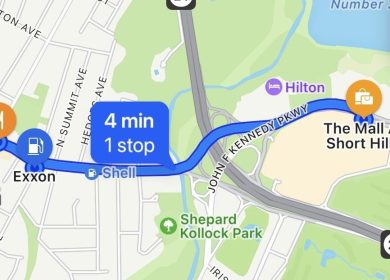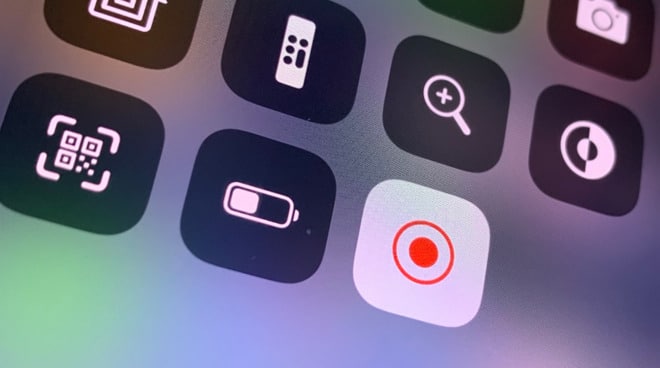
Quel que soit l’iPhone que vous possédez, il existe deux façons d’enregistrer une vidéo de ce qui est à l’écran, que ce soit lorsque vous souhaitez conserver un souvenir ou créer un didacticiel pour quelqu’un.
À un moment donné, quelqu’un vous a demandé comment faire quelque chose sur votre iPhone 11, et s’ils étaient là avec vous, vous le feriez juste devant eux ou pour eux sur leur iPhone. Vous leur montreriez comment faire et ils sauraient.
Mais ils ne sont pas avec vous. Ils pourraient se trouver dans un endroit éloigné sans aucun moyen de rendre visite, comme à l’autre bout du pays ou dans une situation de verrouillage ordonnée par le gouvernement. Ce qui signifie que vous devrez probablement leur en parler.
Décrire comment faire les choses au téléphone est susceptible de causer des blessures. Ou étant donné que secouer votre iPhone annule les choses, cela pourrait entraîner énormément d’actions annulées avant qu’ils n’obtiennent enfin que vous voulez dire qu’ils devraient taper sur le bouton « i ».
Ce que vous pouvez faire à la place, c’est enregistrer votre iPhone à l’écran. Faites les choses que vous leur décrivez, suivez les étapes et laissez l’iPhone faire une vidéo de vous en train de le faire. Ensuite, vous pouvez leur envoyer cette vidéo explicative.
En fin de compte, vous êtes tous les deux triés. Ils ont un enregistrement de ce qu’ils doivent faire pour une tâche spécifique, et vous évitez d’avoir à répéter le processus d’explication à l’avenir.
Il existe deux façons d’y parvenir, l’une étant adaptée pour lancer rapidement une courte vidéo et l’autre pour réaliser des films plus longs ou plus élaborés. La méthode rapide implique cependant un peu de préparation, car vous devez configurer Control Center pour inclure un bouton d’enregistrement d’écran.
- Aller à Réglages
- Choisir Centre de contrôle
- Appuyez sur Personnaliser les contrôles
- Si Enregistrement d’écran n’est pas dans la liste du haut, appuyez dessus dans la seconde
- Maintenant, c’est dans la liste du haut, appuyez et maintenez pour le réorganiser
- Appuyez sur Retour
La façon dont vous pouvez réorganiser les différents contrôles dans Control Center est un peu déroutante, car ils sont présentés ici sous forme de liste verticale, mais ce n’est pas ainsi que vous les utiliserez plus tard. Plus tard dans le centre de contrôle lui-même, vous verrez à la fois qu’ils sont disposés en rangées de boutons et que vous êtes limité à la réorganisation des commandes dans la moitié inférieure de l’écran uniquement.
Néanmoins, lorsque vous avez ajouté le bouton d’enregistrement d’écran et que vous pouvez ensuite le repérer dans le centre de contrôle, vous êtes prêt à partir.
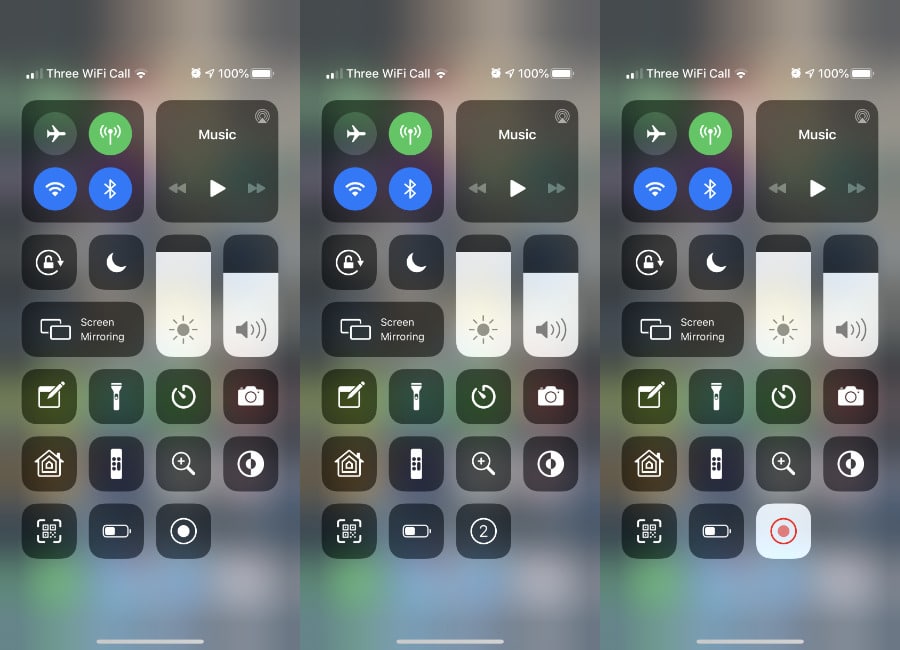
Comment filtrer un enregistrement sur iPhone 11
- Balayez vers le bas pour révéler le centre de contrôle
- Appuyez sur le bouton d’enregistrement vidéo
- Attendez le compte à rebours de trois secondes
- Balayez vers le haut pour quitter le centre de contrôle
- Faites tout ce dont vous avez besoin pour démontrer à quelqu’un
- Appuyez sur l’horloge rouge en haut à gauche
- Appuyez sur Arrêt
La clé pour cela est le bouton d’enregistrement vidéo. Lorsque vous balayez vers le bas pour révéler le centre de contrôle, il s’agit d’un cercle blanc creux autour d’un cercle blanc rempli.
Lorsque vous appuyez dessus, ce cercle central devient un compte à rebours 3-2-1. Et puis ça devient un point rouge. Parfois, lorsque vous êtes dans Control Center et qu’il enregistre, cette icône comporte un point rouge.
À moins que vous ne vouliez afficher un enregistrement d’écran montrant à quelqu’un comment utiliser quelque chose dans Control Center, vous devez faire glisser votre doigt vers le haut pour le quitter. Lorsque vous le faites, vous revenez à votre écran d’accueil habituel ou à l’application dans laquelle vous étiez auparavant.
Tout ce qui a visiblement changé, c’est que l’horloge en haut à gauche de votre iPhone a pris un fond rouge. En appuyant sur cette horloge ou sur ce fond rouge, vous êtes invité à arrêter l’enregistrement.
Si vous l’arrêtez, vous recevez une notification indiquant que la vidéo que vous avez enregistrée a été enregistrée. C’est dans ta pellicule.
Cela signifie que vous pouvez ensuite le partager par e-mail, messages ou tout autre moyen d’envoyer une photo à quelqu’un.
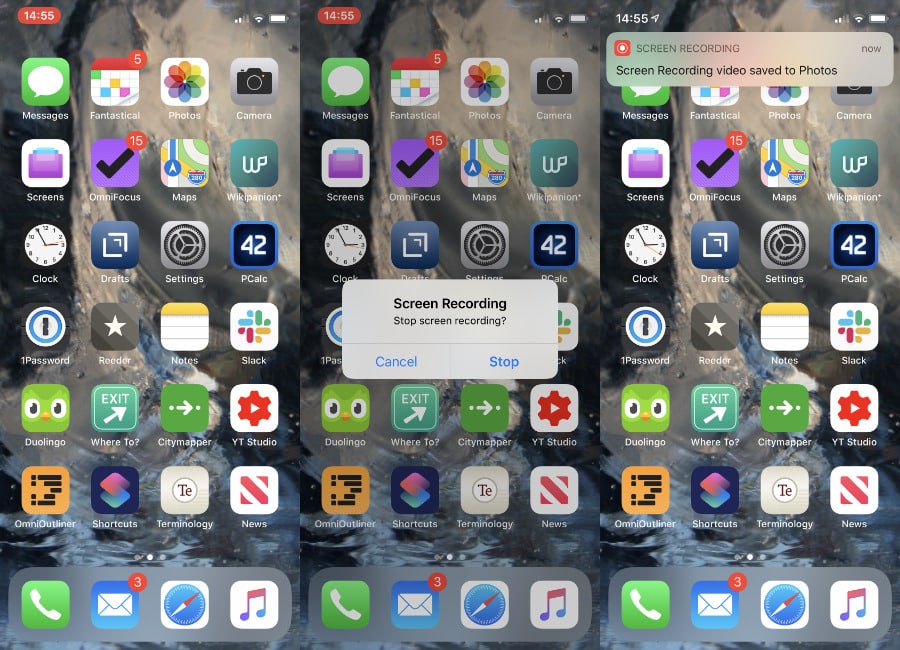
Comment filtrer des vidéos plus longues sur iPhone 11
Vous avez tendance à utiliser cette méthode d’enregistrement d’écran du centre de contrôle pour créer de courtes vidéos. Il n’y a en fait aucune limite quant à leur durée, du moins jusqu’à ce que vous ayez suffisamment enregistré pour remplir le stockage de votre iPhone.
Cependant, si l’écran de votre iPhone s’éteint, l’enregistrement s’arrête automatiquement. Donc, vous voudrez peut-être aller à Réglages, Affichage et luminosité et choisissez le Verrouillage automatique temps.
C’est la rapidité et la commodité de glisser dans le centre de contrôle, d’appuyer sur un bouton, puis d’appuyer simplement sur un autre pour le terminer, ce qui rend cela utile. Lorsque vous souhaitez montrer à quelqu’un une seule fonctionnalité d’iOS ou illustrer un point isolé, vous pouvez le faire et lui envoyer la vidéo en quelques instants.
Cependant, vous voudrez peut-être quelque chose de plus élaboré. Supposons que vous leur montriez combien de temps il faut pour télécharger une énorme application sur un téléphone portable. L’éditeur de la pellicule iOS vous permettait de couper le début ou la fin, mais il ne pouvait pas vous permettre de sauter au milieu, par exemple.
De même, vous pouvez annoter l’écran. Ou mettez-le en pause pendant que vous avez un enregistrement audio de vous-même décrivant un détail particulier.
Vous pouvez faire une grande partie de cela en enregistrant tout ce dont vous avez besoin avec l’option Control Center, puis en éditant dans iMovie. Si vous commencez à réaliser des vidéos d’enregistrement d’écran élaborées, il est préférable d’utiliser l’enregistreur séparé intégré au Mac.
Comment filtrer un enregistrement sur iPhone 11 à l’aide de QuickTime Player
- Connectez votre iPhone à votre Mac avec un câble Lightning
- Lancer QuickTime Player sur le Mac
- Choisissez Fichier, Nouvel enregistrement vidéo
- Cliquez sur la flèche déroulante immédiatement à droite du bouton d’enregistrement rouge
- Choisissez votre iPhone dans la liste intitulée Caméra
- Appuyez sur le bouton d’enregistrement rouge
Remarquez que c’est Nouvel enregistrement de film que vous devez cliquer dans le lecteur QuickTime du Mac, même s’il y a un Nouvel enregistrement d’écran option en dessous. En effet, si vous choisissez l’enregistrement d’écran sur votre Mac, il enregistrera l’écran de votre Mac.
Lorsque vous avez terminé, appuyez sur le bouton carré noir d’arrêt de QuickTime Player. Contrairement à l’iPhone, cela n’enregistre pas automatiquement la vidéo, vous devez donc vous rappeler de choisir Dossier, sauvegarder.
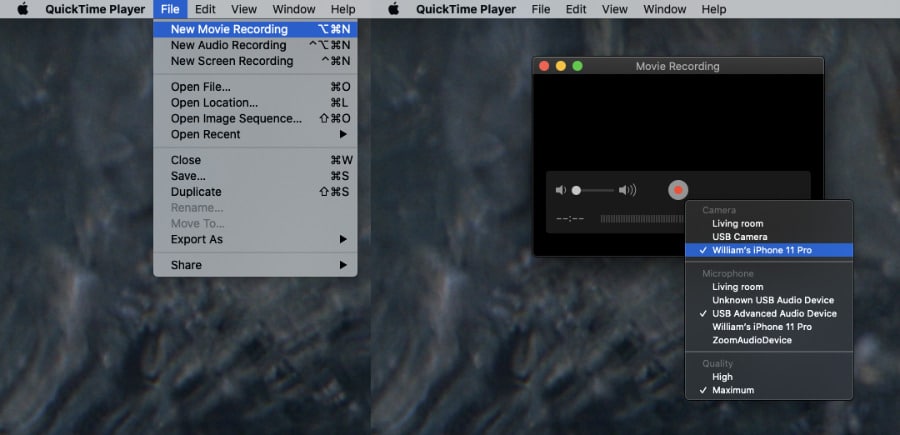
QuickTime Player n’a pas de fonctions d’édition plus complexes que la pellicule sur iOS, mais encore une fois, vous pouvez ouvrir la vidéo dans iMovie.
Alternatives à l’enregistrement d’écran d’Apple
Pendant que vous connectez votre iPhone à votre Mac, vous pouvez consulter des applications alternatives telles que Screenflow. Il s’agit d’une application tierce pour enregistrer des écrans et elle est particulièrement bonne.
De plus, cependant, il est passé d’un enregistreur d’écran de base à presque une application de production vidéo complète. Il vous permettra de zoomer sur certaines zones de l’enregistrement et de créer des séquences à partir de plusieurs vidéos d’écran différentes si vous en avez besoin.