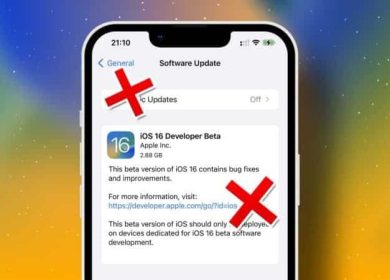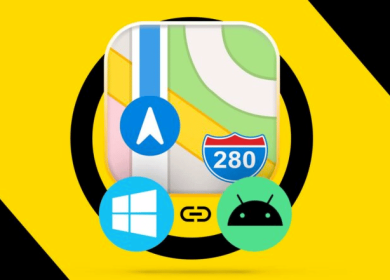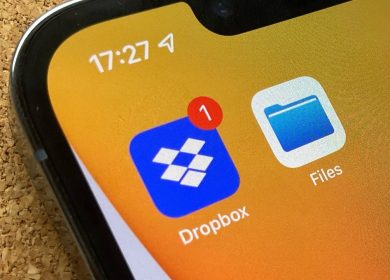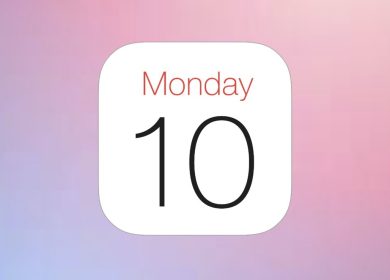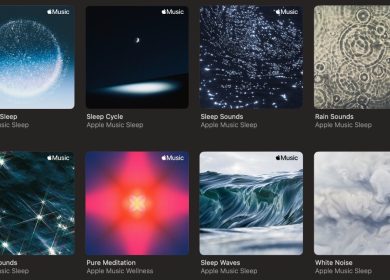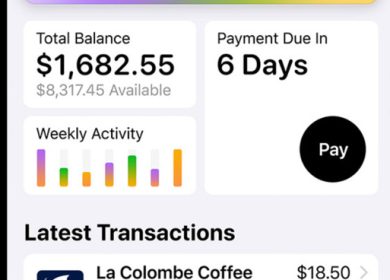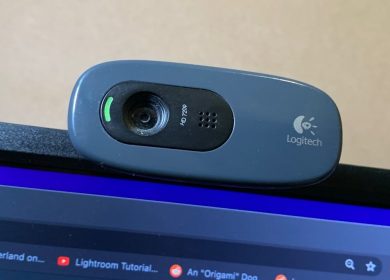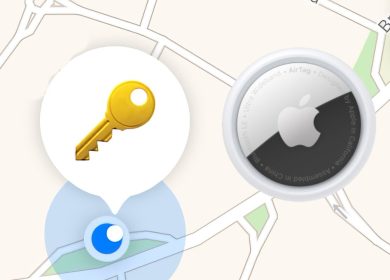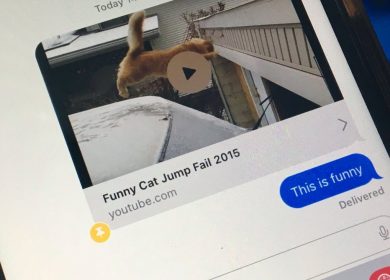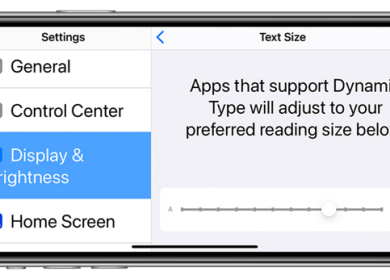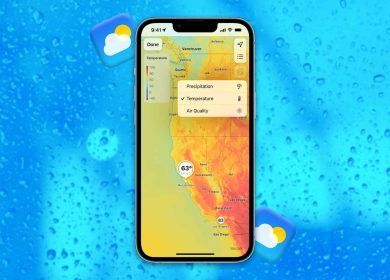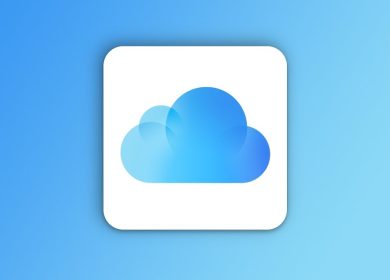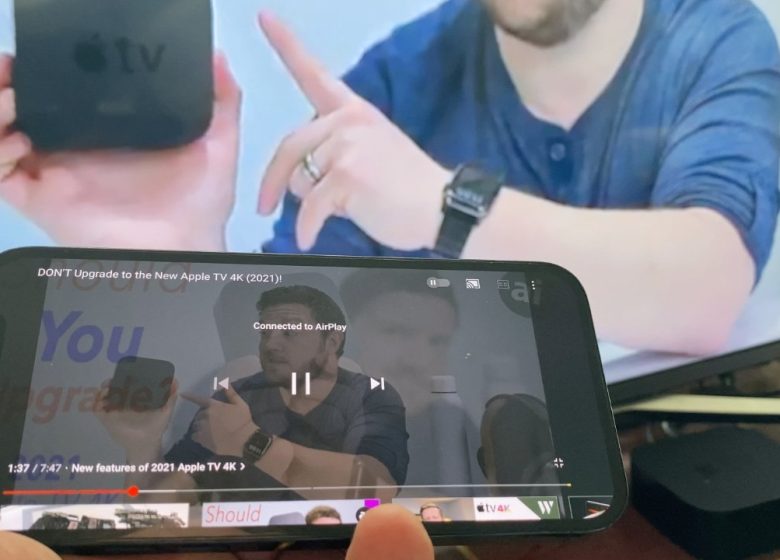
Apple simplifie depuis longtemps l’envoi de vidéos de votre iPhone vers votre Apple TV, mais la nouvelle Apple TV 4K l’a encore amélioré.
Il faut avoir la technologie pour faire quelque chose, puis faire en sorte que n’importe qui essaie même. Nous avons été dans un foyer où le téléphone Android de quelqu’un était passé pendant que chaque personne regardait la vidéo de famille qui s’y trouvait.
Cela devenait vraiment irritant d’entendre le son de cette vidéo encore et encore, mais elle était regardée dans une pièce où il y avait une télévision intelligente. Faites-nous confiance, vous ne voulez pas être celui qui demande pourquoi la famille ne se contente pas de jeter la vidéo du téléphone Android sur le téléviseur.
Si vous pensez maintenant que c’est facile, vous avez juste cette application Android ou achetez ce téléviseur, alors nous vous regardons aussi vide qu’ils nous regardent. Alors qu’avec un iPhone et à peu près n’importe quel Apple TV, il est si simple de partager une vidéo que vous pouvez le faire accidentellement.
Regardez ça. Et regardez exactement avec quelle Apple TV vous partagez, surtout si vos voisins proches en ont une également.
Mais la plupart du temps, ce que vous devez faire, c’est juste regarder. Apple rend le streaming simple, et bien que la qualité d’image ait été améliorée avec la nouvelle Apple TV 4K, le processus reste exactement le même.
- Assurez-vous que votre iPhone et Apple TV 4K sont sur le même réseau Wi-Fi
- Mettez à jour à la fois la dernière version d’iOS et de tvOS
- Assurez-vous que l’Apple TV 4K et votre téléviseur sont tous deux allumés et connectés
- Lisez n’importe quelle vidéo sur votre iPhone, depuis n’importe quelle application ou n’importe quel site Web
- Appuyez au milieu de l’écran pour afficher les commandes
- Recherchez l’icône AirPlay 2, généralement un rectangle avec un triangle solide pointant vers le haut, ou
- Dans certaines applications, il ressemblera davantage à un haut-parleur projetant du bruit sur un téléviseur
- Dans la liste qui apparaît, choisissez votre Apple TV 4K
- Appuyez à nouveau sur Lire sur la vidéo pour continuer
En théorie, cela le fera et vous regarderez simplement quelle que soit la vidéo, sur votre Apple TV 4K. Ce qui est nouveau, c’est que votre iPhone est désormais capable de diffuser, et la nouvelle Apple TV 4K est désormais capable de recevoir des vidéos 4K HDR dans sa pleine résolution.
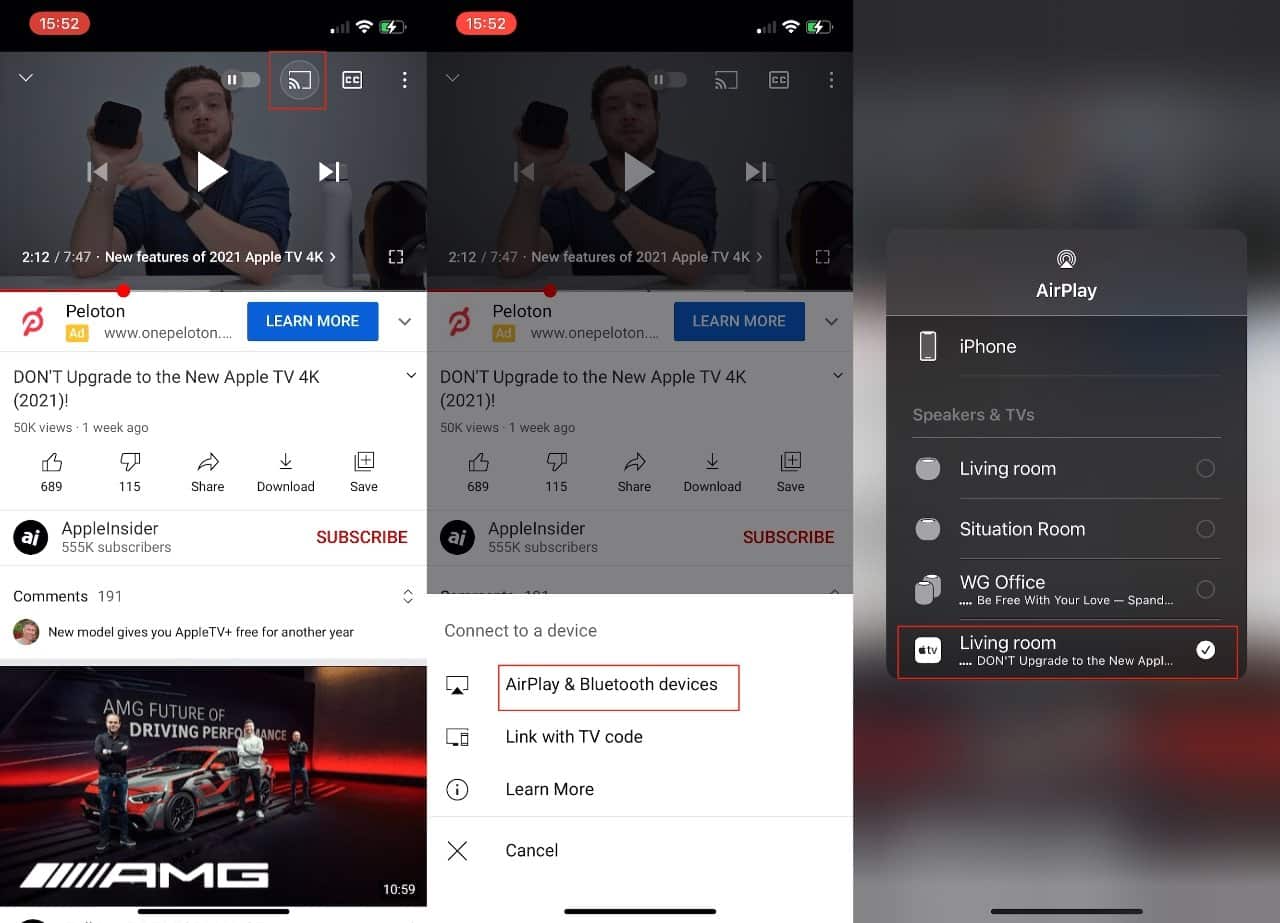
Vous remarquerez une qualité d’image bien améliorée par rapport à la génération précédente de l’Apple TV 4K. Et vous remarquerez un monde d’améliorations par rapport à la diffusion en continu sur l’Apple TV HD.
En pratique, cependant, il y a des moments où cela ne semble pas fonctionner. Il est fort probable que la force du signal de votre réseau Wi-Fi soit faible, mais vous pouvez trouver des coupures de streaming.
Lorsque c’est le cas, une alternative que vous pouvez essayer consiste à refléter l’écran de votre iPhone. Il envoie toujours de la vidéo entre les deux appareils, et ce n’est souvent pas aussi satisfaisant car l’Apple TV 4K ne sait pas faire en sorte qu’une vidéo remplisse l’écran.
Cependant, lorsque vous allez montrer aux gens beaucoup de choses différentes, comme une vidéo à un moment et votre collection de photos le lendemain, la mise en miroir d’écran a un avantage. Vous pouvez commencer à leur montrer n’importe quoi, puis passer à autre chose sans avoir à appuyer pour afficher les commandes AirPlay dans chaque application différente.
Comment mettre en miroir votre écran de l’iPhone à l’Apple TV 4K
- Assurez-vous que l’Apple TV 4K et l’iPhone sont sur le même réseau Wi-Fi
- Balayez vers le bas sur votre iPhone pour obtenir le centre de contrôle
- Tapez sur le Miroir de l’écran bouton
- Dans la liste qui apparaît, choisissez votre Apple TV 4K
Désormais, tout sur l’écran de votre iPhone apparaît sur le téléviseur connecté à votre Apple TV 4K. C’est pratique et c’est plus rapide qu’AirPlay parce que vous y accédez d’un simple coup et appuyez sur Control Center, et il relaie tout sur l’écran de l’iPhone, quelle que soit l’application ou la vidéo.
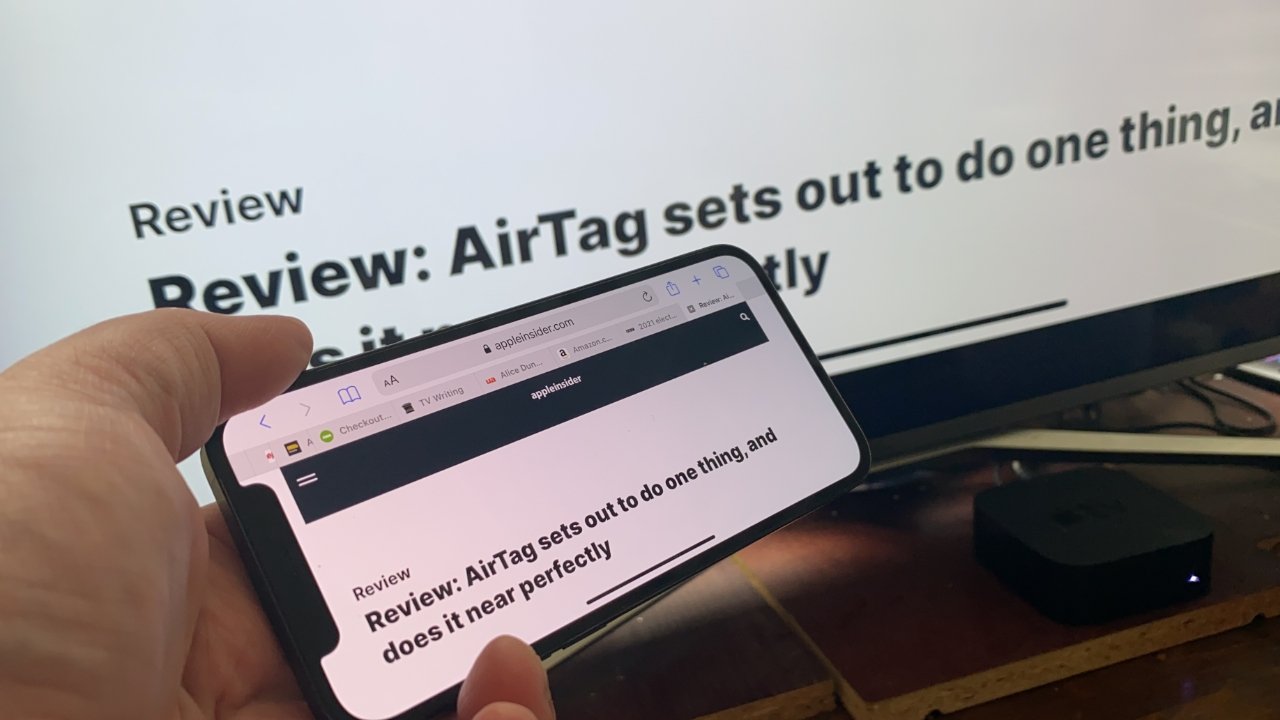
Il y a souvent un problème, cependant. Par défaut, la mise en miroir de l’écran s’éteindra au bout d’un moment, car l’écran de votre iPhone le fait également.
Aller à Réglages, Affichage et luminosité, et choisissez la durée pendant laquelle l’écran doit rester allumé et actif. Vous pouvez appuyer pour choisir Jamais mais n’oubliez pas de revenir à une autre durée plus tard, car Jamais videra votre batterie.
Il faut plus de temps pour décrire ce partage de vidéo que pour le faire. Ensuite, quand vous l’aurez fait une fois et vu par vous-même à quel point c’est rapide, vous le ferez plus souvent.
Surtout avec la nouvelle Apple TV 4K et sa qualité de streaming AirPlay améliorée. Cette nouvelle Apple TV 4K n’a pas fait l’objet d’une refonte gigantesque, mais cette fonctionnalité est l’une des raisons qui pourraient en faire le bon décodeur pour vous.