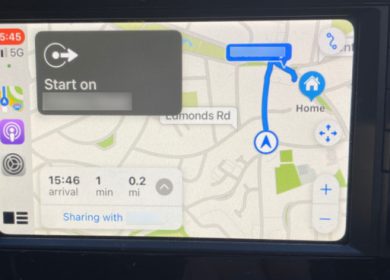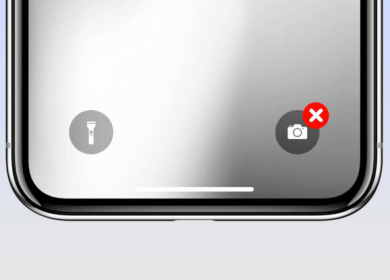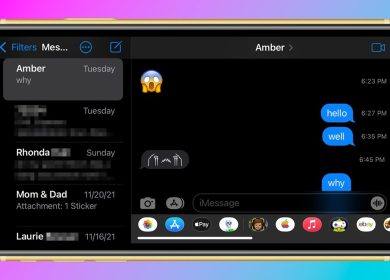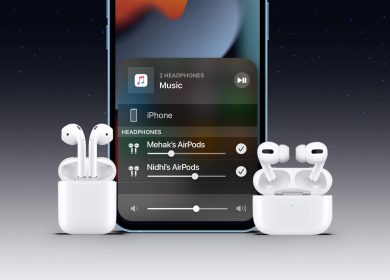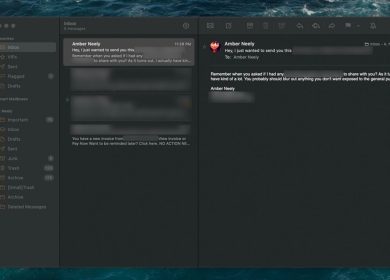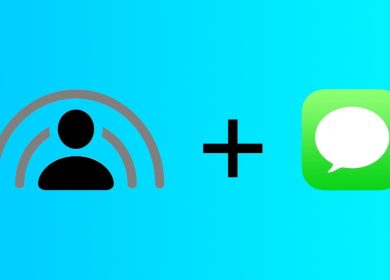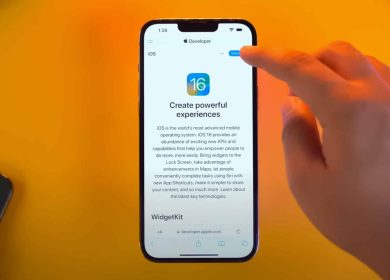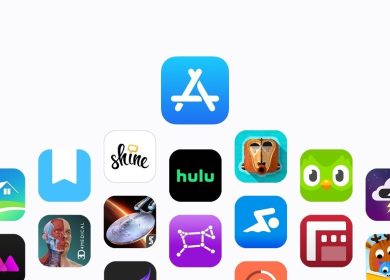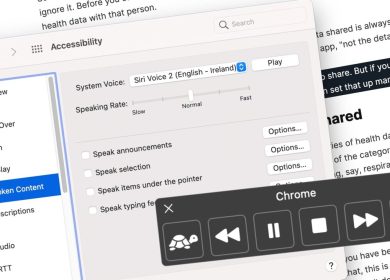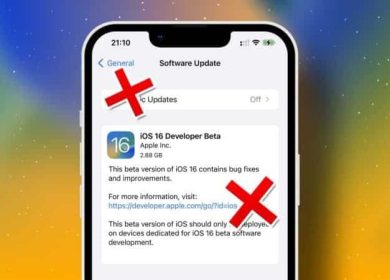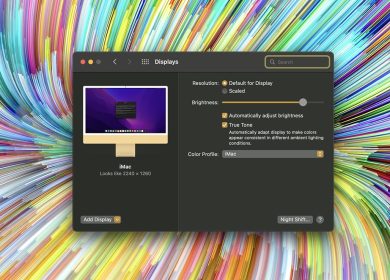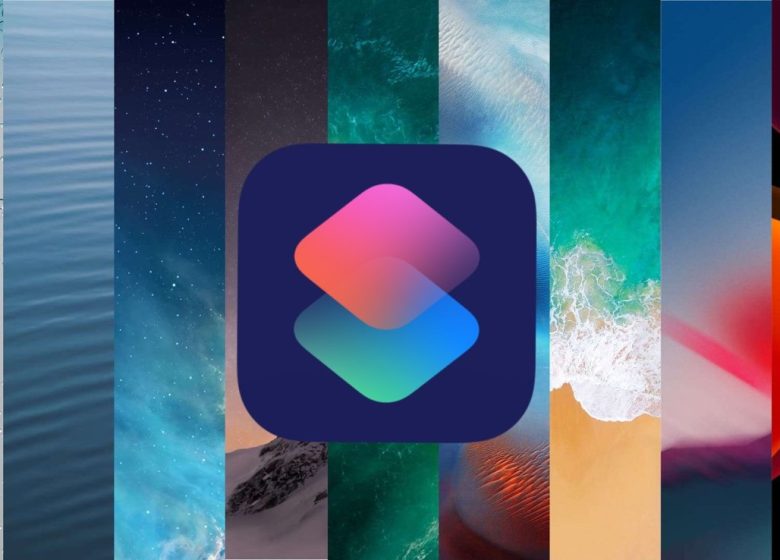
Votre iPhone ou iPad peut changer automatiquement le fond d’écran de votre écran d’accueil ou de votre écran de verrouillage, et votre Mac peut faire de même avec l’arrière-plan de votre bureau. Voici comment procéder.
Définir un fond d’écran est un excellent moyen de personnaliser et de personnaliser votre iPhone, mais lorsqu’il a été introduit pour la première fois en 2007, vous ne pouviez modifier que l’arrière-plan de votre écran de verrouillage. Quatre années d’avancement ont apporté iOS 4 et la possibilité de changer l’arrière-plan de votre écran d’accueil.
Bien que vous puissiez généralement définir une image comme fond d’écran, Apple vous permet de configurer vos appareils pour qu’ils changent automatiquement de fond d’écran lorsqu’ils sont déclenchés par une certaine action choisie par vous. Grâce aux fonctionnalités de macOS et des raccourcis Siri dans iOS, Apple permet de définir plusieurs images comme fonds d’écran et de les faire également changer automatiquement.
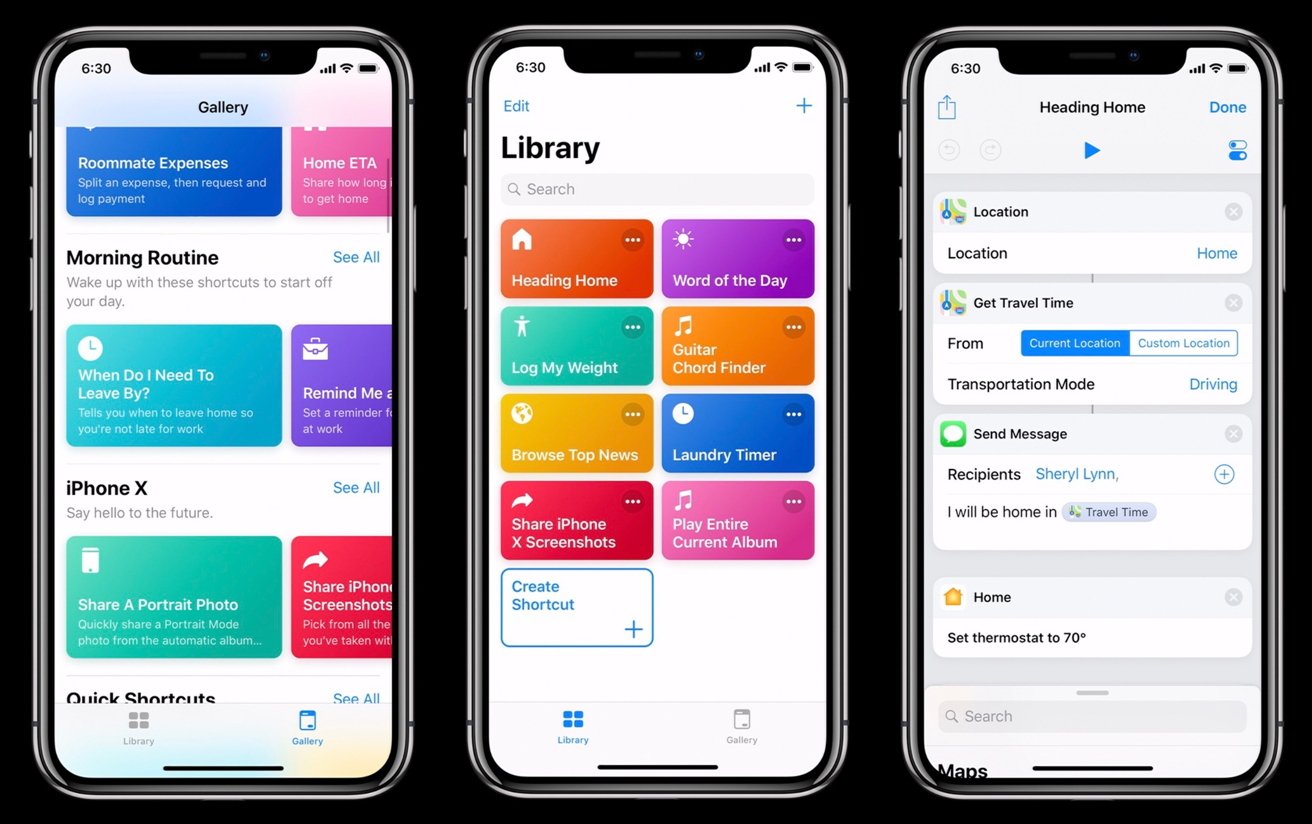
Apple a introduit les raccourcis Siri dans iOS 12 en 2018. Cette application vous permet de configurer des automatisations pour qu’elles se produisent automatiquement lorsqu’une certaine action les déclenche.
Grâce à cela, vous pouvez configurer une automatisation qui changera de manière aléatoire le fond d’écran de leur appareil pour passer à une certaine photo, ou à une photo d’un album, qu’ils ont prédéfinie.
Avant de configurer votre automatisation, accédez à l’application Photos et créez un album avec les photos que vous souhaitez définir comme fonds d’écran. Il n’y a pas de limite au nombre de photos que vous pouvez ajouter.
- Entrer dans Photos
- Appuyez sur le icône plus en haut à gauche de l’écran
- Sélectionner « Ajouter un album »
- Nommez votre album
- Sélectionnez les photos que vous souhaitez ajouter à l’album
Comment mettre en place une automatisation
- Entrer dans Raccourcis Siri
- Sélectionner Automatisation en bas au centre
- Appuyez sur le icône plus en haut à droite de l’écran
- Sélectionner « Créer une automatisation personnelle »
- Sélectionnez la façon dont vous souhaitez que l’automatisation soit déclenchée. Lors de la sélection, vous verrez que différents déclencheurs auront des sélections différentes (exemple : le mode faible consommation aura la possibilité de choisir si l’automatisation se déclenche lorsque le mode faible consommation est activé ou désactivé)
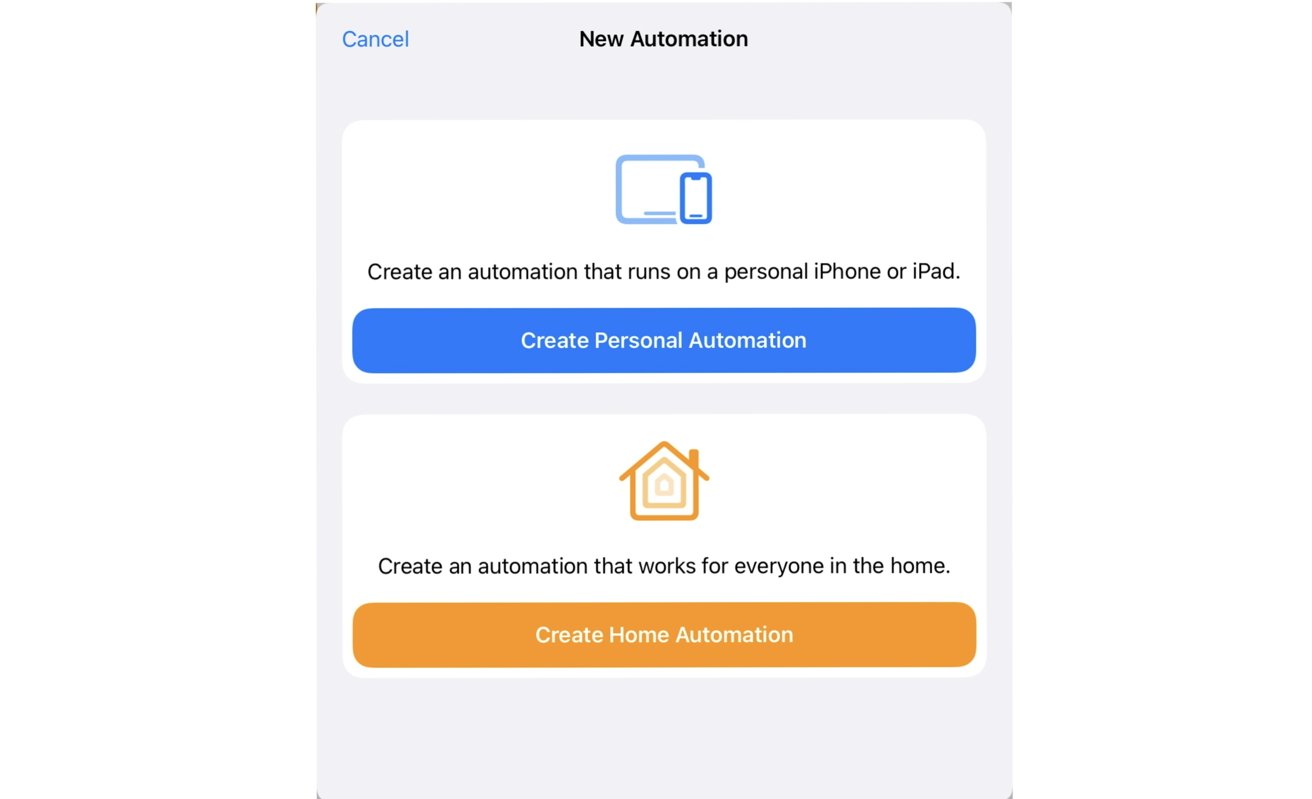
Comment lier l’album que vous voulez comme fond d’écran
- Succès Ajouter une action
- Rechercher « Rechercher des photos »
- Sélectionnez l’option de filtre et la catégorie de « Récents » à l’album que vous avez créé précédemment avec les photos que vous souhaitez devenir votre arrière-plan
- Dans le « Trier par » section, sélectionnez « Aléatoire » de la liste. Cela permettra de choisir une photo au hasard dans votre album et non dans un ordre particulier
- S’assurer « Limite » est à l’écoute SUR et qu’il est réglé sur 1 PHOTOS. Il sera préréglé sur 5 photos, alors assurez-vous de le changer. Cela permet de sélectionner une photo lorsque l’automatisation la sélectionne au hasard, car c’est le nombre dont vous avez besoin pour votre arrière-plan
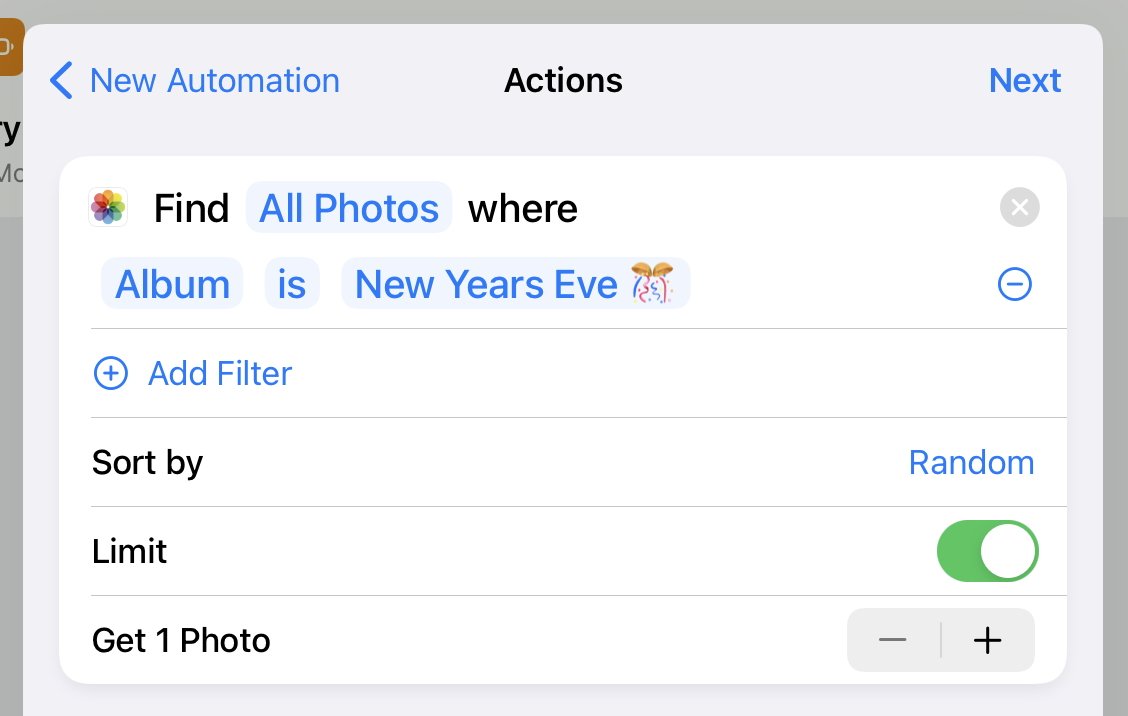
Comment définir l’apparence de votre image de fond d’écran
- Rechercher « Définir le papier peint ». Lorsqu’il est sélectionné, tous les paramètres d’où trouver les photos seront automatiquement prédéfinis
- Vous pouvez choisir si vous voulez que seul l’écran de verrouillage, l’écran d’accueil ou les deux soient modifiés par cette automatisation
- Sélectionnez la flèche à côté de l’icône Photos et désactivez « Afficher l’aperçu ». Cela permettra d’éviter les interruptions lorsque l’automatisation s’éteint
- Vous pouvez décider si vous souhaitez activer ou désactiver le zoom en perspective
- Une fois terminé, vous pouvez sélectionner « Prochain » dans le coin supérieur droit de l’écran ou le « Jouer » bouton en bas à droite de l’écran. Pressage « Jouer » donnera un aperçu de l’automatisation en cours
- Sélection « Prochain » les raccourcis Siri vous donneront un aperçu de ce qui va se passer lorsque le déclencheur que vous avez défini se déclenche
- DÉSACTIVER « Demander avant de courir ». Cela permettra à l’automatisation de s’exécuter automatiquement sans avoir à vous demander la permission de s’exécuter à chaque fois qu’elle est déclenchée. Un message d’avertissement apparaîtra indiquant que cette automatisation démarrera AUTOMATIQUEMENT sans aucune intervention. Sélectionnez simplement « Ne demandez pas »
- Succès « Fait » en haut à droite de l’écran et votre automatisation est terminée
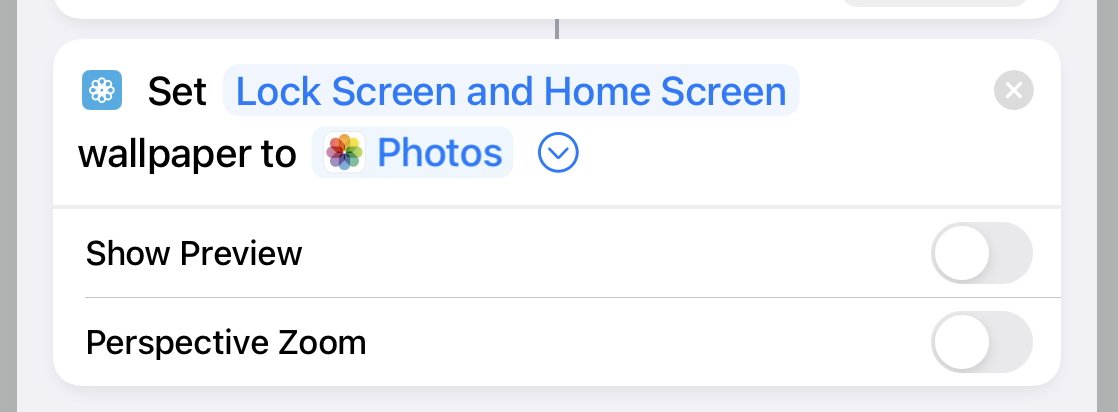
En effectuant ces actions, vous pourrez faire en sorte que votre appareil sélectionne au hasard une image à définir comme fond d’écran lorsqu’il est déclenché. Plusieurs automatisations peuvent être conçues pour changer votre fond d’écran en raison de différentes actions.
Quelles actions peuvent déclencher une automatisation ?
Il existe plusieurs sélections parmi lesquelles choisir qui peuvent déclencher une automatisation.
Les automatisations peuvent être déclenchées par :
- Moment de la journée
- Le mode de mise au point est activé ou désactivé
- Arriver ou quitter un lieu
- Lorsque vous prononcez une phrase spécifique
- Lorsque le mode faible consommation est activé ou désactivé
- Lors du branchement ou du débranchement d’un chargeur
- Lorsque vous atteignez un pourcentage de batterie spécifique
- Lorsque vous rejoignez un certain réseau WiFi
- Lorsque vous appuyez sur une balise NFC spécifique
- Lors de la connexion à un appareil Bluetooth spécifique
- Lorsqu’un son est reconnu
Chaque déclencheur doit être défini avec une nouvelle automatisation.
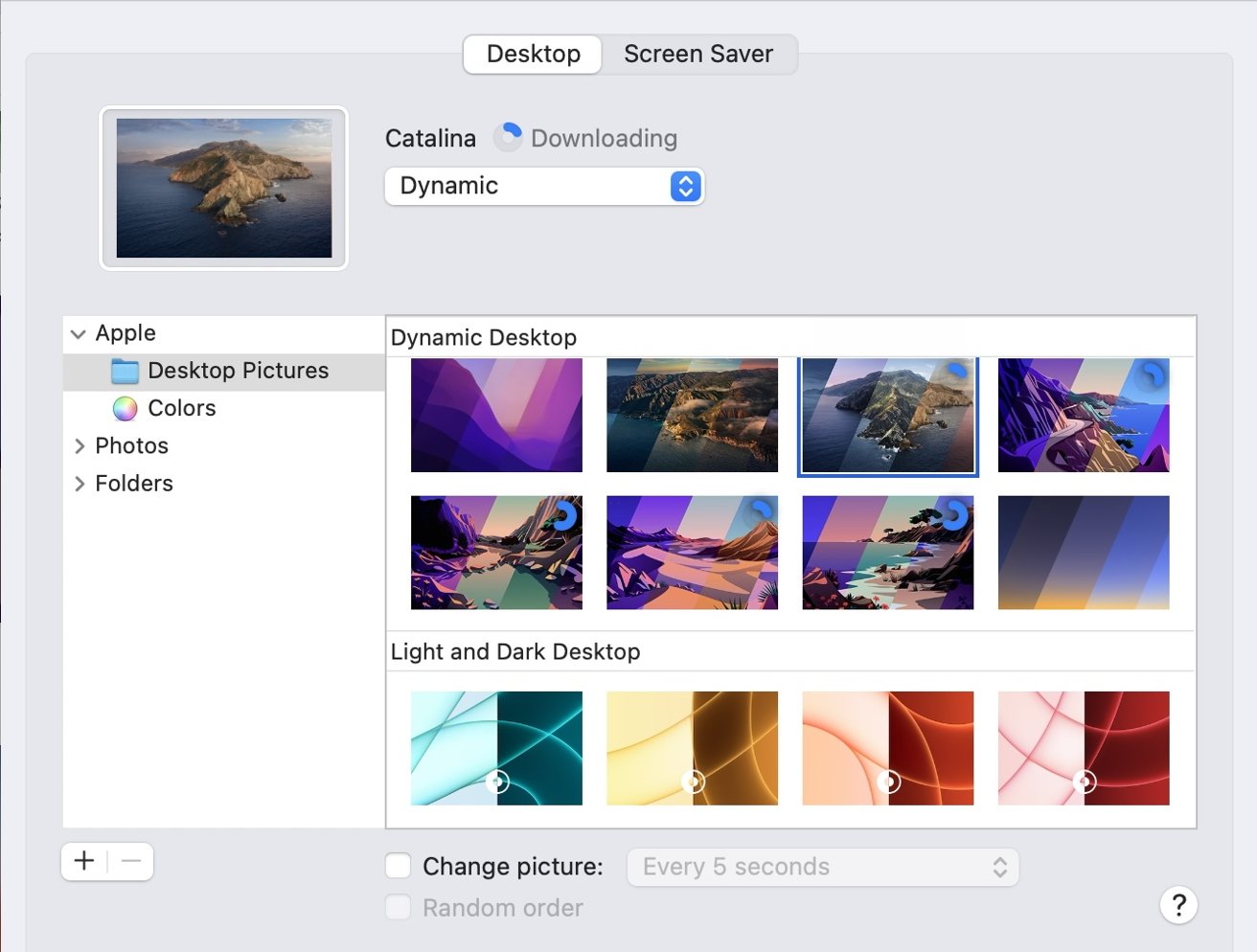
Arrière-plans de bureau sur macOS
Les utilisateurs de Mac peuvent également configurer le fond d’écran de leur ordinateur pour qu’il change automatiquement, mais il n’est pas aussi personnalisable que sur iOS. Cependant, c’est plus simple.
Comment configurer l’arrière-plan de votre Mac pour qu’il change automatiquement
- Entrer dans Préférence système
- Sélectionner « Bureau et économiseur d’écran »
- Sélectionner Bureau en haut au centre de l’application
- Sélectionnez le dossier ou l’album dans lequel vous souhaitez que votre arrière-plan soit
- S’assurer « Changer la photo » est sélectionné en bas au centre de l’application. Vous pouvez choisir si vous le voulez dans un ordre aléatoire ou non
- Vous pouvez sélectionner la fréquence à laquelle vous souhaitez que l’arrière-plan change. L’heure à laquelle l’arrière-plan change peut aller de toutes les 5 secondes à tous les jours
- Vous pouvez également configurer votre fond d’écran pour qu’il change lorsque vous vous connectez ou lorsque vous sortez votre appareil du mode veille.
Les photos fournies par Apple et les photos personnelles peuvent être sélectionnées pour changer automatiquement.
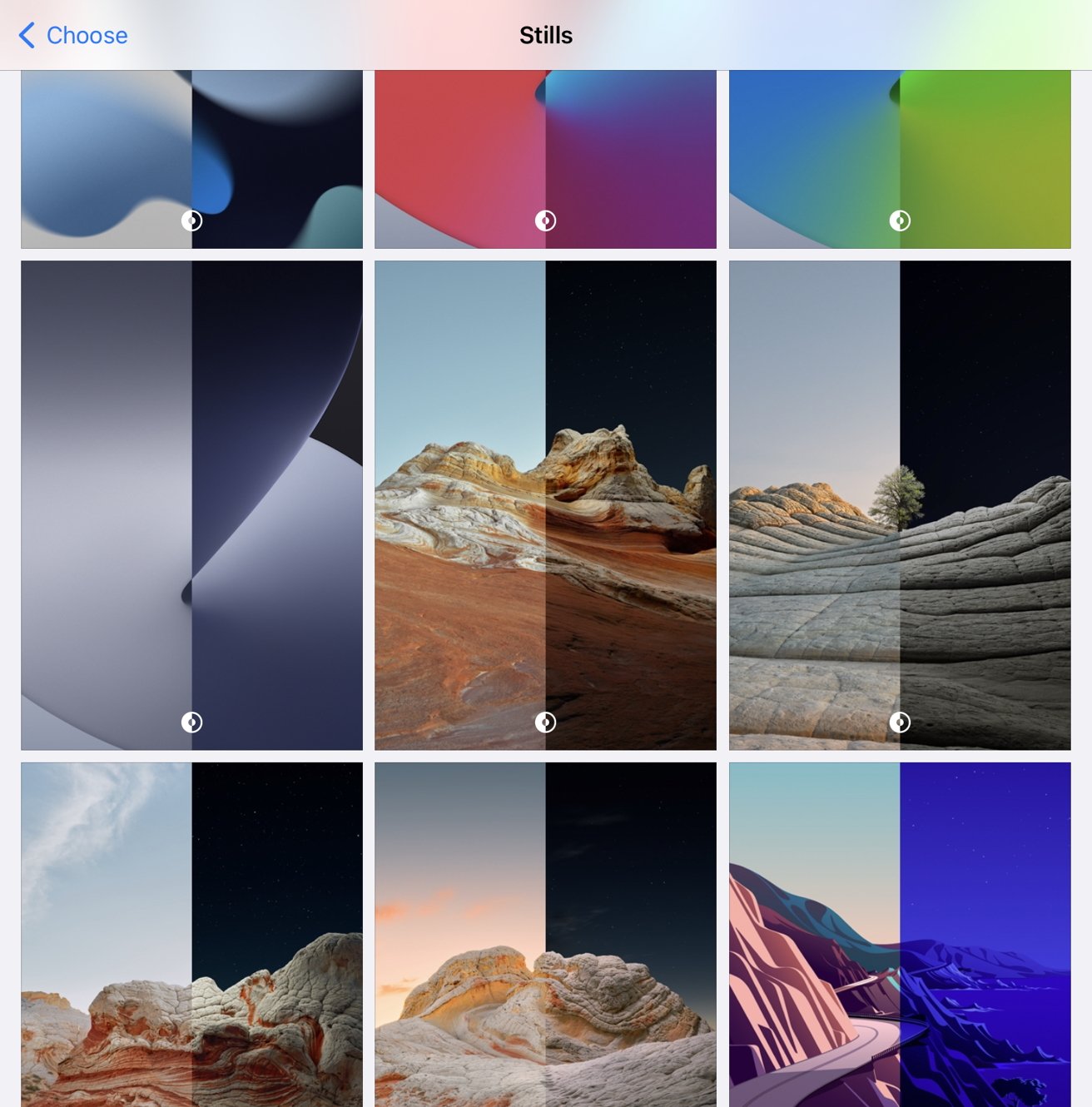
Fonds d’écran dynamiques
Bien que les fonds d’écran dynamiques puissent être configurés pour changer automatiquement, ils peuvent également modifier automatiquement le réglage de la photo en fonction de l’heure de la journée ou du mode dans lequel se trouve votre appareil.
Sur iOS, certains fonds d’écran dynamiques – trouvés dans le « Alambics » catégorie – peut passer d’une disposition jour à nuit selon que votre appareil est en mode clair ou sombre. Ils seront marqués d’un « clair et sombre » icône sur eux.
Sur macOS, les fonds d’écran dynamiques changeront selon que vous êtes en mode clair ou en mode sombre, et auront la même icône que sur iOS, mais changeront également en fonction de l’heure de la journée. Il y a quatre apparitions, ces fonds d’écran apparaîtront tout au long de la journée.
Apple permettra une plus grande personnalisation de l’arrière-plan de l’écran de verrouillage dans iOS 16 lors de sa sortie plus tard cet automne.