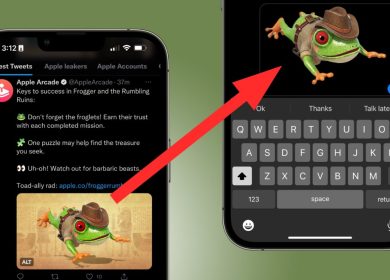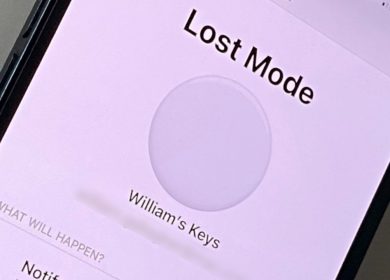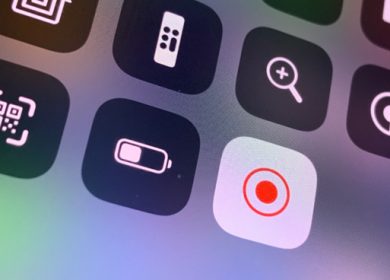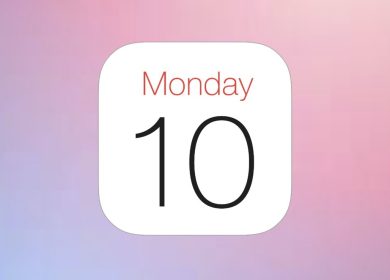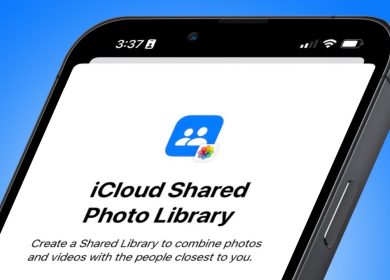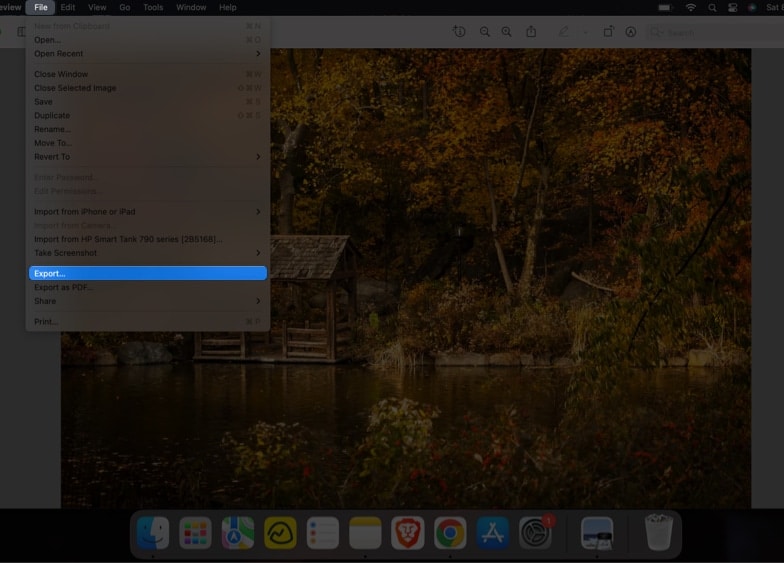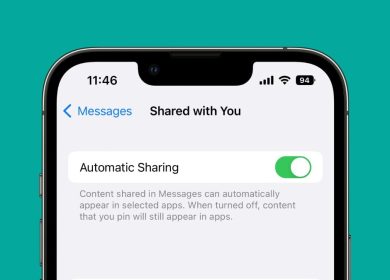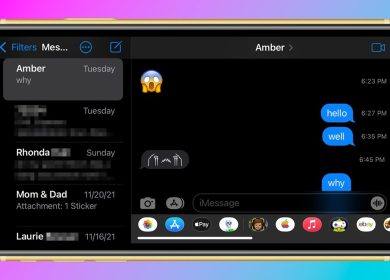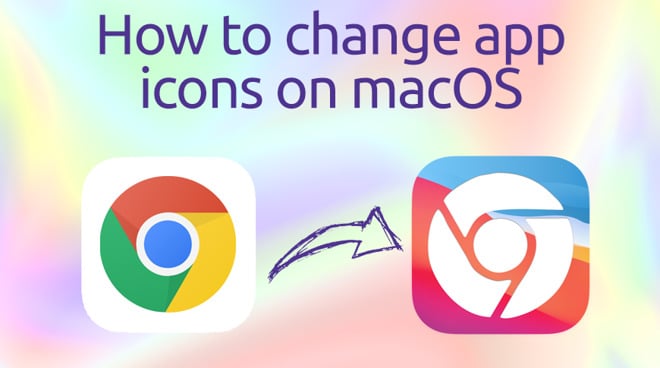
Les icônes d’application sur macOS ne ressemblent pas toujours à ce que vous souhaitez. Voici comment les changer, du début à la fin.
Il existe de nombreuses raisons pour lesquelles vous voudrez peut-être changer l’icône d’une application sur macOS. Peut-être que le développeur a récemment changé l’une des icônes et que vous ne l’aimez pas autant que l’ancienne. Peut-être avez-vous une idée géniale pour une nouvelle apparence thématique que vous aimeriez créer. Quelle que soit la raison, nous pouvons vous montrer le moyen le plus simple de changer vos icônes.
Nous n’allons pas vous apprendre à créer vos propres icônes, car cela peut être un processus complexe. Cependant, si vous souhaitez trouver des icônes prêtes à l’emploi, vous pouvez consulter nos ressources préférées dans notre article Personnalisez votre écran d’accueil iOS 14 – elles fonctionneront de la même manière.
Important: Vous pouvez uniquement modifier l’icône des applications tierces, telles que Google Chrome, Slack, Photoshop, etc. Vous ne pouvez pas modifier l’icône de l’application pour les applications liées à Apple, telles que Messages, Calendrier, Musique et Podcasts.
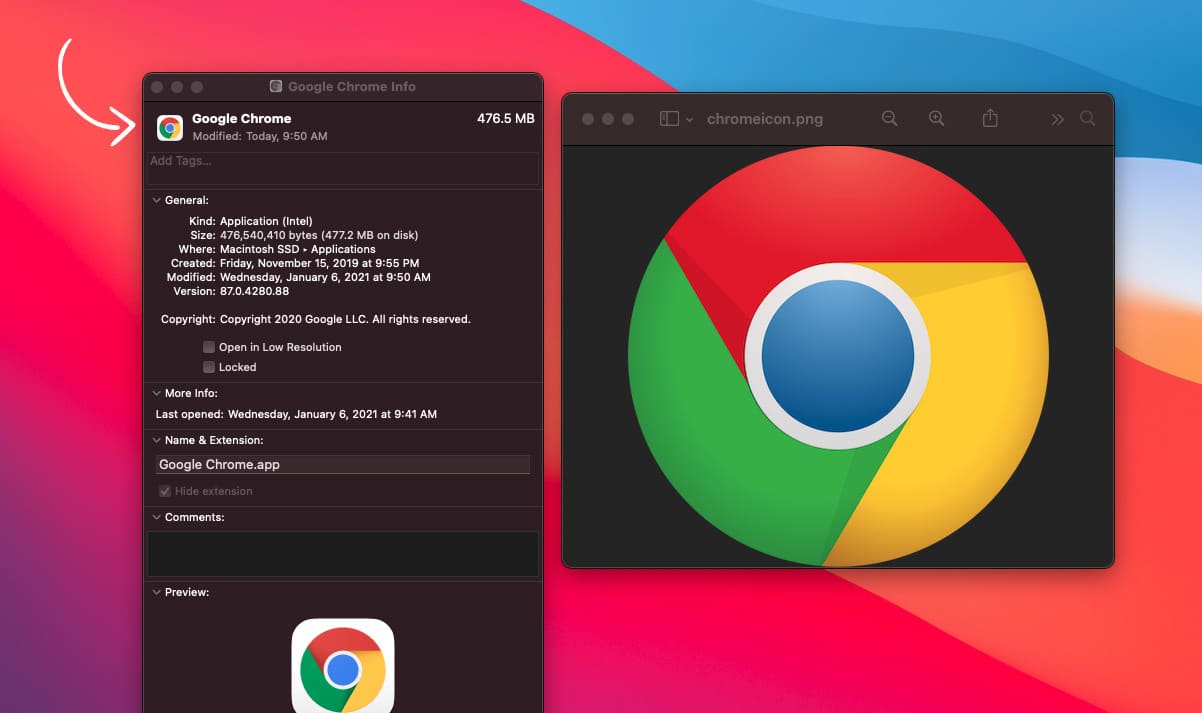
- Trouvez une image que vous souhaitez utiliser pour l’icône de votre application et enregistrez-la sur votre bureau. Les fichiers PNG et JPG carrés fonctionnent le mieux.
- Ouvert Chercheur
- Cliquez sur Applications
- Faites un clic droit sur l’application dont vous souhaitez modifier l’icône
- Sélectionner Obtenir des informations
- Cliquez avec le bouton droit sur l’image de l’icône souhaitée sur votre bureau
- Sélectionner Ouvrir avec
- Sélectionner Aperçu
- Alors que dans Aperçu accédez à la barre de navigation supérieure
- Cliquez sur Éditer
- Cliquez sur Copie
- Revenez à l’application Obtenir des informations la fenêtre
- Cliquez sur la petite icône en haut à gauche de la fenêtre (voir image ci-dessus)
- Presse Commande + V sur ton clavier
- Fermer la Obtenir des informations la fenêtre
- Fermez l’application et, si nécessaire, effacez-la de votre dock
- Rouvrez votre application
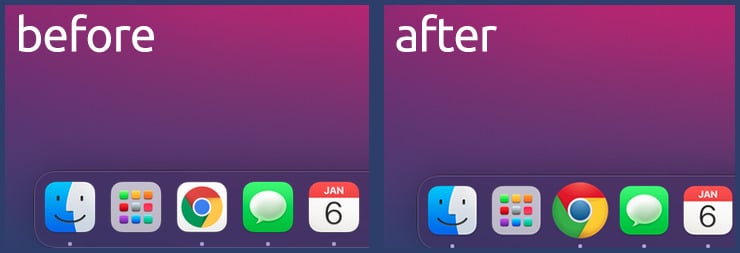
Important: Vous devez copier l’image que vous souhaitez utiliser à partir de l’aperçu, car un simple clic gauche sur l’icône et la copie à partir de votre bureau inséreront le fichier image d’espace réservé par défaut de macOS.
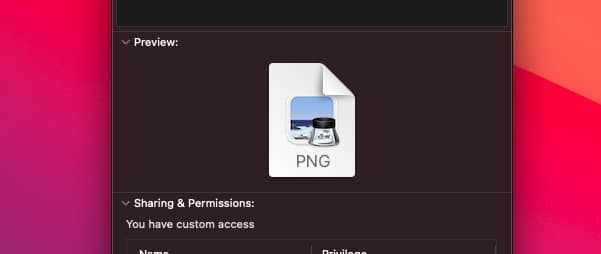
Bien sûr, si vous changez d’avis, vous pouvez toujours réinitialiser l’icône de l’application sur celle que le développeur vous a proposé d’utiliser.
Comment réinitialiser une icône d’application sur macOS
- Ouvert Chercheur
- Cliquez sur Applications
- Faites un clic droit sur l’icône que vous souhaitez modifier
- Sélectionner Obtenir des informations
- Cliquez sur la petite icône en haut de la fenêtre
- Appuyez sur le Effacer touche de votre clavier
- Fermez l’application et, si nécessaire, effacez-la de votre dock
- Rouvrez votre application
Bien sûr, ce ne sont pas non plus les seules icônes que vous pouvez modifier. Si vous le souhaitez, vous pouvez également modifier facilement les icônes des dossiers de cette manière.