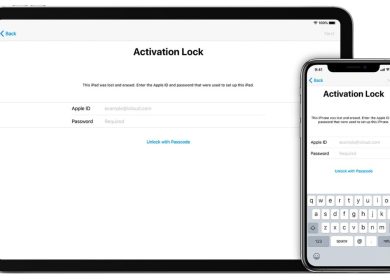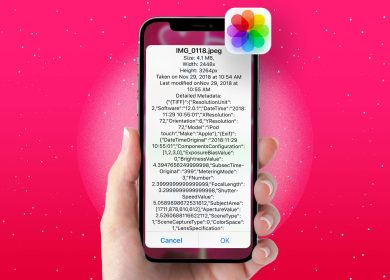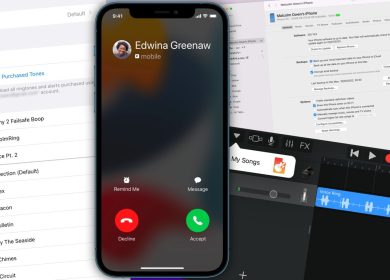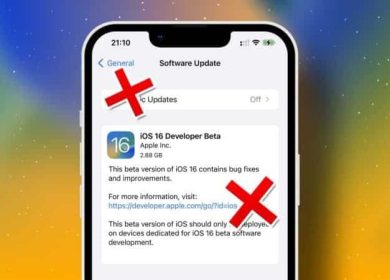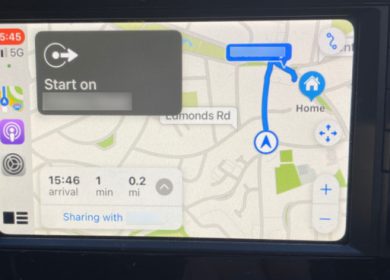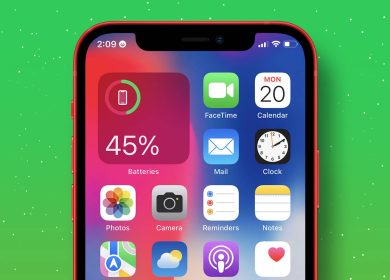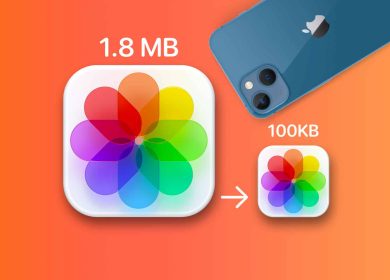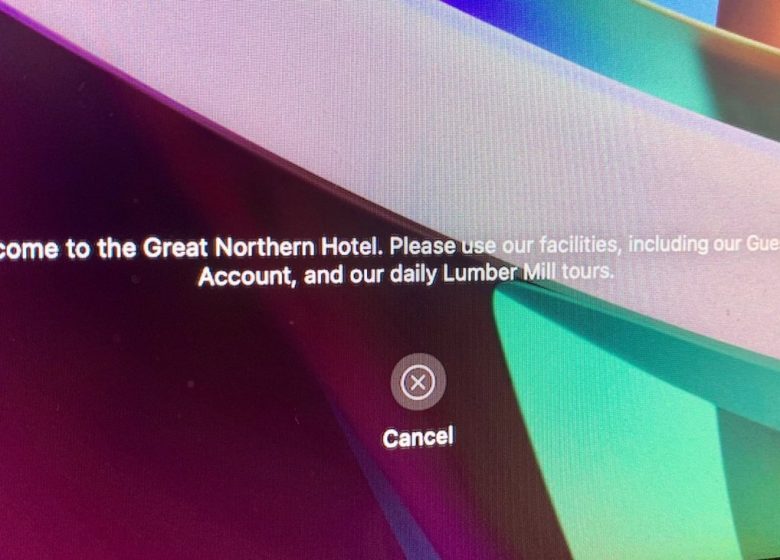
Si vous verrouillez fréquemment votre Mac ou si vous autorisez les invités à se connecter à un compte spécial, voici comment laisser un message sur l’écran de verrouillage macOS pour que les autres puissent le lire.
Dans certaines situations, un propriétaire de Mac doit avertir ou informer régulièrement les autres utilisateurs du même appareil. Un rappel de ne pas utiliser une imprimante ou un périphérique connecté, par exemple, ou de prévenir que quelque chose sur le Mac est en cours de réparation ou de réparation.
Bien que ces informations puissent être fournies sous forme de courrier électronique, de message instantané ou de communications en face à face, elles peuvent facilement être ignorées ou oubliées si elles ne sont pas présentées régulièrement aux destinataires prévus.
Si vous avez un compte invité configuré sur votre Mac, vous voudrez probablement dire aux utilisateurs potentiels qu’ils peuvent utiliser le compte, ainsi que les informer des limitations d’accès. Un tel message pourrait être très utile pour inciter les clients d’un hôtel à utiliser la connectivité offerte, par exemple.
L’ajout d’une note autocollante à un moniteur n’est pas nécessairement une bonne solution de contournement, surtout si elle se décolle et disparaît hors de vue.
Apple inclut une réponse intégrée au problème, sous la forme d’un message d’écran de verrouillage.
Un message d’écran de verrouillage, comme son nom l’indique, est un message qui s’affiche sur l’écran de connexion ou de verrouillage de macOS. Avant qu’un utilisateur ne se connecte, ou après qu’un utilisateur a verrouillé l’écran, le message sera visible par toute personne pouvant voir l’écran.
Cela le rend pratique pour plusieurs applications, y compris les informations de compte d’utilisateur invité susmentionnées. Il peut également être utile de placer les coordonnées de base du propriétaire du Mac, ce qui peut potentiellement faciliter sa récupération en cas de perte.
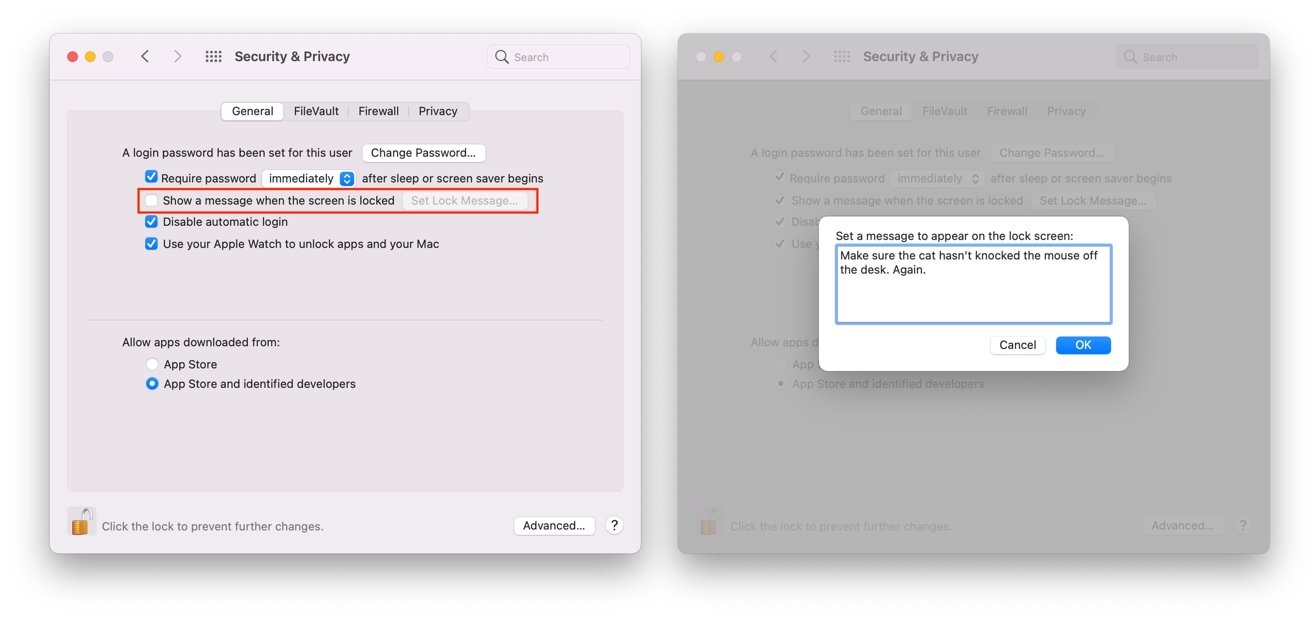
Il n’y a pas de véritable limite au type d’informations que vous pouvez mettre dans le message, bien que vous soyez limité en n’ayant qu’à utiliser du texte, et à le faire dans un nombre limité de caractères. Vous avez un grand total de 204 caractères avec lesquels jouer avant que le message ne soit tronqué, ce qui est suffisant pour passer des informations essentielles, mais pas nécessairement une quantité massive.
Gardez à l’esprit qu’il s’agit également d’une chaîne de caractères et que vous ne pouvez pas mettre de texte sur des lignes séparées ou dans des paragraphes. Vous avez relativement peu d’espace pour jouer avec la fonctionnalité.
Cela pourrait encore être suffisant pour fournir des informations d’identification de connexion de base pour un compte d’utilisateur verrouillé de base, un bref aperçu des restrictions de compte invité ou les coordonnées précédemment suggérées. Une solution de contournement à cela pourrait être d’utiliser le texte pour mentionner une adresse de site Web, que les utilisateurs pourraient utiliser pour trouver plus d’informations sur le message plus long prévu.
Tavussa déconseille fortement d’inclure les informations d’identification du compte dans le message de l’écran de verrouillage, pour des raisons de sécurité évidentes.
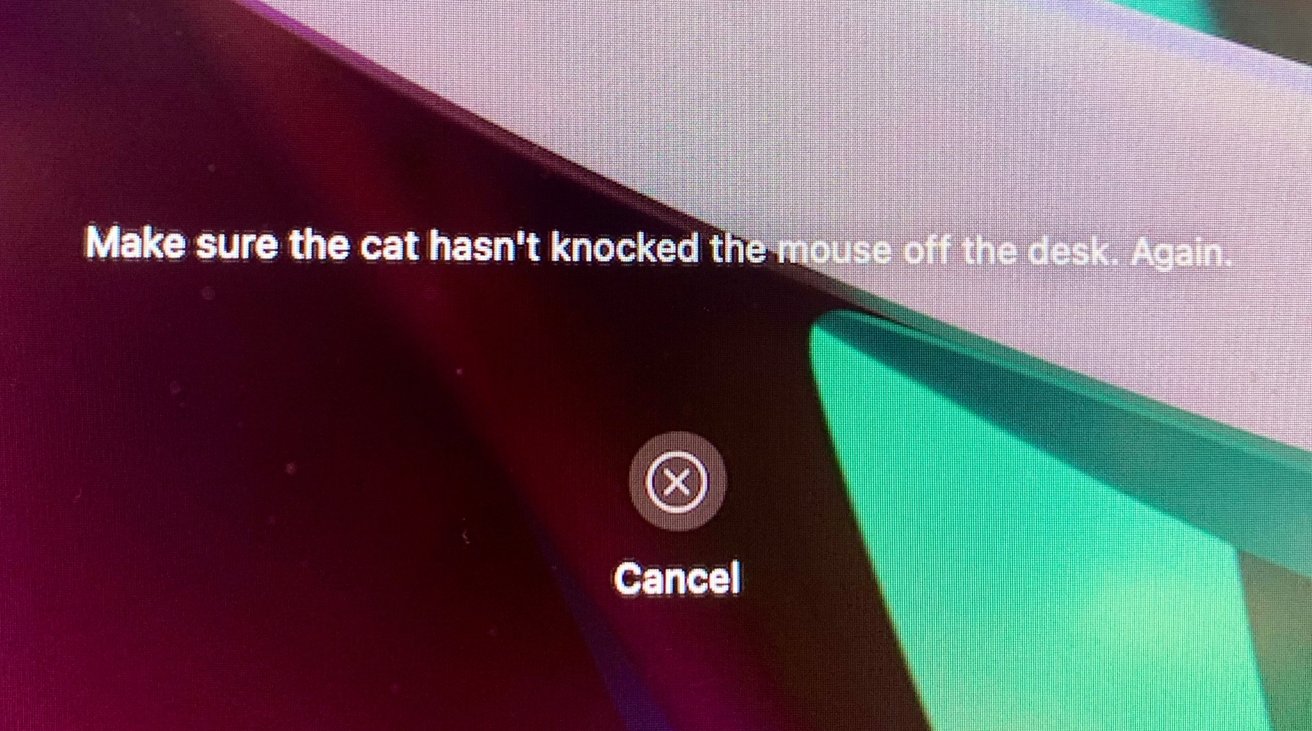
Comment définir un message d’écran de verrouillage dans macOS
- Clique le Logo Apple dans la barre de menu et sélectionnez Préférences de système.
- Sélectionner Sécurité et confidentialité.
- Si le cadenas est verrouillé, cliquez sur le icône de cadenas et Authentifier.
- Cochez la case à côté de Afficher un message lorsque l’écran est verrouillé.
- Cliquez sur Définir le message de verrouillage.
- Entrez votre souhait messagepuis clique D’accord.
Une fois que vous avez défini votre message, il est suggéré de verrouiller votre compte ou de redémarrer votre Mac pour vérifier qu’il s’affiche correctement, sans troncature de limite de caractères. Il sera affiché en bas de l’écran, sous la section de connexion.
Pour désactiver le message d’écran de verrouillage, suivez le même processus, mais décochez la case.