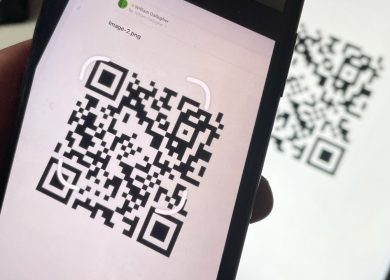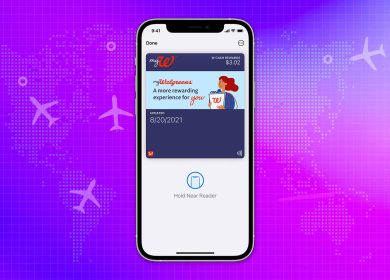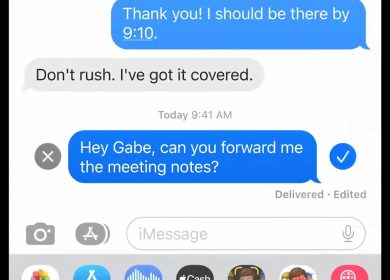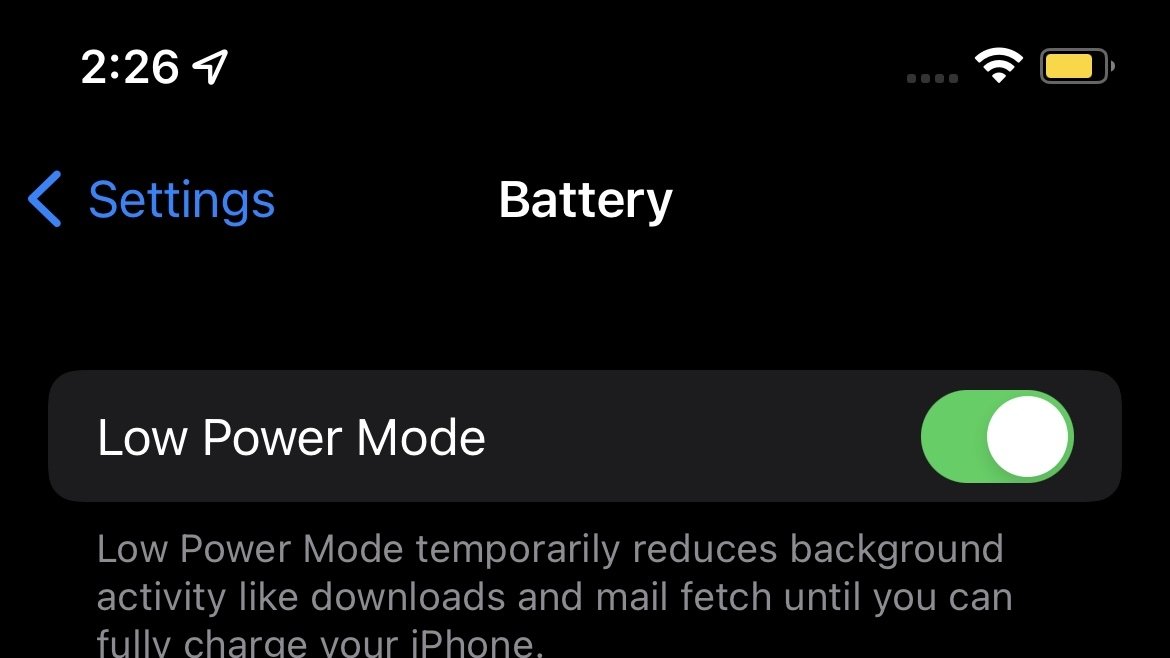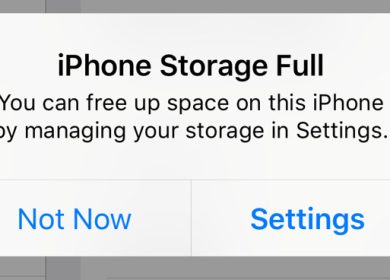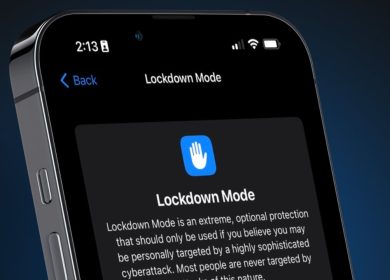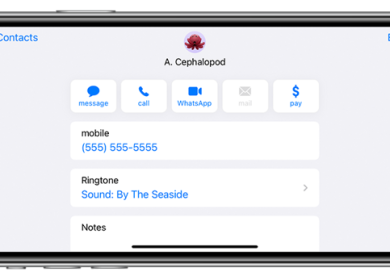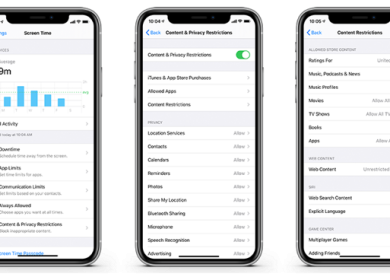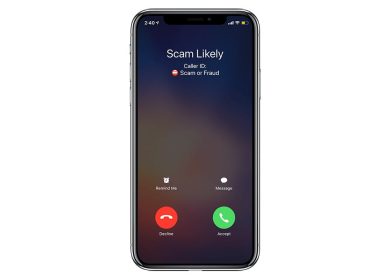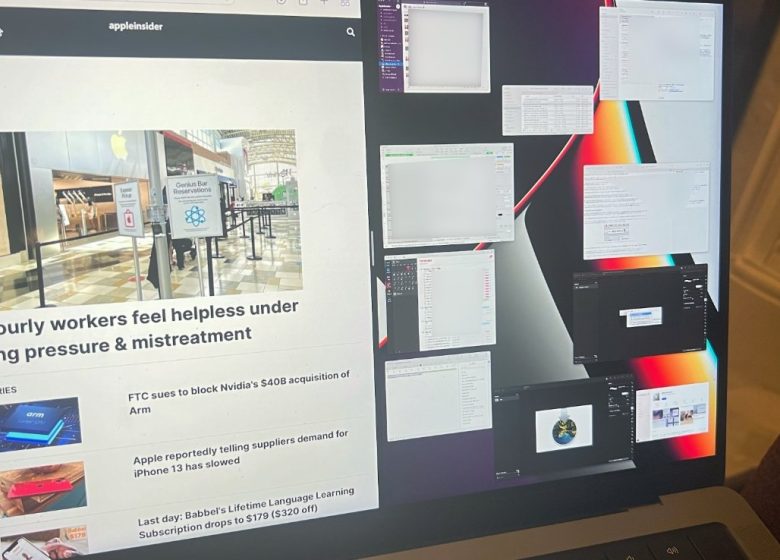
Demandez à votre Mac de réorganiser toutes ces fenêtres de documents qui se chevauchent sur macOS Monterey, et permettez plutôt de voir ce dont vous avez besoin, quand vous en avez besoin.
Il y a très, très longtemps, lorsque Windows faisait ses premiers pas chancelants dans le monde, il avait un problème. Il n’était pas permis d’avoir des fenêtres qui se chevauchaient, elles devaient toutes s’emboîter comme des tuiles. Pour tenter d’empêcher Windows de conquérir le monde aux dépens du bien meilleur Mac, cela a échoué.
Comme une idée terrible, cependant, il a persisté. À ce jour, il y a des gens qui non seulement aiment carreler les fenêtres, mais déplorent que vous ne puissiez pas le faire sur Mac. Maintenant que nous ne sommes plus sur de minuscules écrans Mac de 9 pouces ou sur des écrans à faible résolution, ces personnes ont également raison.
Aujourd’hui, vous êtes beaucoup plus susceptible d’avoir plusieurs fenêtres ouvertes en même temps qu’à l’époque. Et les ordinateurs sont censés rendre le travail plus facile, pas plus difficile, il y a donc un point très solide à faire valoir que votre Mac devrait pouvoir vous aider. Votre Mac devrait pouvoir régler le désordre des fenêtres qui se chevauchent et vous montrer ce dont vous avez besoin, quand vous en avez besoin.
Ça peut. Non seulement un Mac peut le faire, mais il existe quatre façons différentes de gérer vos fenêtres comme celle-ci – et elles ont chacune des forces et des faiblesses.
Les Mac ont toujours été excellents pour se souvenir de l’endroit où vous avez laissé une fenêtre sur votre écran, qu’elle soit en train de la remplir ou à gauche. Ils ont toujours été excellents pour se souvenir de la taille d’une fenêtre donnée à partir de n’importe quelle application.
Donc, si vous êtes assez discipliné, si vous avez un écran assez grand et si vous avez tendance à toujours faire le même type de travail chaque jour, vous pouvez simplement faire glisser les fenêtres où vous voulez et les laisser là.
Cependant, la plupart d’entre nous ont des responsabilités différentes et utilisent différentes applications. Et chacune de ces applications n’est pas un bon citoyen macOS, donc chacune d’entre elles ne se souviendra pas de la position de sa fenêtre sans y être forcée.
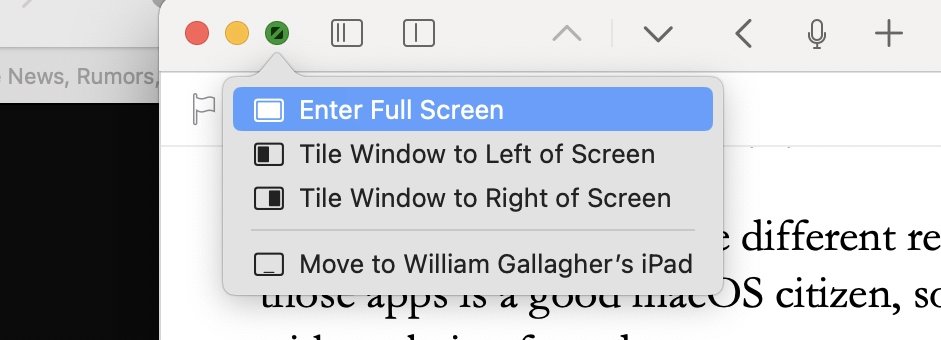
Donc, si vous faites, par exemple, du travail financier le matin et de la conception graphique l’après-midi, cela vaut la peine d’utiliser la gestion semi-automatique des fenêtres fournie par Apple.
La fonctionnalité s’appelle Split View et bien qu’elle n’ait pas été modifiée dans macOS Monterey, elle a obtenu de l’aide. Auparavant, vous ne pouviez utiliser Split View que par accident ou parce que vous le saviez déjà.
Maintenant, il y a plus d’indices visuels que la fonctionnalité existe – et comment en tirer le meilleur parti. La même fonctionnalité est nettement plus claire sur l’iPad, où iPadOS 15 place une série de points en haut de chaque fenêtre. Le Mac ne le fait pas, mais cliquer et maintenir l’icône du feu vert affiche des informations plus claires.
Vous avez la possibilité de prendre la fenêtre actuelle – qu’il s’agisse d’un dossier, d’un document ou d’une application – et de la mettre en plein écran. Alternativement, vous pouvez placer la fenêtre en mosaïque à droite ou à gauche de l’affichage.
Choisissez l’un ou l’autre et le Mac déplace d’abord cette fenêtre pour occuper la moitié de l’écran à gauche ou à droite, puis vous invite à remplir l’autre moitié avec autre chose.
Une fois que vous avez deux fenêtres d’application, chacune occupant la moitié de l’écran, vous obtenez également un contrôle de séparation. Vous pouvez faire glisser une ligne entre les deux moitiés pour créer, par exemple, une fenêtre d’un quart de largeur et l’autre de trois quarts.
Lorsque vous avez deux fenêtres ouvertes ensemble, appuyez sur cette icône verte et maintenez-la enfoncée pour remplacer la fenêtre actuelle par une autre. Ou tu peux Déplacer la fenêtre vers le bureau ce qui le sort de Split View.
Il y a aussi la possibilité de prendre cette application demi-largeur et de la mettre en plein écran. Et si vous fermez l’une des deux applications partageant l’affichage, l’autre, ou la seconde, passe en plein écran.
Il le fait plutôt dans les coulisses. Autrement dit, cette deuxième application passe en plein écran, mais ce que vous voyez est ce qui arrive à la première. L’écran montre que l’application devient une fenêtre normale au lieu du plein écran.
Cela permet d’oublier facilement que l’autre existe même, cependant. Par conséquent, Split View peut toujours prêter à confusion.
En fin de compte, cela signifie que vous pouvez avoir deux documents, ou deux de n’importe quelle fenêtre, remplissant environ la moitié de l’écran chacun. C’est génial pour comparer des documents, c’est excellent pour vous aider à vous concentrer sur seulement deux fenêtres à l’exclusion de tout le reste.
Ce qui se passe dans les coulisses, c’est que la vue fractionnée de macOS exploite en fait la fonctionnalité séparée des espaces. Spaces est superbe pour vous aider à organiser différents ensembles de travail, mais c’est déroutant quand cela vous est imposé par Split View.
Néanmoins, Split View fonctionne comme un moyen temporaire de travailler sur deux fenêtres. Et Spaces est bon pour configurer plusieurs espaces de travail différents. Même si vous passez aux autres méthodes de gestion de vos fenêtres, Spaces est utile à connaître.
Gestionnaires de fenêtres tiers
C’est généralement sous Windows que vous constatez que le système d’exploitation ne fait rien et que vous devez acheter une application tierce. Cette fois, c’est le cas avec le Mac, et l’application de gestion de fenêtres tierce dédiée que vous devriez regarder est Moom.
Il existe des alternatives telles que le 7,99 $ Magnet mais le Moom à 9,99 $ est particulièrement bon et pendant des années, c’est celui qu’il faut obtenir.
Passez votre souris sur le point vert dans le coin supérieur gauche de n’importe quelle fenêtre et Moom vous propose une palette d’options. En un clic, vous pouvez faire en sorte que cette fenêtre occupe toute la moitié gauche de votre écran ou tout le côté droit.
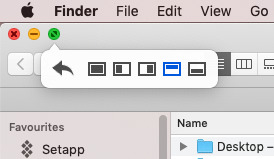
Vous pouvez le faire occuper la moitié inférieure de l’écran ou la moitié supérieure. Et vous pouvez à la place choisir que l’application remplisse tout l’écran.
L’option la plus utile, cependant, est peut-être une sixième qui apparaît chaque fois que vous avez utilisé Moom pour déplacer la fenêtre. C’est une flèche orientée vers l’arrière et lorsque vous cliquez dessus, la fenêtre revient là où elle se trouvait avant d’utiliser Moom.
Ainsi, vous pouvez très rapidement fouiller dans les fenêtres à la recherche de ce dont vous avez besoin, puis les disposer là où elles sont le plus utilisées sur votre écran.
C’est vraiment bien fait, et si vous bénéficierez beaucoup de cette gestion de fenêtre, cela vaut certainement la peine d’acheter Moom. Cependant, le seul travail de Moom est de gérer vos fenêtres de cette manière.
Autres utilitaires
Il existe d’autres utilitaires tiers qui n’ont fait cela que comme une partie de leurs nombreuses autres fonctionnalités. Jusqu’à présent, il était tentant d’en acheter un parce que vous obtenez plus de fonctionnalités et parce qu’il s’agit d’une seule application à apprendre au lieu de deux.
Ils peuvent également être une seule application sur laquelle un développeur peut se concentrer. Par exemple, il existe toujours une application de gestion de fenêtres dédiée appelée BetterSnapTool qui coûte 2,99 $ dans le Mac App Store. Il a cependant une application sœur appelée BetterTouchTool, qui offre un meilleur rapport qualité-prix car elle inclut toutes les mêmes fonctionnalités, et plus encore.
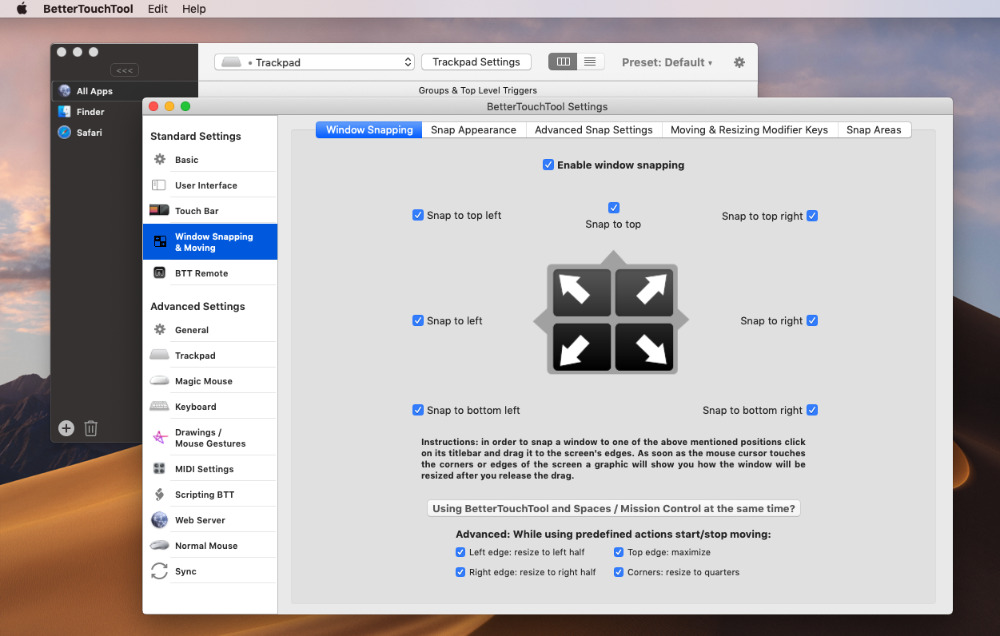
BetterTouchTool est une application pour tirer le meilleur parti des gestes sur la souris de votre Mac ou, en particulier, sur le trackpad. Il y a longtemps, il a ajouté une gestion de fenêtre de base afin que vous puissiez faire glisser une fenêtre vers la droite ou la gauche, en haut ou en bas, et la faire s’encliqueter pour remplir cet espace.
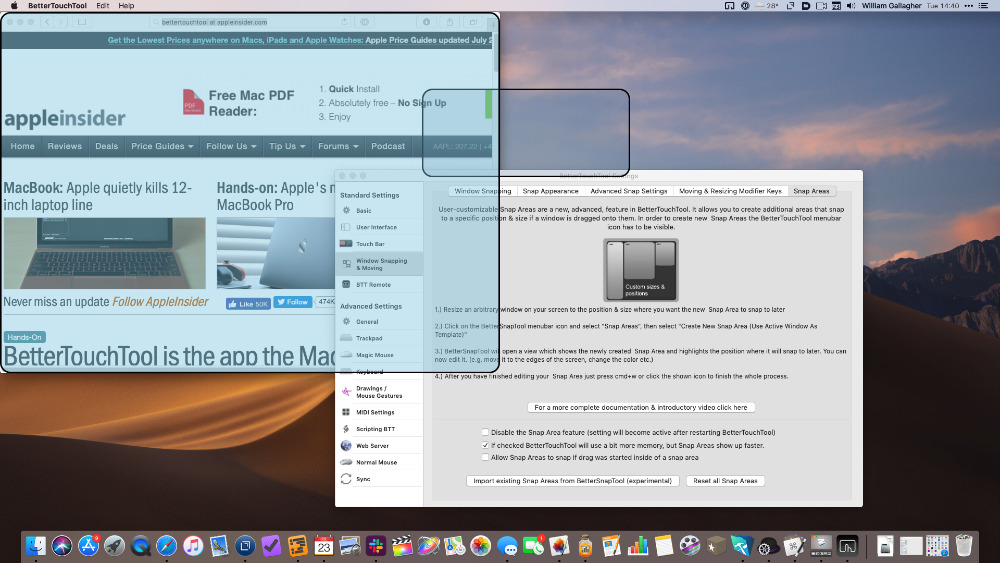
C’est ridiculement puissant, d’autant plus que BetterTouchTool est vendu pour rien de tout cela. La gestion des fenêtres n’est qu’un accessoire à ses principales fonctionnalités, et pourtant cela vaut la peine d’acheter l’application entière juste pour celles-ci.
De même, il vaut incontestablement la peine d’acheter Keyboard Maestro pour tout ce qu’il peut faire, et cela inclut la gestion des fenêtres. Cependant, Keyboard Maestro est plus compliqué à comprendre et parmi la myriade de choses qu’il peut faire pour votre Mac, le déplacement des fenêtres est peut-être la chose la moins évidente à configurer.
Une façon de plus
Vous bénéficiez gratuitement des fonctionnalités de la fenêtre macOS d’Apple avec votre Mac. Moom coûte dix dollars. BetterTouchTool est disponible via Setapp, ou pour un prix ridiculement bas de 7,50 $ directement du fabricant. Et Keyboard Maestro coûte 36 $.
Vous pouvez obtenir certains de ces mêmes avantages, cependant, pour seulement 1 000 à 2 000 dollars.
Certains grands moniteurs, en particulier ceux que l’on appelle Ultrawide, sont désormais équipés d’une forme de gestion des fenêtres intégrée.
Bien que la façon dont ils le font varie, d’une manière générale, ils divisent tous votre moniteur en zones distinctes. Chacune de ces zones agit comme un affichage complet en soi, et vous pouvez choisir de limiter les fenêtres d’une application à l’une d’entre elles.
Cela fonctionne, mais l’un des avantages de dépenser beaucoup d’argent sur un moniteur ultra large est que vous pouvez répartir votre travail comme vous le souhaitez.
Donc, même si vous avez besoin d’un Ultrawide, et qu’il est économiquement logique de dépenser ce montant, dépensez 7,50 $ de plus et obtenez BetterTouchTool pour l’accompagner.