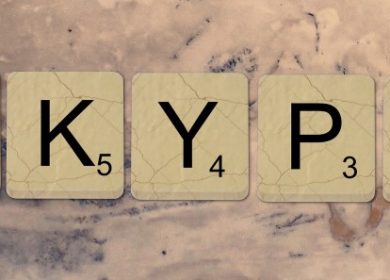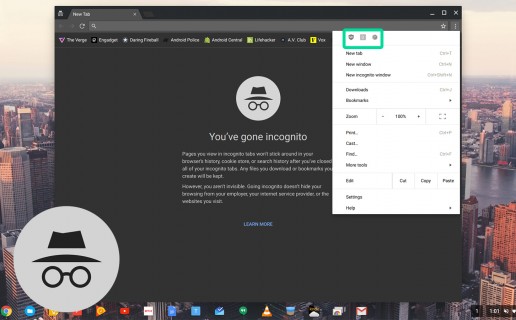
Bien que la navigation en mode navigation privée n’empêche pas votre fournisseur d’accès Internet de voir l’activité que vous faites en ligne, c’est toujours une bonne idée pour protéger vos informations localement. Si en plus de cacher vos informations de navigation à votre famille ou à vos amis, vous utilisez peut-être le même ordinateur, cela empêche également que vos informations soient enregistrées dans des formulaires.
Cela peut le rendre très utile pour afficher des informations bancaires ou d’autres comptes sensibles. Il nettoie également vos résultats de recherche, vous donnant des informations impartiales qui ne sont pas influencées par les demandes précédentes.
De plus, cela peut être très utile pour vérifier un compte de messagerie secondaire ou tertiaire sans vous déconnecter de votre compte principal. Il existe donc de nombreuses raisons d’utiliser le mode Incognito, en plus des utilisations stéréotypées auxquelles vous pensez probablement déjà.
Une considération majeure pour le mode navigation privée : par défaut, vos extensions ne sont pas transférées en mode navigation privée. Étant donné que certaines extensions disposent d’autorisations leur permettant de « voir » les sites Web que vous consultez (comme les bloqueurs de publicités ou les économiseurs d’offres), les extensions sont désactivées afin de vous aider à garder vos données de navigation aussi privées que possible.
Le problème avec cela : beaucoup de gens comptent sur les extensions pour effectuer leurs tâches de navigation typiques, comme utiliser LastPass ou OnePass pour se connecter à des sites avec des mots de passe longs et complexes.
Pour ces personnes, les extensions sont pratiquement une exigence pour la navigation. Si vous souhaitez toujours utiliser le mode navigation privée pour votre navigation, mais que vous devez activer certaines extensions pour faciliter votre navigation, nous pouvons vous aider.
Activer les extensions pour qu’elles s’exécutent en mode navigation privée de votre Chromebook est simple et rapide, et vous fera gagner beaucoup de temps et de frustration à l’avenir.
Ouvrez les paramètres de Chrome
Commencez dans une fenêtre Chrome typique. Vous pouvez utiliser une fenêtre de navigation privée si vous l’avez déjà ouverte, mais elle vous redirigera simplement vers une fenêtre Chrome standard en dehors du mode navigation privée, car vous ne pouvez pas afficher vos extensions en mode navigation privée.
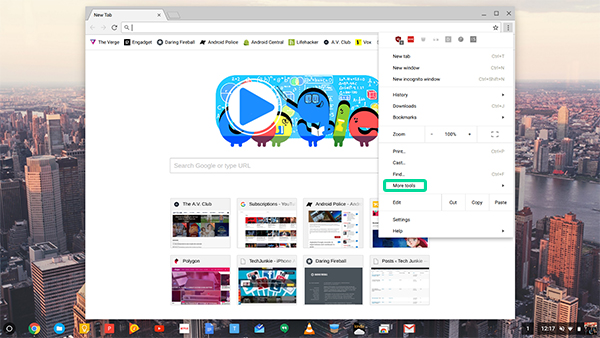
Cliquez sur le bouton de menu en haut à droite du navigateur ; c’est trois points alignés verticalement. Déplacez votre souris vers « Plus d’outils », qui étendra un deuxième menu avec plusieurs options. Cliquez sur « Extensions ».
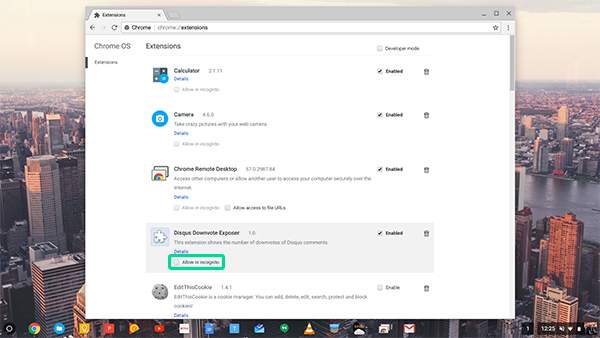
Activation des extensions
Cela vous amènera à un menu avec chaque extension que vous avez installée dans Chrome. Si vous êtes comme moi, vous avez une tonne d’extensions en cours d’exécution, allant des applications Google standard comme Hangouts et Docs à LastPass pour mes mots de passe aux extensions qui empêchent la lecture automatique de fonctionner sur YouTube (une bouée de sauvetage à plusieurs reprises).
Il n’y a pas de commutateur fourre-tout pour permettre aux extensions de fonctionner en mode navigation privée. Au lieu de cela, étant donné que Google comprend que certaines extensions ont des autorisations pouvant être considérées comme « dangereuses » pour les utilisateurs de navigation privée, vous devez activer chaque extension indépendamment l’une de l’autre.
Considérez chaque extension avant d’activer sa prise en charge en mode navigation privée. Une fois que vous avez décidé quelles extensions utiliser (ou, si vous avez toujours décidé de toutes les sélectionner), c’est aussi simple que de cocher une case sur chaque extension.
Vous remarquerez que chaque extension a quelques options. Sur la droite du panneau, vous verrez une case à cocher indiquant soit « Activé » soit « Désactivé », selon que vous utilisez ou non l’extension à ce moment-là. Cela contrôle si l’extension est utilisée dans Chrome, mais pas si l’extension s’ouvre en mode navigation privée.
Au lieu de cela, sous chaque extension, vous trouverez les informations et la description de chaque extension, suivies d’une option « Autoriser en navigation privée ». Cocher cette case activera l’extension dans les fenêtres de navigation privée, ainsi que l’avertissement de Google à ce sujet : « Google Chrome ne peut pas empêcher les extensions d’enregistrer votre historique de navigation. Pour désactiver cette extension en mode navigation privée, désélectionnez cette option. »
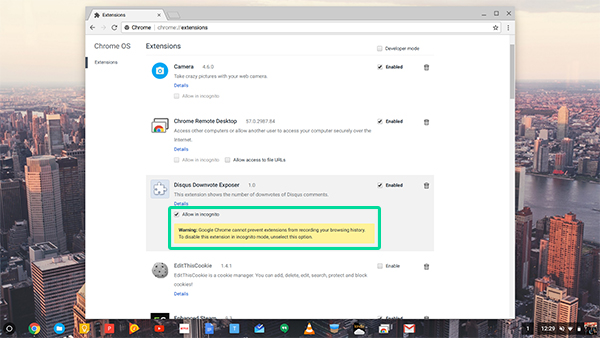
N’oubliez pas que chaque extension doit être activée indépendamment l’une de l’autre, c’est donc une bonne idée d’activer uniquement les applications dont vous avez besoin pour travailler efficacement en mode privé de Google. Notez également que, pour les utilisateurs de ChromeOS, certaines extensions seront grisées et ne pourront pas être exécutées en mode navigation privée. Ce sont généralement des applications système, comme l’appareil photo de votre ordinateur portable, et n’autoriseront pas l’option.
Afficher les autorisations d’extension
C’est également une bonne idée de vérifier les autorisations de chaque application que vous utilisez avant d’autoriser l’accès en mode navigation privée, juste pour vous assurer que vous n’autorisez pas une extension dangereuse à accéder à vos sessions de navigation les plus privées. Heureusement, c’est aussi simple que d’activer les extensions en mode navigation privée sur Chrome.
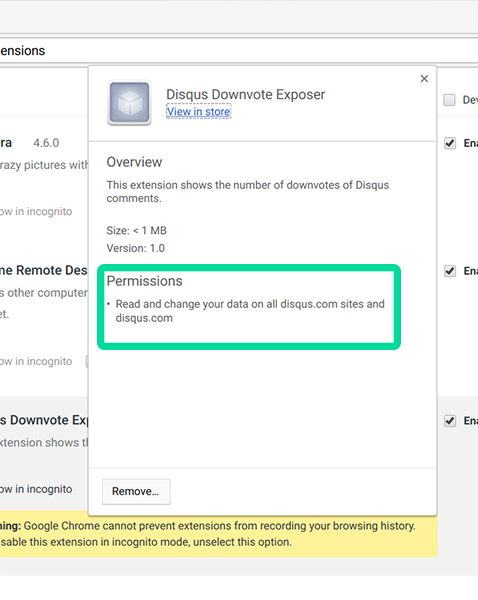
Sous la description de chaque extension installée dans Chrome, vous verrez un lien indiquant « Détails ». Cliquer dessus ouvrira une fenêtre avec des informations spécifiques sur l’extension sélectionnée, y compris un aperçu de l’application, la taille et le numéro de version, et enfin, les autorisations auxquelles chaque extension doit accéder.
Ceux-ci sont généralement écrits dans un anglais assez simple; par exemple, en regardant « Disqus Downvote Exposer » dans mon instance de Chrome, j’autorise l’extension à lire et modifier mes données sur n’importe quel site qui utilise le système de commentaires de Disqus. À partir de là, je peux décider moi-même d’activer ou non l’extension dans une fenêtre de navigation privée.
Certaines extensions nécessitent des autorisations étendues ; les bloqueurs de publicités, par exemple, nécessitent la capacité de lire et de modifier les données sur chaque site Web que vous visitez. C’est ici que vous devez peser le pour et le contre de sacrifier une certaine confidentialité afin de changer le fonctionnement de Chrome.
Certains lecteurs peuvent ne pas se soucier du tout des problèmes de confidentialité, tandis que d’autres peuvent choisir de laisser certaines extensions désactivées en mode navigation privée pour éviter de donner des données sensibles.
Désactiver les extensions
Si vous décidez de désactiver une extension précédemment activée en mode navigation privée, c’est aussi simple que d’activer l’extension pour commencer. Ouvrez à nouveau le menu Chrome et revenez au menu Extensions sous « Plus d’outils ».
Dans le menu des extensions, décochez simplement la case que vous avez précédemment activée vos extensions sélectionnées en navigation privée, et elles disparaîtront de votre navigation privée. C’est une excellente idée si vous avez besoin d’une extension une fois, mais que vous ne voulez pas qu’elle s’exécute à chaque fois que vous ouvrez une nouvelle instance de navigation Incognito.
Conclustion
La simplicité et la convivialité de Chrome permettent d’activer et de désactiver très facilement les fonctions selon vos besoins et de vérifier les autorisations de chaque extension à un niveau de base.
Cela permet d’activer et de désactiver les extensions assez rapidement pour améliorer votre navigation privée selon vos besoins.
N’oubliez pas de faire attention aux autorisations que vous avez accordées à chaque extension, et vous améliorerez encore votre expérience de navigation.