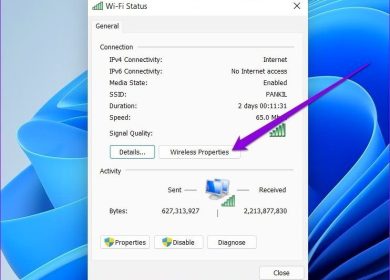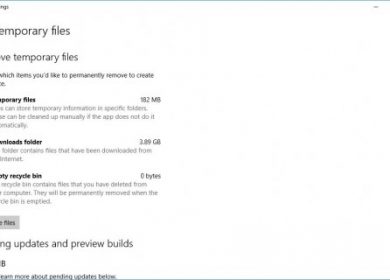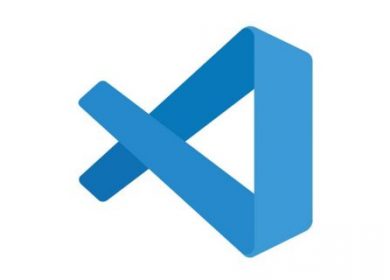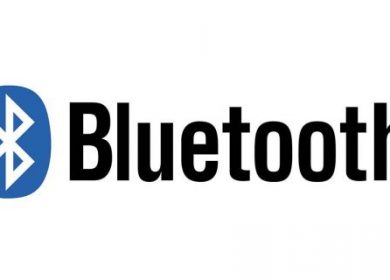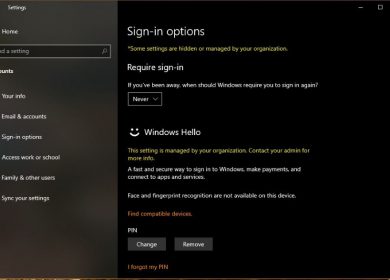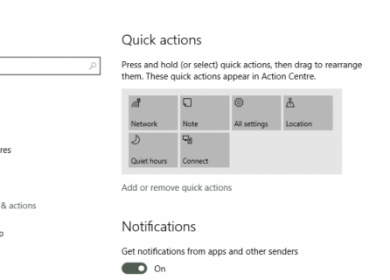Si vous passez beaucoup de temps devant l’écran de l’ordinateur, il est important que votre écran fonctionne au mieux.
Des choses comme des scintillements occasionnels et une instabilité de l’image peuvent se produire si votre moniteur est réglé à un taux de rafraîchissement incorrect. Cela peut être particulièrement frustrant si vous êtes un joueur passionné.
Les utilisateurs de Windows 10 peuvent vérifier et modifier le taux de rafraîchissement de leur affichage en fonction des capacités du moniteur. Nous allons vous montrer comment et ajuster votre moniteur pour Windows 10.
Quel est le taux de rafraîchissement de toute façon ?
Pour le dire dans les termes les plus simples, le taux de rafraîchissement est la fréquence à laquelle votre moniteur met à jour ou rafraîchit l’affichage.
Comme toutes les fréquences, l’unité des taux de rafraîchissement est le Hertz, et par exemple, si votre moniteur a un taux de rafraîchissement de 70 Hertz ou 70 Hz, cela signifie qu’il met à jour l’affichage 70 fois en une seconde.
Des taux de rafraîchissement plus élevés correspondent à des affichages plus fluides et plus stables. Le taux de rafraîchissement standard pour un écran d’ordinateur moyen est de 60 Hz. Des moniteurs plus chers sont capables de produire des taux de rafraîchissement allant jusqu’à 240 Hz.
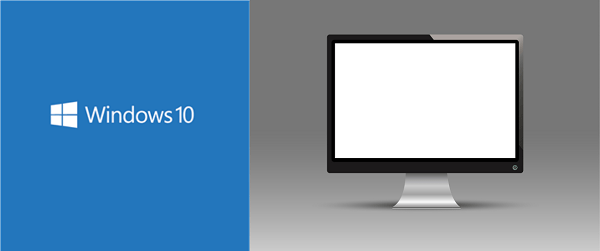
Modification du taux de rafraîchissement sur Windows 10
Si vous utilisez Windows 10 et que les transitions d’affichage ne sont pas aussi fluides qu’elles le devraient, il est temps de vérifier le taux de rafraîchissement défini.
De même, si vous venez d’acheter un nouveau moniteur avec un excellent taux de rafraîchissement haut de gamme, vous voulez vous assurer que tous les paramètres sont corrects. Voici ce que vous devez faire :
- Accédez au menu Démarrer de Windows 10 et ouvrez « Paramètres.
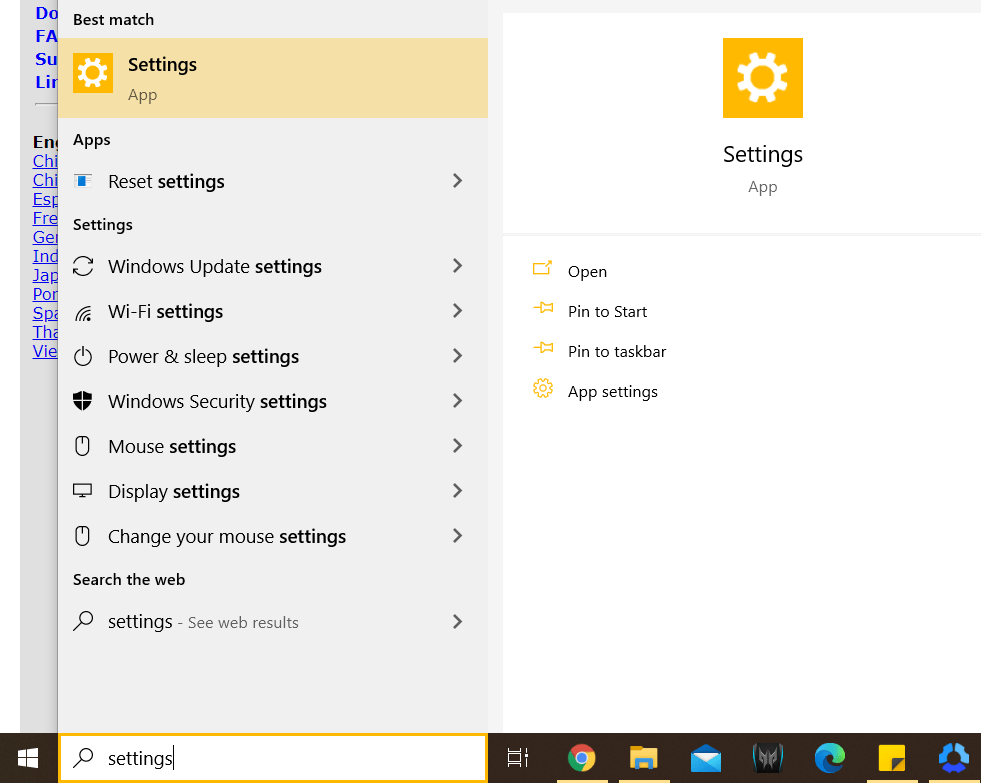
- Sélectionnez ensuite « Affichage » dans le panneau de gauche.
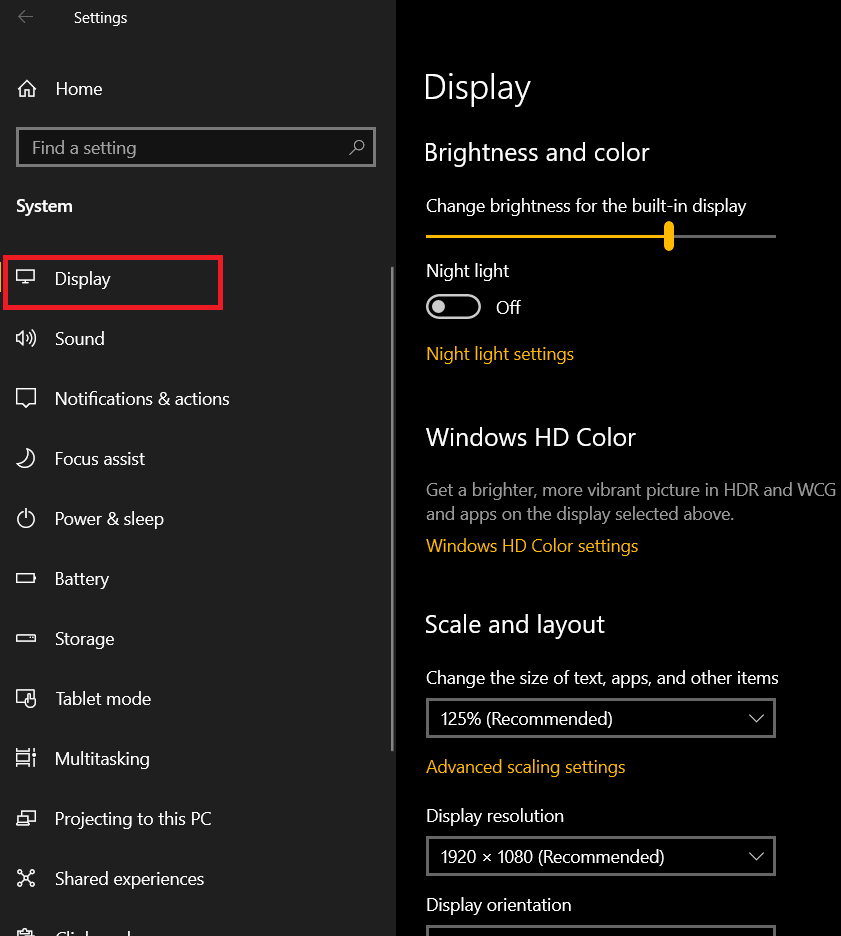
- Depuis la page, cliquez sur « Paramètres d’affichage avancés ».
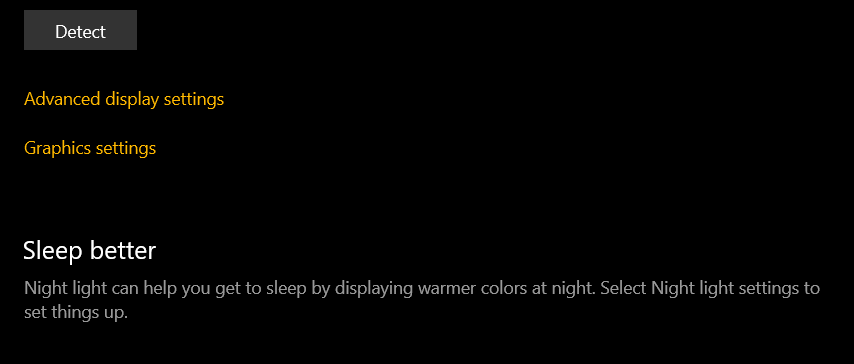
- Maintenant, en bas de l’écran, cliquez sur « Afficher les propriétés de l’adaptateur pour l’affichage 1 ».
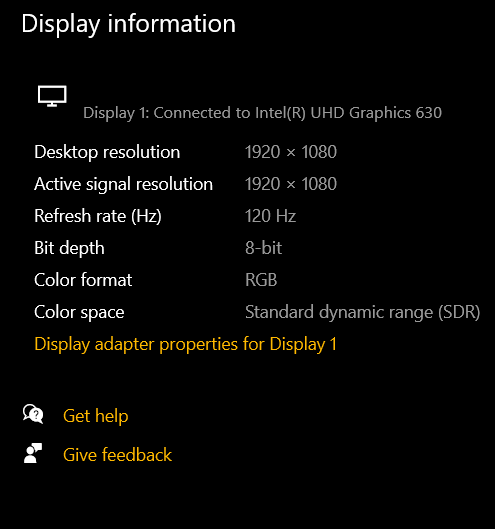
- Une fenêtre contextuelle apparaîtra. En haut, basculez vers l’onglet « Moniteur ».
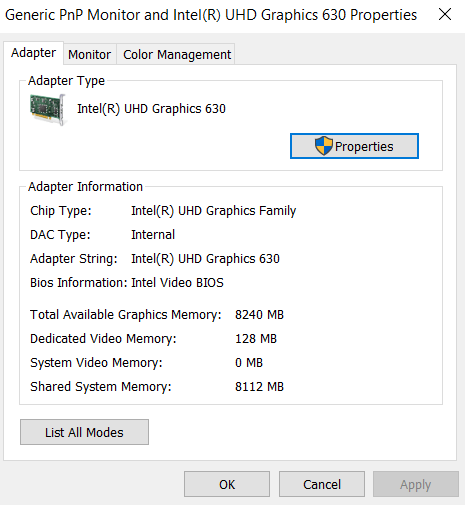
- Sous l’option « Paramètres du moniteur », vous verrez le taux de rafraîchissement actuel de votre moniteur.
- Si vous cliquez sur le taux de rafraîchissement, un menu déroulant apparaîtra avec toutes les autres options de taux de rafraîchissement.
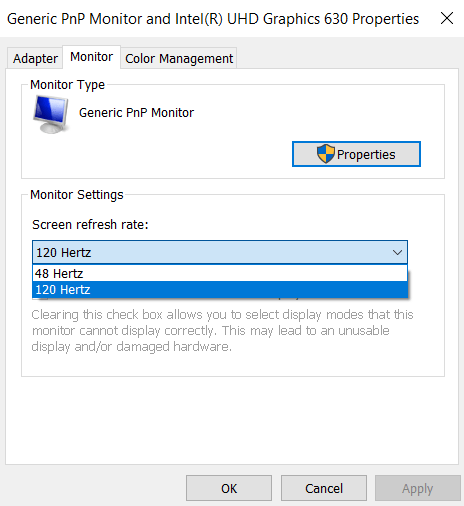
- Sélectionnez le taux de rafraîchissement que vous préférez et cliquez sur « Appliquer ».
Les paramètres que vous avez choisis s’appliqueront automatiquement. Vous pouvez également passer à l’onglet « Adaptateur » et consulter l’option « Liste de tous les modes ». Vous verrez tous les taux de rafraîchissement et les combinaisons de résolution que vous utilisez.
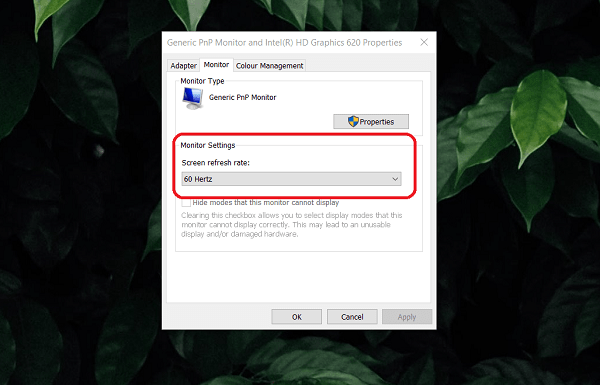
Vous pouvez également utiliser un raccourci pour accéder aux mêmes paramètres en cliquant avec le bouton droit sur le bureau Windows. Dans le menu, sélectionnez « Paramètres d’affichage » et vous pourrez répéter les mêmes étapes pour accéder aux options de taux de rafraîchissement.
De plus, vous pouvez le faire même si vous utilisez plusieurs moniteurs à la fois. Vous pouvez optimiser le taux de rafraîchissement en ajustant les paramètres de chacun en conséquence.
Le bon câble compte aussi
L’une des choses les plus importantes à garder à l’esprit concernant le taux de rafraîchissement et votre moniteur est le câble utilisé.
Vous pourriez avoir le meilleur moniteur de jeu et les paramètres appropriés et avoir toujours un affichage scintillant sur vos mains. Même si vous utilisez un câble HDMI, il peut souvent avoir une limitation de 60 Hz.
Vous êtes probablement mieux avec la connexion DisplayPort. Cela peut ressembler beaucoup à HDMI, mais c’est un connecteur différent qui est un bien meilleur choix pour connecter le moniteur au PC.
Cette connexion garantira que vous utilisez toutes les capacités de taux de rafraîchissement de votre moniteur. Mais si vous êtes coincé avec HDMI, vous devez vous assurer qu’il s’agit de la variété « haute vitesse ».
N’oubliez pas les pilotes graphiques
Un autre problème potentiel qui pourrait vous empêcher d’optimiser le taux de rafraîchissement de votre moniteur est de ne pas avoir les bons pilotes graphiques.
Imaginez que tout le reste soit en ordre et que le taux de rafraîchissement de votre moniteur soit toujours désactivé, cela peut être très frustrant. Si vous êtes un joueur, vous avez probablement une excellente carte graphique dans votre équipement, mais vous devez également vous assurer que le pilote est régulièrement mis à jour pour éviter tout problème.
Ce processus est relativement simple et le plus gros obstacle consiste à identifier le modèle exact de votre carte graphique avant de rechercher des mises à jour. Voici comment procéder :
- Accédez à la page de démarrage de votre Windows 10 et entrez « Informations système ».
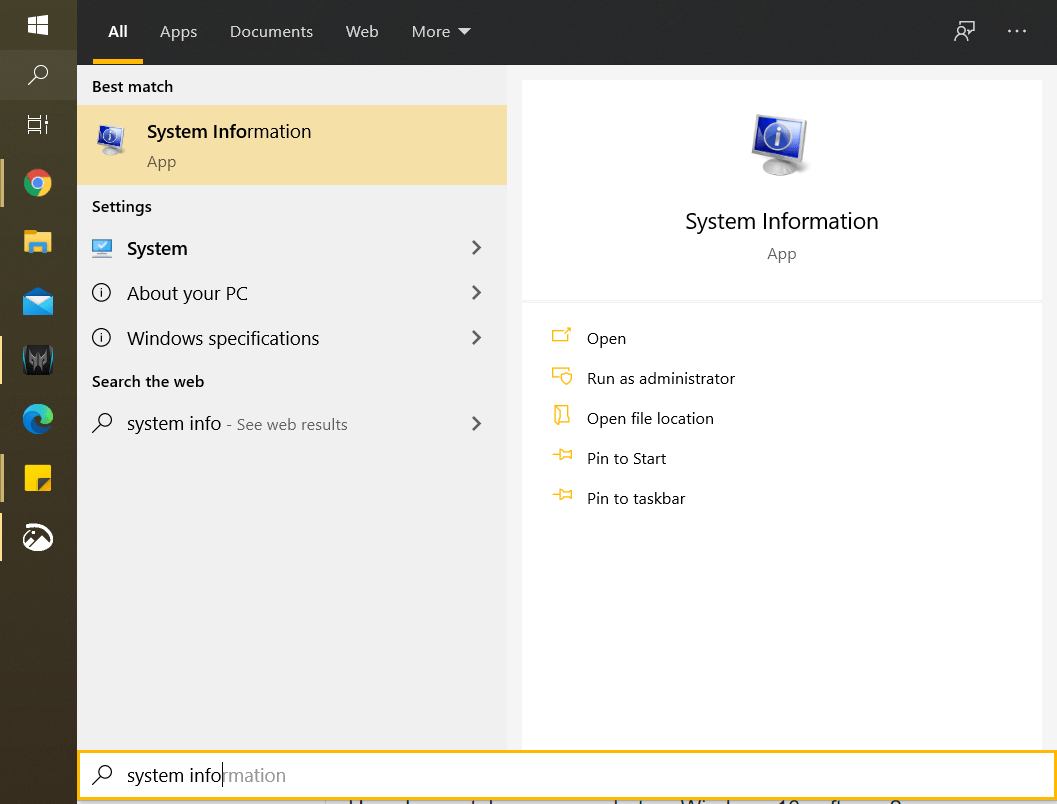
- Sélectionnez le premier résultat de recherche et cela lancera une fenêtre contextuelle.
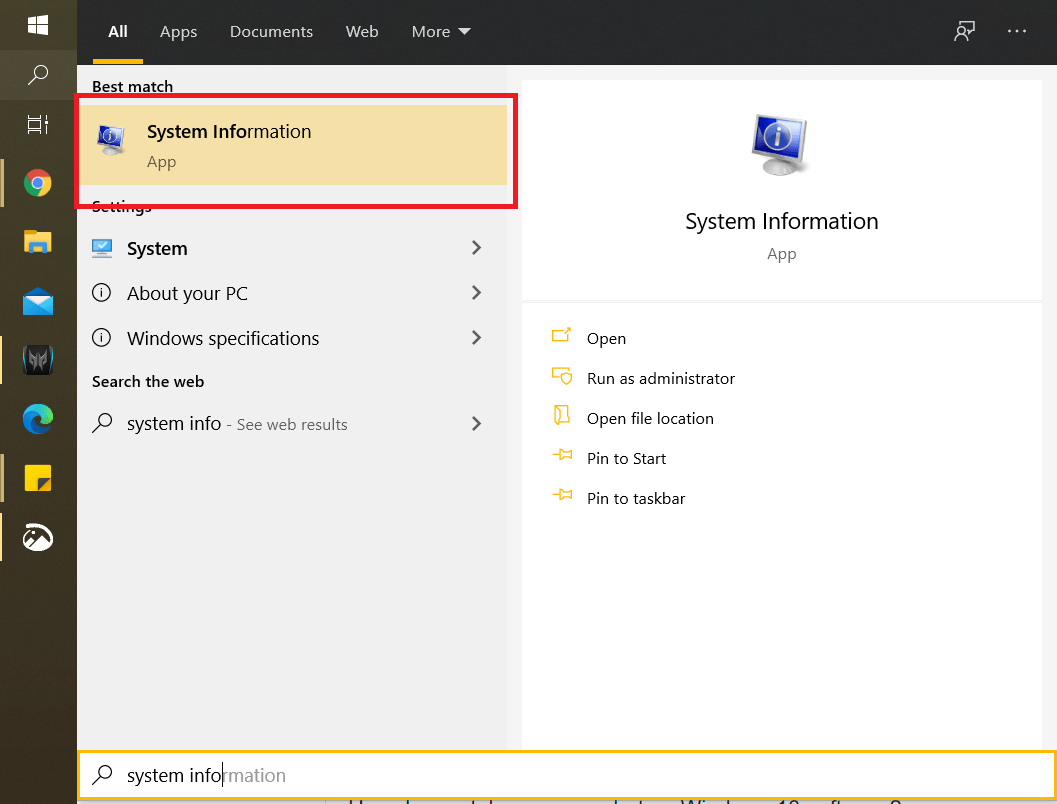
- Sur le panneau latéral gauche, sélectionnez « Affichage ».
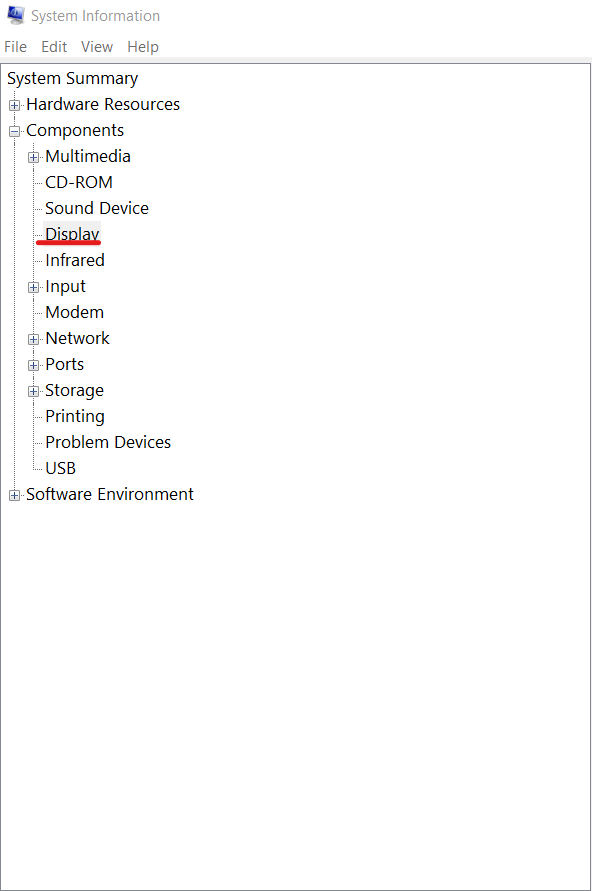
- Sur le panneau de droite, lisez ce qu’il dit sous « Type d’adaptateur » et « Description de l’adaptateur ».
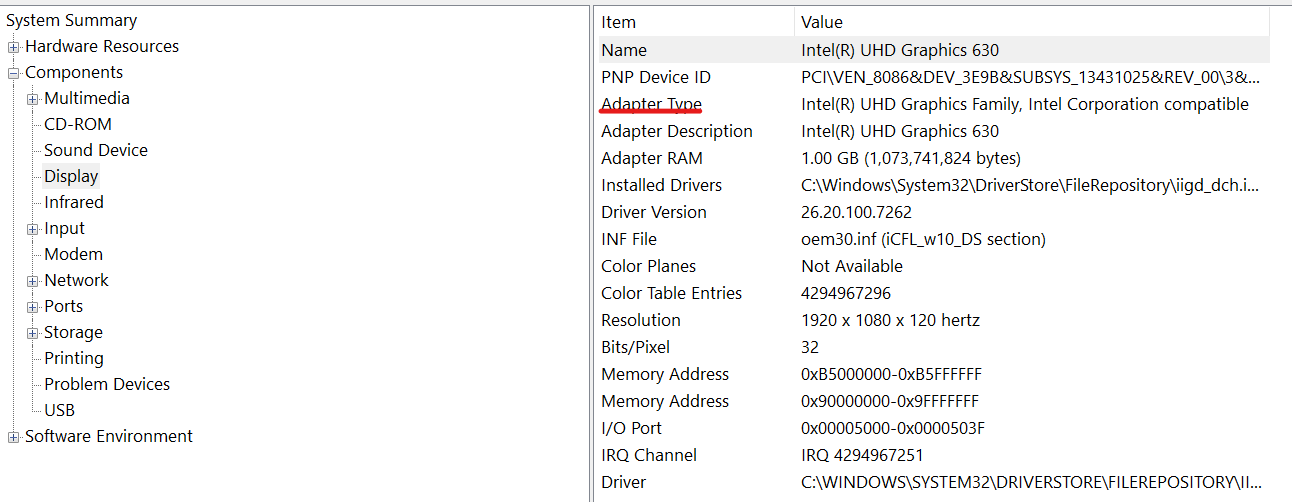
L’étape suivante consiste à accéder au site Web du fabricant de la carte graphique et à rechercher les derniers pilotes. Cependant, cela peut ne pas être possible pour certaines marques d’ordinateurs portables, auquel cas vous devrez vérifier auprès du fabricant de l’ordinateur portable une mise à jour du pilote graphique.
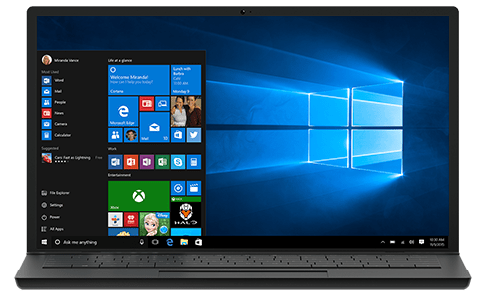
Une actualisation plus rapide est-elle toujours meilleure ?
La réponse à cette question consiste à être honnête quant à vos besoins. Si vous êtes passionné de jeux et que vous avez investi dans du matériel coûteux, notamment le moniteur, alors la réponse est oui.
Un taux de rafraîchissement plus rapide fera une grande différence pour vous. Si vous aimez jouer à des jeux vidéo rapides et super compétitifs, vous aurez besoin de la plus grande réactivité de votre moniteur.
Et vous aurez probablement besoin de quelque chose de plus de 100 Hz pour avoir la meilleure expérience de jeu possible. Cependant, si vous n’êtes pas un gamer, mais que vous passez tout de même beaucoup de temps sur votre ordinateur, quelle route devriez-vous emprunter ?
Dans l’ensemble, le taux de rafraîchissement n’aura pas beaucoup d’importance pour vous. Vous devriez probablement vous soucier davantage de la qualité d’affichage, de la résolution d’écran supérieure et d’autres facteurs qui rendront votre temps d’écran plus agréable.
Choisissez le taux de rafraîchissement avec lequel vous êtes à l’aise
La plupart des moniteurs PC sur le marché aujourd’hui devraient être capables d’au moins un taux de rafraîchissement de 60 Hz. Vous pouvez obtenir un moniteur décent pour votre maison et ne jamais remarquer de problèmes de clarté ou de stabilité de l’image.
Cependant, si vous avez des plans de jeu ambitieux, vous aurez probablement besoin d’un moniteur avec un taux de rafraîchissement plus élevé. Et maintenant, vous savez comment l’optimiser pour Windows 10. N’oubliez pas non plus les mises à jour des câbles et des pilotes.
Êtes-vous satisfait du taux de rafraîchissement de votre moniteur ? Faites-nous savoir dans la section commentaires ci-dessous.