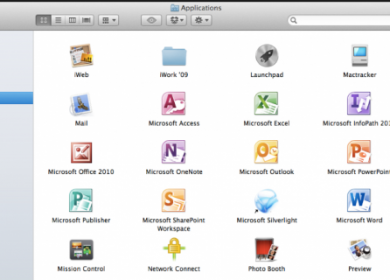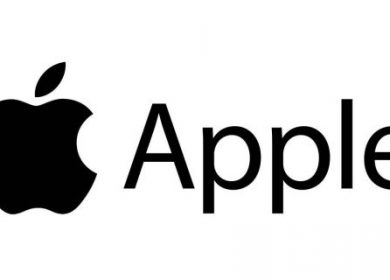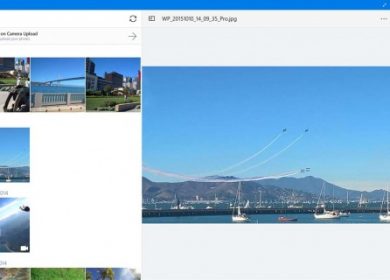Nous avons tous traversé des situations où, pour une raison quelconque, nos navigateurs Internet ne nous permettent pas d’accéder à certains sites spécifiques. C’est pour le moins désagréable, surtout si nous devons accéder à ces sites Web.
Bien qu’il soit difficile de diagnostiquer précisément pourquoi un navigateur Internet bloque le chargement des sites Web, certaines raisons courantes incluent le site en panne ou une suraccumulation des données de votre navigateur.
Il pourrait y avoir d’autres raisons aussi. Dans cet article, nous allons examiner ce problème et proposer quelques étapes simples pour le résoudre.
Vider le cache et les cookies
Le cache et les cookies sont des informations que les sites Web stockent sur l’ordinateur d’un utilisateur pour améliorer les performances de leurs pages Web. En stockant des cookies sur l’ordinateur de l’utilisateur, les sites peuvent se charger plus rapidement. Chaque fois que vous accédez à un site Web, votre ordinateur renvoie les cookies au serveur, ce qui rend la navigation sur Internet beaucoup plus fluide.
Parfois, il y a une suraccumulation de ces cookies, ce qui peut entraîner le blocage de sites spécifiques par votre navigateur. Pour résoudre ce problème, vous pouvez effacer le cache et les cookies. Cela fonctionne pour la plupart des utilisateurs.
Effacer les données du navigateur sur Google Chrome
Si vous utilisez Google Chrome pour parcourir des sites Web, suivez les étapes ci-dessous pour effacer les données de votre navigateur.
La première étape
Cliquez sur les trois points verticaux dans le coin supérieur droit du navigateur Google Chrome.
Deuxième étape
Dans le menu déroulant, cliquez sur Plus d’outils, puis sélectionnez Effacer les données de navigation.
Troisième étape
Google Chrome vous demandera maintenant l’heure à partir de laquelle vous souhaitez que les données du navigateur soient effacées. Pour vider tout le cache de votre navigateur, choisissez le début du temps et sélectionnez les données dont vous souhaitez vous débarrasser. Dans une situation idéale, vous devriez supprimer tout votre cache et vos cookies pour augmenter vos chances de résoudre le problème.
Étape 4
Fermez le navigateur et redémarrez votre système. Ouvrez à nouveau le navigateur et vérifiez si votre navigateur rejette toujours l’URL.
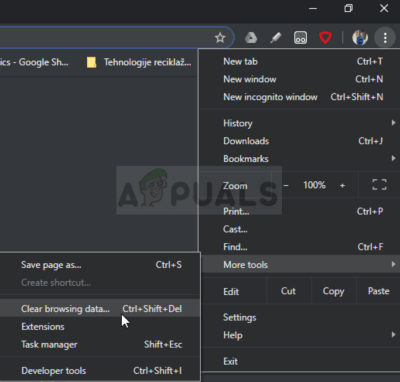
Effacer les données du navigateur sur Mozilla Firefox
Si vous utilisez Mozilla Firefox, suivez les étapes ci-dessous.
La première étape
Cliquez sur le bouton de menu dans le coin supérieur droit de l’écran, puis sélectionnez Préférences.
Deuxième étape
Dans le menu de gauche, sélectionnez le panneau Privé et sécurité.
Troisième étape
Accédez à la section Cookies et données de site et sélectionnez Effacer les données.
Étape 4
Nous vous recommandons de supprimer les cookies et les données du site, ainsi que le contenu Web mis en cache. Après avoir coché les deux cases, cliquez sur Effacer.
Cinquième étape
Fermez votre navigateur et redémarrez votre système. Vous ne devriez plus avoir de problèmes maintenant.
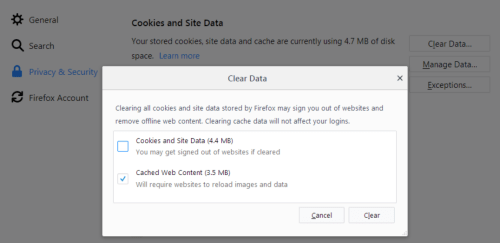
Effacer les données de navigation sur Microsoft Edge
Si vous utilisez Microsoft Edge comme navigateur par défaut, suivez les étapes ci-dessous pour effacer les données de votre navigateur.
La première étape
Cliquez sur les trois points horizontaux dans le coin supérieur droit du navigateur et sélectionnez Paramètres.
Deuxième étape
Accédez à la section Effacer les données de navigation et cliquez sur Choisir ce qu’il faut effacer.
Troisième étape
Dans la fenêtre qui apparaît, cochez les quatre premières cases et sélectionnez Effacer ces données. Fermez le navigateur et redémarrez le système. Votre navigateur Microsoft Edge ne devrait plus bloquer les URL.
Ajout d’URL aux sites Web de confiance
Si le problème persiste avec un site Web particulier, il se peut que votre navigateur rejette l’URL parce qu’elle est malveillante. Si vous êtes sûr qu’il n’y a aucune menace sur le site Web que vous visitez, vous pouvez ajouter le site Web en tant que site de confiance pour contourner les contrôles de sécurité. Pour faire ça, suit les étapes suivantes.
La première étape
Lancez Internet Explorer. Recherchez l’icône de rouage située dans le coin supérieur droit de la fenêtre. Dans le menu déroulant, sélectionnez Options Internet.
Deuxième étape
Accédez maintenant à l’onglet Sécurité et sélectionnez Sites de confiance. Collez l’URL de votre site Web dans la zone de texte et cliquez sur Ajouter.
Troisième étape
Une fois le site Web ajouté, assurez-vous de désactiver l’option Exiger une vérification du serveur (https) pour tous les sites de cette zone, puis fermez la fenêtre.
Ouvrez votre navigateur et essayez de réexécuter l’URL. Votre navigateur ne devrait plus le rejeter.
Bonne navigation à nouveau !
Nous espérons que suivre ces étapes empêchera votre navigateur de rejeter des sites Web à l’avenir. Faites-nous savoir si vous avez rencontré de tels problèmes et si vous êtes satisfait des solutions fournies ici. Aussi, si vous avez une autre solution, n’hésitez pas à la partager.
https://www.tavussa.com/get-around-requested-url-was-rejected-please-consult-with-your-administrator/