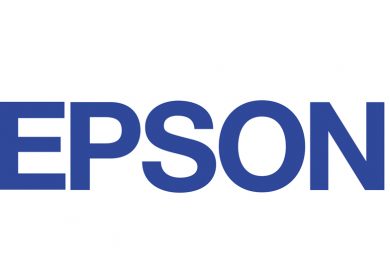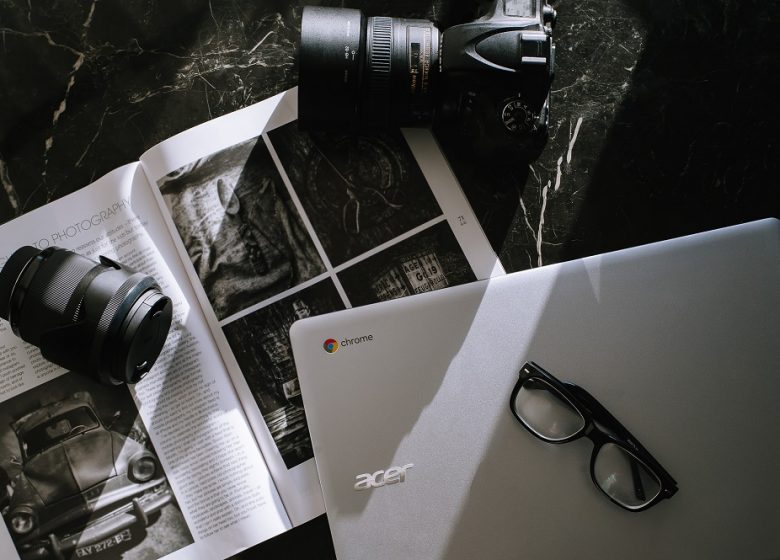
Le Chromebook utilise le système d’exploitation basé sur un navigateur de Google. Il est généralement moins cher et plus léger que leurs homologues PC et Mac.
Au début, les Chromebooks offraient des fonctionnalités limitées et ne pouvaient exécuter que des modules complémentaires Chrome et des applications Web. Plus maintenant, car Google a récemment ajouté la prise en charge de l’application Android aux derniers modèles de Chromebook, ce qui rend l’appareil extrêmement populaire.
Pour exécuter des applications Android sur Chromebook, vous devez d’abord installer Google Play Store. La plupart des Chromebooks récents sont livrés avec l’application Play Store préinstallée, mais vous devrez parfois le faire manuellement.
Dans cet article, vous découvrirez comment exécuter des applications Android sur votre Chromebook.
Mon Chromebook n’a pas de Play Store
Si votre Chromebook n’a pas installé le Play Store, vous devrez le télécharger, mais il est possible que votre Chromebook ne prenne pas en charge les applications Android.
Lorsque les applications Android sont devenues disponibles pour la première fois sur les Chromebooks, elles n’étaient pas rétrocompatibles avec les anciens modèles. Google met à jour certains anciens modèles de Chromebooks pour prendre en charge Android, mais certains des premiers modèles ne pourront jamais exécuter d’applications Android.
Pour voir si votre Chromebook prend en charge Android ou si Google prévoit de mettre en œuvre la prise en charge à l’avenir, consultez ceci liste pour trouver tous les systèmes d’exploitation et les appareils Chrome qui prennent en charge les applications Android.
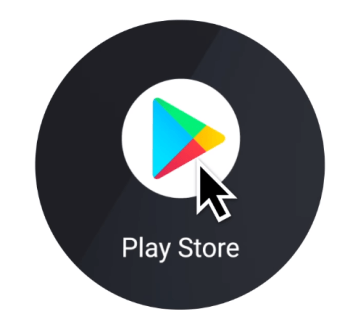
Une fois que vous avez confirmé que votre Chromebook, Chromebox ou Chromebase prend en charge Android, vous pouvez procéder à la configuration du Google Play Store.
Configuration du Play Store
Les derniers appareils Chromebook sont tous livrés avec Play Store, mais pour les anciennes versions, vous devrez mettre à jour votre système vers une version appropriée. Google Play Store est disponible sur la version 53 et ultérieure. Pour rechercher manuellement les mises à jour, vous devez :
- Connectez votre appareil Chrome à Internet.
- Sélectionnez la zone horaire en bas à droite. Vous verrez une fenêtre avec une icône de paramètres (engrenage/cog).
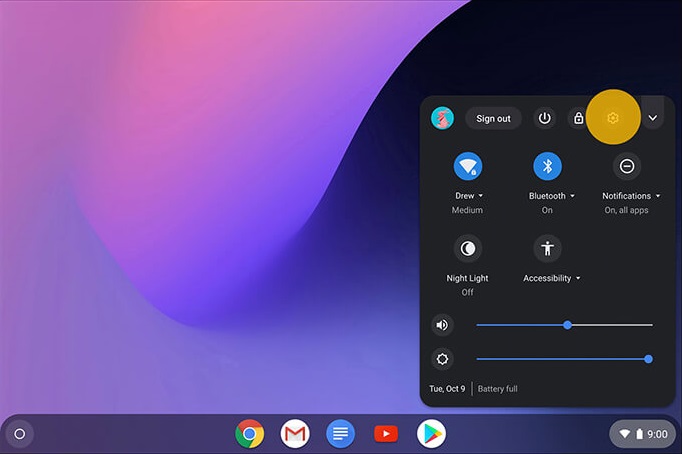
- Sélectionnez Menu (trois lignes horizontales)
- Accédez à « À propos de Chrome OS ».
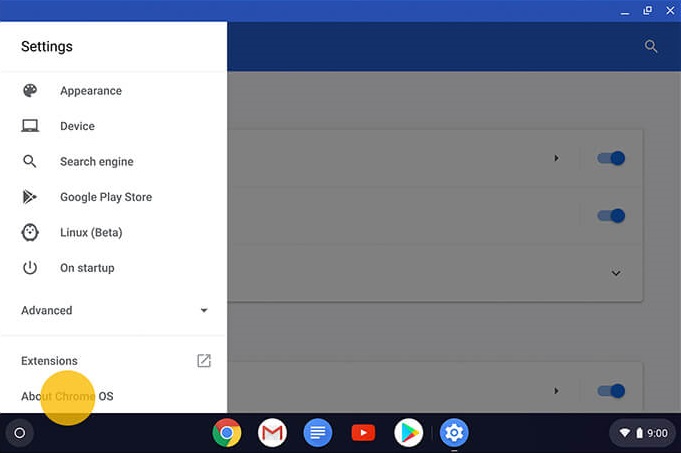
- Dans la fenêtre « À propos », vous pouvez voir la version que vous utilisez.
- Cliquez sur le bouton « Rechercher et appliquer les mises à jour ». Si une nouvelle version du système est disponible, votre appareil la téléchargera et l’installera automatiquement.
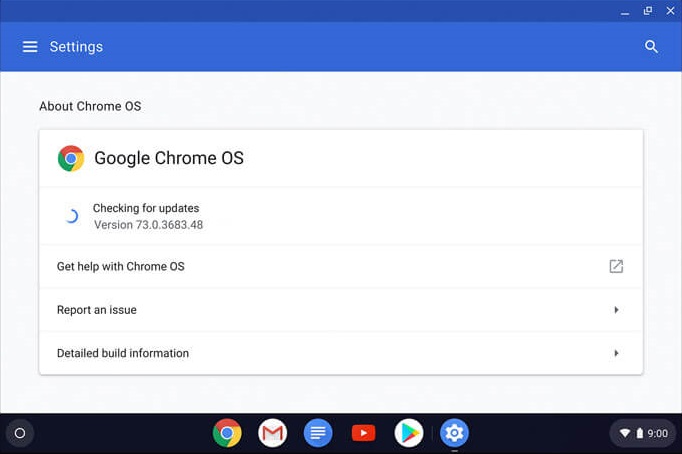
- Attendez qu’il se termine et sélectionnez « Redémarrer et mettre à jour ».
- Lorsque l’appareil est mis à jour, revenez à « Paramètres » (étapes 1-2).
- Cochez la case « Activer Google Play Store sur votre Chromebook » dans la section « Google Play Store ». (Ou il pourrait dire « Installer des applications et des jeux de Google Play sur votre Chromebook »)
- La fenêtre des conditions d’utilisation de Google apparaîtra.
- Sélectionnez J’accepte.
- La fenêtre Play Store s’ouvrira. Il vous demandera d’accepter d’autres conditions d’utilisation.
Vous pouvez maintenant télécharger des applications Android sur votre Chromebook.
Comment télécharger des applications depuis le Play Store
Si vous avez déjà téléchargé des applications sur n’importe quel appareil Android, ce sera un processus familier. Le Chromebook Play Store ressemble à la version de l’appareil Android.
Si l’application est formatée pour tablette, elle aura le même aspect. Mais si ce n’est pas le cas, il s’adaptera à la taille de l’écran du Chromebook.
Pour installer l’application, procédez comme suit :
- Recherchez une application dans la barre de recherche en haut et sélectionnez-la. Certaines applications nécessitent une installation, mais d’autres sont des applications instantanées. Vous pouvez ouvrir ces applications instantanées et vérifier si elles fonctionnent normalement sur votre Chromebook avant de les télécharger.
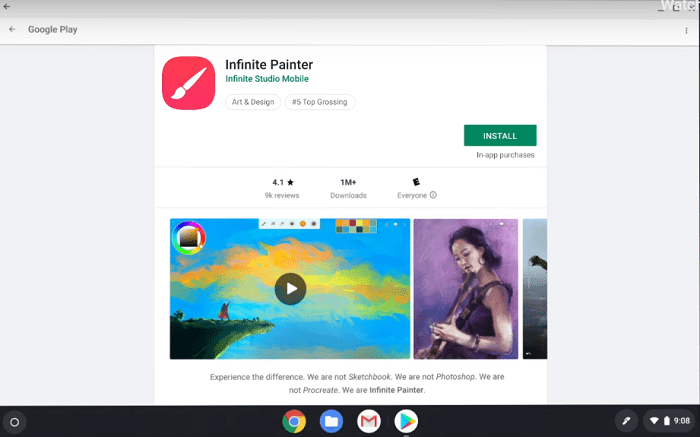
- Sélectionnez Installer L’application commencera à s’installer et vous demandera de confirmer certaines conditions d’utilisation (le cas échéant).
- Après cela, il apparaîtra dans le menu de votre application Chrome OS.
- Cliquez sur l’icône de l’application pour la démarrer.
Vous pouvez utiliser ces applications comme vous utilisez les applications Chrome OS. Vous pouvez gérer les commandes de la fenêtre en haut à droite de l’écran. Utilisez la touche fléchée en haut à gauche pour naviguer.
Conseils utiles pour les applications Chromebook Android
Avant de commencer à télécharger toutes les dernières applications, vous voudrez peut-être consulter ces conseils :
- Vérifiez toujours les nouvelles mises à jour avant de télécharger de nouvelles applications.
- Toutes vos applications Android synchroniseront les données avec tous les autres appareils Chromebook qui partagent votre compte. Si vous utilisez la même application sur un autre appareil (smartphone ou tablette), les applications peuvent ne pas se synchroniser.
- Si vous voulez la meilleure expérience, vous voudrez peut-être vous procurer le dernier Chromebook. Ces appareils sont conçus pour les applications Android. Ils sont pour la plupart à écran tactile et disposent des composants essentiels pour exécuter des applications et des jeux lourds.
- Les paramètres de l’administrateur réseau peuvent vous empêcher de télécharger des applications depuis le Chrome Store ou le Play Store. Si vous utilisez un Chromebook au travail, à l’école ou dans une institution publique, vous disposez peut-être d’autorisations limitées. Dans ce cas, vous devez changer de réseau.