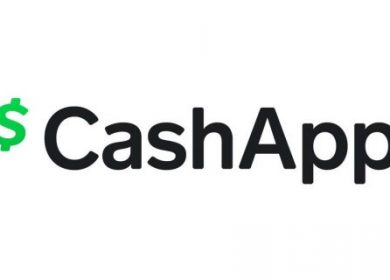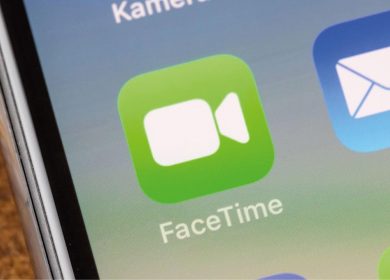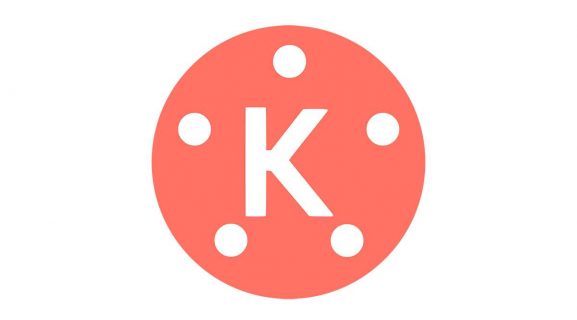
KineMaster est une application de montage vidéo populaire pour iOS et Android. La plupart l’aiment en raison de son interface simple et de ses fonctionnalités puissantes qui peuvent donner à votre vidéo un aspect professionnel en quelques étapes simples.
Si vous utilisez KineMaster pour la première fois, cela peut ne pas sembler très intuitif avant de le comprendre. Si vous avez besoin d’aide pour apprendre à utiliser KineMaster et créer des vidéos étonnantes, découvrez ci-dessous les principes fondamentaux de cet éditeur vidéo.
Comment éditer des vidéos avec KineMaster
Que vous soyez un débutant ou un éditeur vidéo expérimenté, vous apprécierez de créer des vidéos avec cette application. KineMaster propose une version gratuite, largement suffisante pour les débutants qui n’ont pas encore appris à tirer le meilleur parti des fonctionnalités de l’application. Si vous n’aimez pas le filigrane ajouté à vos vidéos, vous pouvez passer à celui payant.
La première étape consiste bien sûr à télécharger l’application. Visitez l’App Store ou Google Play Store et installez KineMaster sur votre appareil. Lorsque l’installation est terminée, ouvrez l’application et commencez à éditer.
Vous pouvez commencer en appuyant sur le bouton Créer un nouveau projet ou en sélectionnant une vidéo de votre galerie que vous souhaitez modifier.
Création d’un nouveau projet
Démarrer avec KineMaster est simple !
- Appuyez sur l’icône de l’application pour l’ouvrir.
- Appuyez sur l’icône Nouveau projet et choisissez un format d’image pour votre vidéo : 16:9, 9:16 ou 1:1. Cela dépend du but de vos vidéos. Par exemple, 9:16 convient aux histoires Instagram et 16:9 à YouTube. Pour les fichiers de plus petite taille, vous pouvez utiliser 1:1.
- Ensuite, vous verrez l’espace où sera votre vidéo et les commandes et options de base pour vous aider à faire votre magie avec la vidéo. Vous pouvez ajouter des médias, plusieurs couches, de l’audio ou de la voix à la vidéo.
- En cliquant sur un média, vous importez les fichiers sur lesquels vous souhaitez travailler.
Vous pouvez choisir différents types de médias pour votre projet. Il n’est pas nécessaire que ce soit une vidéo. Vous pouvez créer une vidéo sympa en important plusieurs images, en choisissant des transitions appropriées et en ajoutant de la musique ou d’autres sons.
Lorsque vous importez un média dans le projet, vous pouvez le modifier. Cliquez sur la vidéo importée ou sur l’une des images, et elles obtiendront un cadre jaune. Sur la droite, vous trouverez les outils d’édition disponibles, comme l’icône des ciseaux indiquant un outil de rognage. Vous pouvez également recadrer la vidéo, l’accélérer, la faire pivoter, etc.
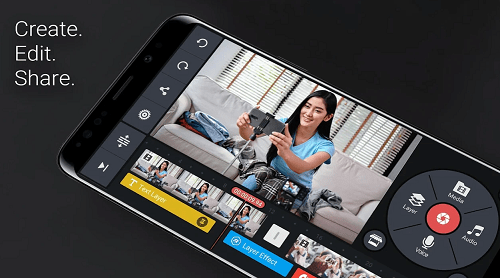
Comment découper une vidéo
Pour découper une vidéo, suivez les étapes ci-dessous.
- Sélectionnez la vidéo et elle deviendra jaune.
- Appuyez sur l’icône des ciseaux dans le menu de droite.
- Vous verrez maintenant différentes options de rognage au lieu du menu principal de l’outil.
- Choisissez si vous voulez découper à gauche de la tête de lecture, diviser à la tête de lecture ou autre chose.
- Lorsque vous avez terminé, appuyez sur la coche au-dessus du menu.
Comment ajouter des transitions
Si vous souhaitez adoucir la transition vers un tout autre plan ou scène :
- Choisissez le média entre lequel vous souhaitez ajouter des transitions.
- Sélectionnez le carré gris entre chacun des fichiers ajoutés.
- Les options de transition et les effets apparaîtront sur la droite. Appuyez sur chacun que vous aimez pour voir s’il s’intègre dans votre vidéo. Pour voir l’aperçu, vous devez placer le curseur là où se trouve la transition.
- Lorsque vous choisissez le bon, appuyez sur la coche ci-dessus pour enregistrer votre choix.
Comment ajouter du texte
Si vous créez pour les médias sociaux, votre vidéo aura probablement besoin de texte. Voici comment l’ajouter.
- Appuyez sur l’icône Calque dans le menu principal après avoir importé la vidéo souhaitée.
- Dans le nouveau menu, choisissez Texte.
- Saisissez le texte souhaité.
- Appuyez sur OK.
- Votre texte sera affiché à travers la vidéo. Vous pouvez le rendre plus grand ou plus petit.
- Sur la droite, vous pouvez choisir une police, une couleur, une ombre, un arrière-plan ou des effets d’animation appropriés – ils déterminent comment votre texte apparaîtra dans la vidéo. Il existe de nombreux effets attrayants, tels que la chute de votre texte, la rotation dans le sens des aiguilles d’une montre, la diapositive, etc.
Comment ajouter de la musique ou de la voix
Pour ajouter de la musique, procédez comme suit :
- Assurez-vous d’avoir la chanson désirée sur votre téléphone mobile.
- Sélectionnez l’icône de la musique dans le menu principal de l’outil.
- Sélectionnez la chanson que vous voulez dans votre vidéo et confirmez votre choix en appuyant sur le signe plus rouge.
- La chanson commencera à jouer au début de votre vidéo et vous verrez son nom ci-dessous.
Si vous souhaitez faire une voix off, voici comment :
- Revenez au menu principal de l’outil et appuyez sur l’icône du microphone.
- Appuyez sur Démarrer pour commencer à enregistrer votre voix. Le microphone sera allumé avant même que vous ne commenciez à enregistrer. Vous verrez un voyant vert clignoter.
- Lorsque vous enregistrez votre voix, vous verrez la partie de la vidéo qu’elle couvre. Cette partie sera surlignée en rouge.
- Lorsque vous avez terminé l’enregistrement, appuyez sur stop et la partie rouge de la vidéo sera maintenant soulignée en violet.
- Réglez le son dans le menu de droite, par exemple en augmentant le volume audio ou en utilisant un filtre vocal. Vous pouvez également réenregistrer si vous n’êtes pas satisfait.
Libérez votre créativité avec KineMaster
N’ayez pas peur de montrer votre créativité dans toute sa splendeur. Cette application simple vous permet de créer, d’éditer et de partager des vidéos spectaculaires à toutes sortes de fins. De plus, c’est assez simple pour que vous puissiez commencer à expérimenter après avoir pratiqué un clip ou deux.
Avez-vous téléchargé cette application passionnante? Allez-vous partager vos vidéos sur les réseaux sociaux ? Partagez vos pensées et toutes les questions que vous pourriez avoir dans les commentaires ci-dessous.