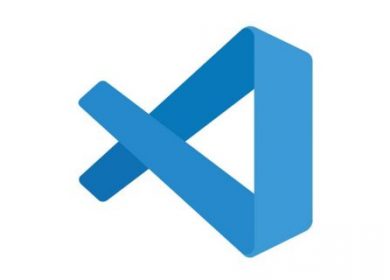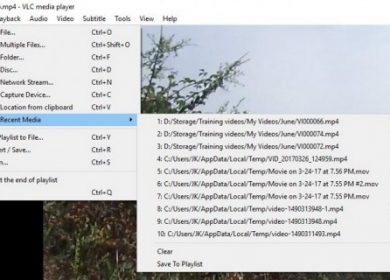Le blanchiment des dents dans Photoshop est l’une des premières choses que les éditeurs amateurs devraient apprendre. C’est un long processus mais ce n’est pas si compliqué que ça.
En utilisant la méthode Hue and Saturation, vous pourrez à la fois blanchir et éclaircir les dents simultanément. Cela vous permet d’effectuer deux corrections en même temps et de réduire votre charge de travail.
Lasso
La première étape consiste à sélectionner l’outil lasso dans votre barre d’outils.
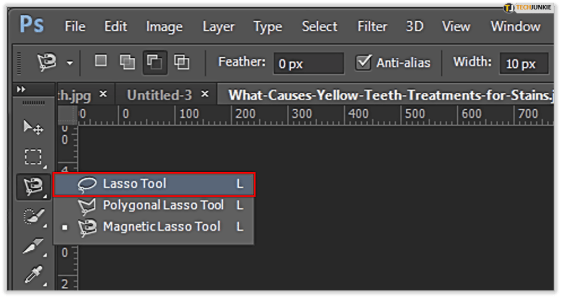
Sélection
À l’aide de l’outil lasso, vous sélectionnez ensuite les dents sur lesquelles vous souhaitez travailler. Il est important de ne pas sélectionner les dents de tout le monde en même temps si vous avez plus de personnes sur une photo.

Les dents sont différentes d’une personne à l’autre et vous aurez besoin de différents niveaux de teinte et de saturation pour les ajuster. Par conséquent, continuez à travailler un problème à la fois.
Dessinez votre sélection aussi près que possible des bords des dents. Ne vous inquiétez pas si ce n’est pas très précis au début. Il peut être ajusté ultérieurement.
Couche de teinte/saturation
La troisième étape du processus vous oblige à ajouter un calque de réglage ou un nouveau remplissage à la photo. Vous pouvez le faire à partir du panneau Calques. L’icône doit être située en bas.
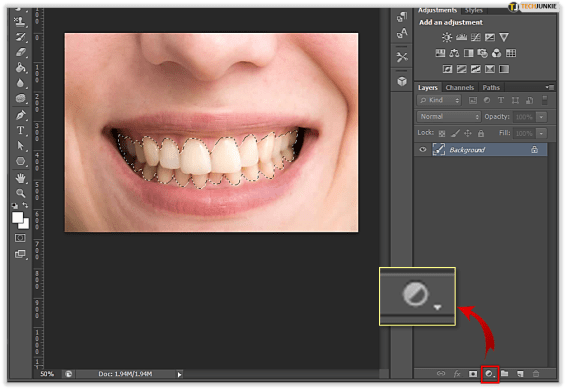
Lorsque vous êtes invité avec la liste, sélectionnez l’option Teinte/Saturation. Le nouveau calque devrait maintenant apparaître au-dessus de votre calque d’arrière-plan.
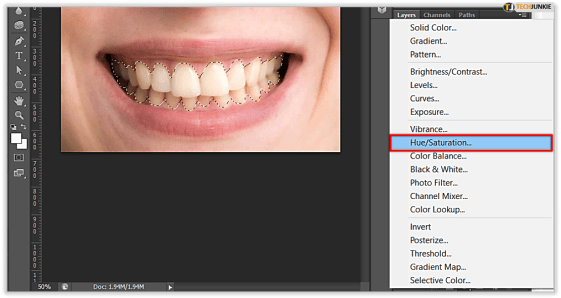
Option d’édition
Il est maintenant temps d’accéder aux commandes du calque de réglage Teinte/Saturation. Pour ce faire, accédez au panneau Propriétés de votre version de Photoshop. Vous remarquerez que l’option Modifier est définie sur Maître.
Cela signifie que par défaut, les modifications de teinte/saturation que vous apportez affecteront toutes les couleurs de l’image. Puisque vous travaillez uniquement sur la modification de la couleur jaune, modifiez le champ Modifier de Maître à Jaunes.
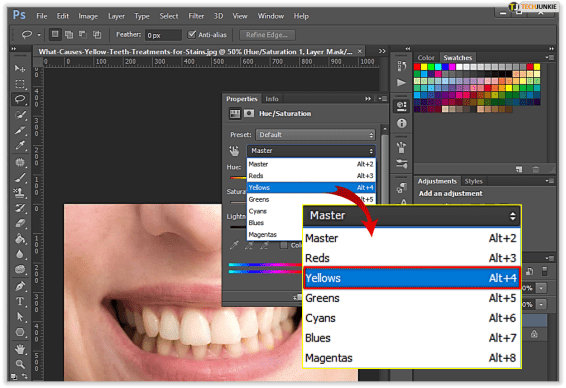
Saturation inférieure
L’étape suivante consiste à réduire la saturation. Localisez le curseur Saturation et tirez-le vers la gauche. Plus vous faites glisser, plus les dents apparaîtront blanches. N’allez pas trop loin cependant.
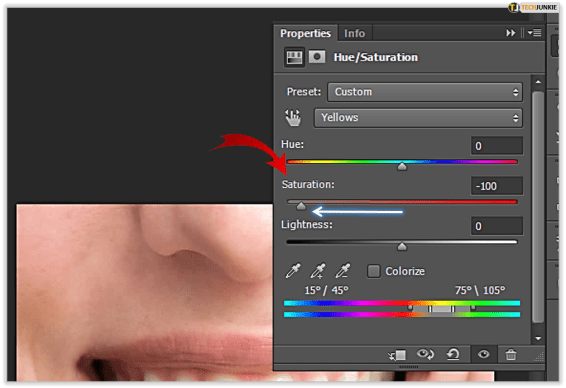
Les dents parfaitement blanches n’existent pas. Si vous voulez rendre les dents crédibles, ne faites pas glisser le curseur jusqu’au bord.
Il convient également de noter qu’il n’y a pas de valeur définie à suivre. La saturation sera différente d’une photo à l’autre ou d’une personne à l’autre comme mentionné précédemment.
Maître du mode d’édition
Une fois que vous êtes satisfait du blanchiment, revenez au panneau des propriétés et remettez le mode d’édition sur Maître.
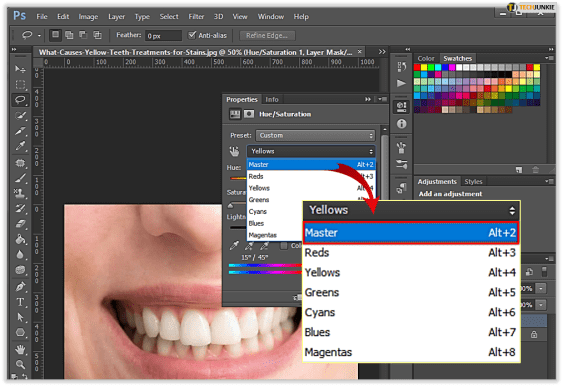
Légèreté
Cliquez sur le curseur Luminosité et commencez à faire glisser le pointeur vers le côté droit de la barre. Semblable au fonctionnement de la saturation, plus vous faites glisser, plus les dents seront brillantes.
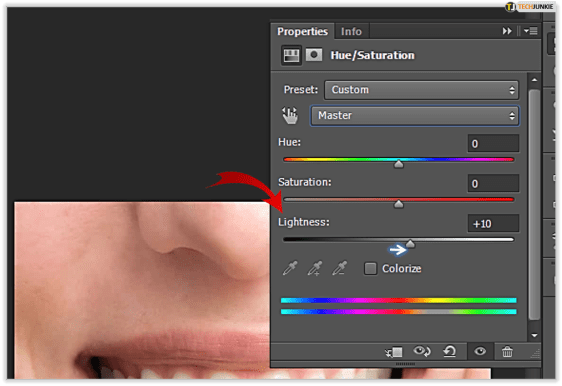
Encore une fois, tout est une question d’essais et d’erreurs. Ne vous concentrez pas sur la recherche d’une valeur standard qui s’applique à toutes les situations.
Nettoyer
La dernière étape est facultative. Cela dépend de la précision de votre sélection des dents. S’il y a des zones qui doivent être corrigées, sélectionnez l’outil Pinceau.
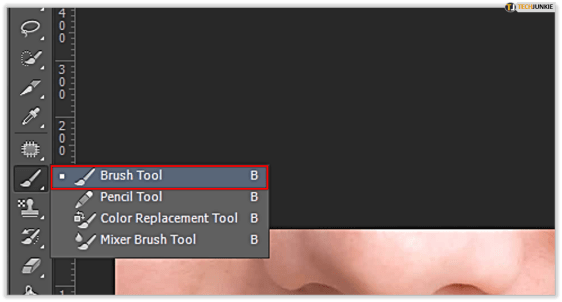
Utilisez le pinceau pour peindre autour des zones à problèmes. Utilisez une petite brosse à bord doux afin d’être aussi précis que possible.
Maintenant, si vous avez une autre personne sur qui travailler, sélectionnez à nouveau l’outil lasso et créez une nouvelle sélection. Créez un nouveau calque de réglage pour Teinte/Saturation et répétez le processus.
C’est en fait une bonne idée de s’entraîner sur des photos avec plus d’une personne afin que vous puissiez remarquer la différence dans les ajustements pour différents scénarios.