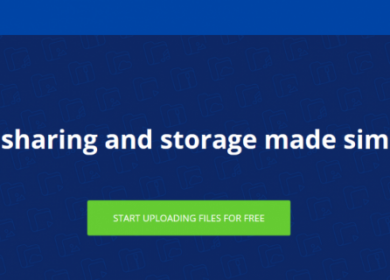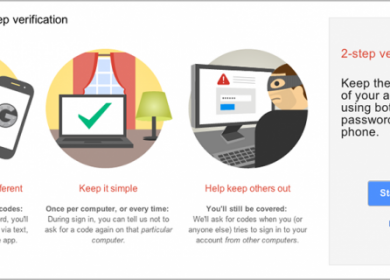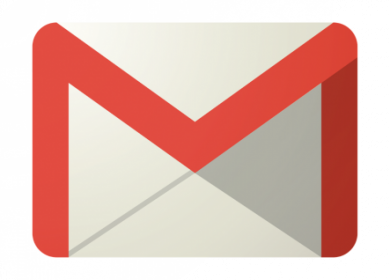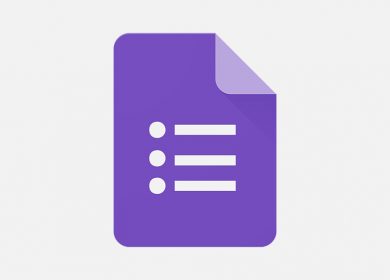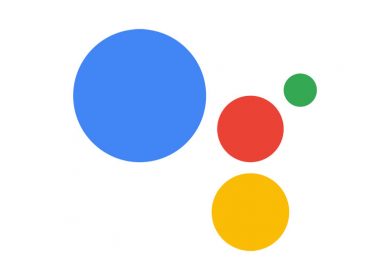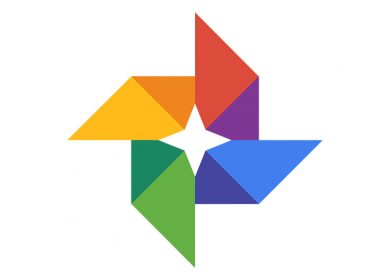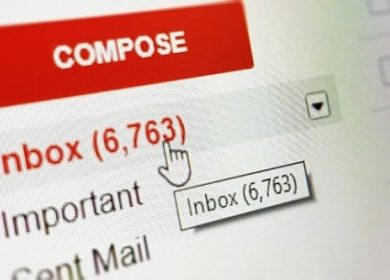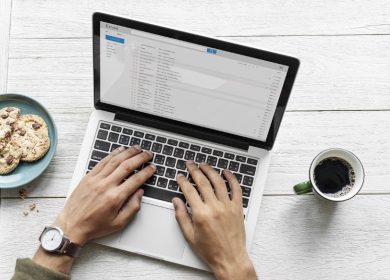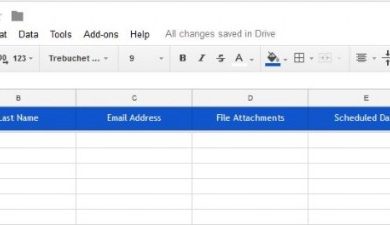La logique conditionnelle n’est pas aussi compliquée qu’il n’y paraît, mais elle semble difficile au début. Laissez cet article vous guider sur l’utilisation de la logique conditionnelle avec Google Forms. Ensuite, après avoir lu cet article, accédez à Google Forms et jouez un peu. Une fois que vous avez découvert ce que font les icônes et où se trouvent les fonctions, les choses deviennent plutôt explicites.
Où commencer?
Vous devrez vous rendre à Google Forms.
Cliquez sur le document vierge qui a un grand signe plus au milieu. Nommez le formulaire, et il est temps d’ajouter votre première question.
Un remerciement pour votre page de commande
Supposons que votre formulaire indique : « Merci pour votre commande ». Peut-être souhaitez-vous demander le nom de la personne qui a passé la commande.
Vous devez cliquer sur l’un des points à droite. Vous verrez un bouton plus sur la droite. Cela vous permettra d’ajouter une question.
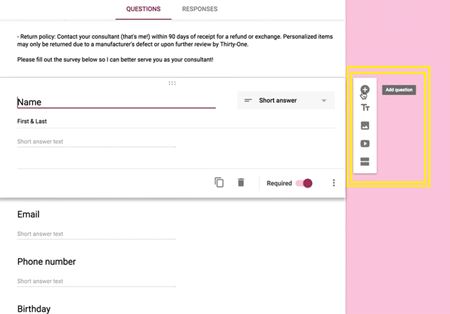
Une fois que vous avez ajouté votre contenu, qui dans ce cas est le « Nom » avec « Prénom et Nom », vous pouvez décider du type de réponse que vous voulez. Évidemment, avec ce formulaire, une « réponse courte » est la meilleure. Mais, vous pouvez cliquer sur le bouton de question et choisir entre plusieurs options différentes.
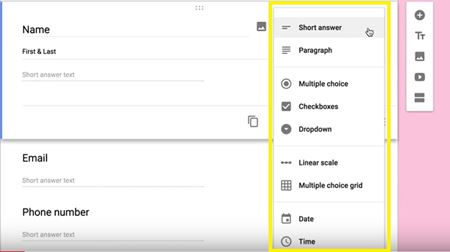
La réponse courte est la meilleure dans ce cas car toutes les autres options seraient inadaptées ou offriraient trop d’espace pour ce qui est essentiellement une réponse rapide.
La question est-elle obligatoire ?
Si vous cliquez sur les trois points verticaux en bas à droite du formulaire, cela vous permettra d’afficher la description et la date de validation. La description, dans ce cas, est juste les mots « Premier et dernier ».
À côté de l’icône des trois points verticaux, il y a le mot « Requis » et un bouton bascule. Si vous basculez le bouton sur « Oui » ou « Activé », l’utilisateur ne pourra pas soumettre le formulaire sans répondre à la question que vous venez de poser.
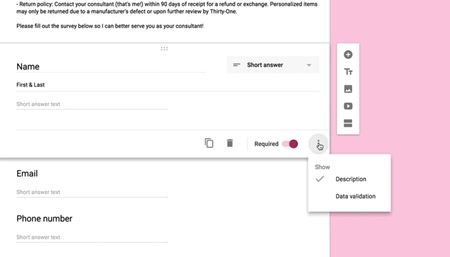
À côté du mot « Obligatoire » se trouve l’icône Corbeille pour supprimer votre question et l’icône Dupliquer pour dupliquer votre question.
Ajouter des sections à votre formulaire
Cliquez sur l’icône « Ajouter une section » pour créer des sections. La création de sections vous permet d’utiliser une logique conditionnelle. L’icône ressemble à une boîte divisée en deux.
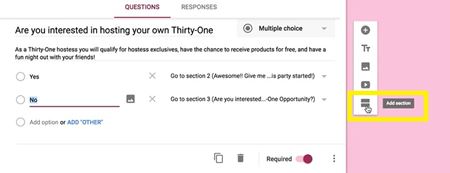
Disons que le formulaire a deux conditions. Lorsque quelqu’un répond à une question, il répond « Oui » et passe à une section, ou il répond « Non » et passe à une autre section.
La logique conditionnelle détermine quelle réponse envoie le spectateur où. Dans l’image ci-dessus, vous pouvez voir comment répondre « Oui » envoie le visiteur à la « Section 2 ». Répondre « Non » envoie le visiteur à la « Section 3 ».
Vous devez utiliser la fonction « Ajouter une section » pour créer les sections avant de pouvoir commencer à leur envoyer des personnes.
Aller à la section en fonction de la réponse
Sélectionnez la question, dans ce cas, la question « Oui et Non » puis redescendez jusqu’à l’icône des trois lignes verticales. Il affichera maintenant une fonction appelée « Aller à la section en fonction de la réponse ». Vous pouvez utiliser cette fonction pour décider où la réponse envoie les gens.
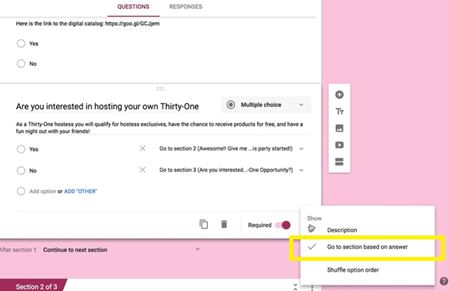
Une fois que vous avez créé de nouvelles sections, Google vous demandera où envoyer les personnes après chaque réponse. Toutes les sections que vous avez créées apparaîtront sous forme d’options. Choisissez celui où vous souhaitez envoyer le visiteur.
Vous pouvez également choisir l’option « Soumettre le formulaire », qui n’est pas techniquement une section, mais elle peut conduire à celle que vous avez créée. Par exemple, vous avez peut-être écrit « Merci d’avoir soumis votre formulaire » ou quelque chose de ce genre.
Conclusion
Une fois que vous savez ce que font les icônes, l’interface graphique semble presque vous guider tout au long du processus. Si vous ajoutez une section, vous pouvez toujours la supprimer. Si vous ajoutez une fonction, vous pouvez toujours la supprimer. Une fois que vous savez ce que font les icônes, travailler avec Google Forms devient un jeu d’enfant.
Cet article vous a-t-il aidé avec la logique conditionnelle ? Espériez-vous un système plus complexe ? Pensez-vous que cela fonctionnerait bien pour un entonnoir de vente ? Faites le nous savoir dans les commentaires.