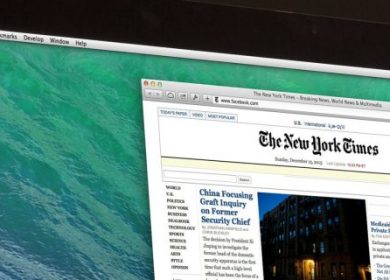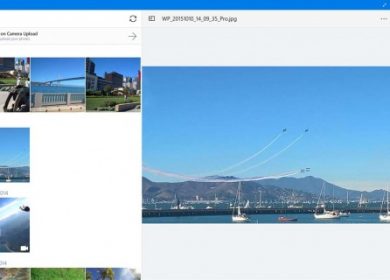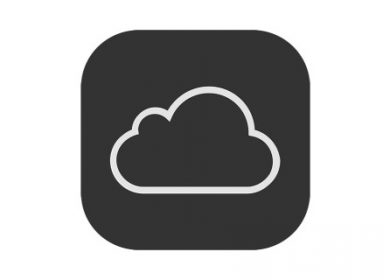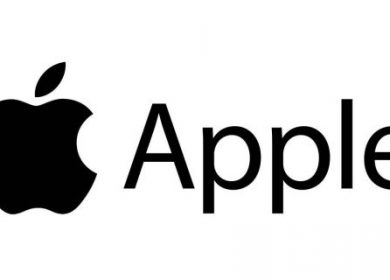Si vous êtes abonné à Netflix, vous savez probablement que les codes d’erreur ne sont pas inconnus lorsqu’il s’agit de ce service de streaming populaire.
Beaucoup de ces erreurs se produisent en raison de bogues réseau temporaires et ont des correctifs assez simples. Cependant, il y en a aussi des plus compliqués. Que signifie M7353 ? Comment pouvez-vous résoudre ce problème et continuer à regarder des vidéos ? Vous trouverez toutes les réponses ici.
Comment se débarrasser du code d’erreur M7353
Ce type de code d’erreur indique généralement une extension de navigateur qui cause des problèmes. Oui, les extensions Chrome ou Firefox peuvent interférer avec Netflix et vous empêcher de lire correctement les vidéos. Notez que ce code d’erreur peut apparaître dans quelques autres variantes, telles que M7353-5101.
Il existe différentes solutions que vous pouvez essayer, que vous regardiez Netflix sur un PC avec le système d’exploitation Windows ou un ordinateur Mac. Les correctifs sont les mêmes, bien que les étapes puissent légèrement différer. Continuez à lire pour savoir quoi faire.
1. Supprimer les extensions de navigateur
Si vous utilisez généralement Chrome, procédez comme suit :
- Accédez à l’icône Plus dans le coin supérieur droit du navigateur.
- Dans la liste déroulante, accédez à Plus d’outils.
- Choisissez Extensions.
- Supprimez ou désactivez toutes les extensions qui, selon vous, pourraient interférer avec Netflix.
- Si cela fonctionne et que vous ne savez pas laquelle des extensions est à l’origine du problème, vous pouvez les réactiver une par une et trouver le coupable.
Sachez que vous n’avez pas besoin de désactiver les extensions sous Chrome Apps.

2. Vérifiez votre système d’exploitation pour les mises à jour
Analysez votre système d’exploitation pour vous assurer qu’aucune nouvelle mise à jour n’est disponible. Si une mise à jour est en attente, votre système peut ne pas fonctionner correctement jusqu’à ce que vous l’installiez. Cela peut être l’une des raisons pour lesquelles vous pouvez lire des vidéos sur Netflix.
3. Éteignez les autres moniteurs
Si votre ordinateur est connecté à un autre moniteur, cela peut causer des problèmes. Un moniteur externe ou un téléviseur intelligent peut ne pas prendre en charge HDCP, ce qui vous empêche de vous connecter à Netflix et de lire correctement les vidéos.
4. Effacer les cookies
Si vous cliquez sur ce lien, vous serez automatiquement déconnecté de votre compte Netflix. Cette action efface les cookies Netflix du navigateur, afin que vous puissiez vous reconnecter en utilisant vos informations d’identification. Vous devriez pouvoir accéder au contenu maintenant.
Vous pouvez également essayer d’effacer les données de votre navigateur.
- Lancez Chrome sur votre PC et sélectionnez les trois points (Plus) dans le coin supérieur droit.
- Faites défiler vers le bas et cliquez sur Plus d’outils.
- Sélectionnez Effacer les données de navigation.
- Sélectionnez Cookies et autres données de site.
- Cliquez sur Effacer les données pour terminer.
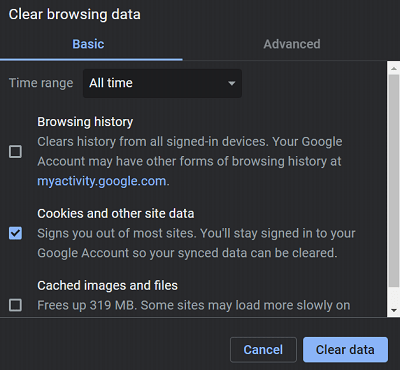
5. Assurez-vous que votre pare-feu autorise Netflix
Sachez que nous ne vous conseillons pas de supprimer votre protection antivirus car cela peut avoir des conséquences néfastes pour votre ordinateur. Cependant, cela ne fait pas de mal d’autoriser Netflix à travers votre pare-feu s’il n’est pas déjà approuvé. Vous pouvez également désactiver votre antivirus pendant un moment et essayer de charger Netflix juste pour voir si cela fonctionne.
Voici comment trouver les paramètres de pare-feu sur un ordinateur Windows :
- Sélectionnez Démarrer dans le coin gauche de la barre des tâches.
- Ouvrez Paramètres.
- Tapez « pare-feu » dans la barre de recherche et ouvrez Pare-feu et protection réseau.
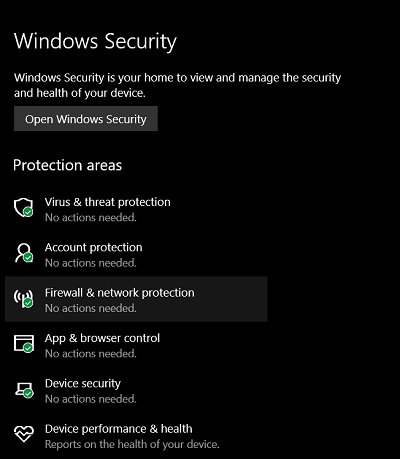
- Cliquez sur Autoriser une application via le pare-feu.
- Trouvez Netflix et assurez-vous de cocher la case à côté de son nom.
Si vous avez un Mac, vous savez qu’il n’y a pas d’application Netflix pour ces ordinateurs. Cependant, vous pouvez vous assurer que le site Web n’est pas bloqué sur votre navigateur. Vérifiez également si la résolution de diffusion est compatible avec votre ordinateur Mac. Si vous utilisez Chrome, vous pouvez diffuser jusqu’à 720p, et il en va de même pour Mozilla Firefox et Opera. Si vous utilisez Safari, vous pouvez diffuser jusqu’à 1080p.
6. Videz votre stockage local
Pour diffuser des vidéos à partir de sa base de données, Netflix doit accéder temporairement à votre stockage local. S’il n’y a pas assez d’espace, une vidéo peut avoir des difficultés à se charger. Pour éviter ce problème, procédez comme suit :
- Ouvrez l’explorateur de fichiers.
- Choisissez le lecteur souhaité sous Ce PC.
- Cliquez avec le bouton droit sur le lecteur et accédez à Propriétés.
- Cliquez sur Général, et à partir de là, sélectionnez Nettoyage de disque.
- Éteignez votre ordinateur.
- Allumez votre ordinateur et essayez à nouveau de diffuser Netflix.
7. Redémarrez votre PC
Vous pouvez résoudre rapidement un bogue temporaire si vous redémarrez votre ordinateur. Éteignez le PC, rallumez-le, accédez à votre compte Netflix et essayez à nouveau de lire des vidéos.
Résolution du code d’erreur M7353
Les solutions que nous proposons vont du plus simple au plus simple ! C’est peut-être le code d’erreur le moins compliqué à traiter. Du redémarrage de votre ordinateur à la désactivation des extensions suspectes dans votre navigateur, quelque chose fonctionnera certainement. Ensuite, vous pourrez vous détendre et profiter de vos émissions préférées sans interruption gênante.
Comment avez-vous résolu ce code d’erreur ? Avez-vous une solution que nous n’avons pas mentionnée ? Faites-nous savoir dans la section commentaires ci-dessous.