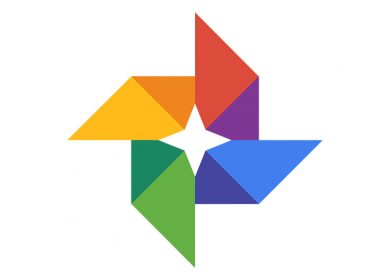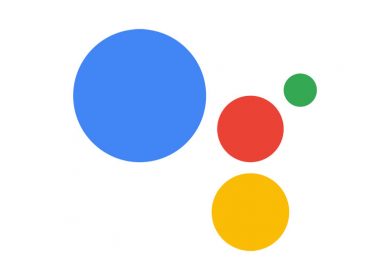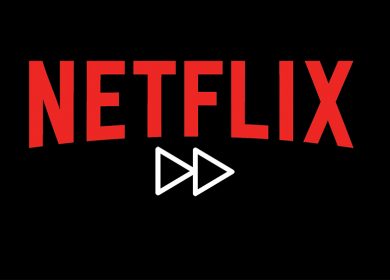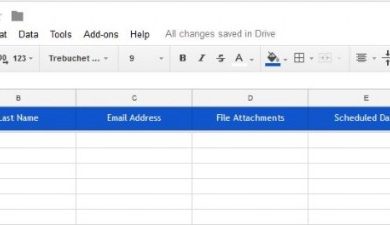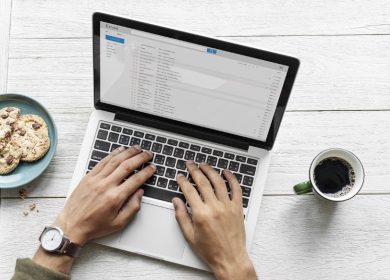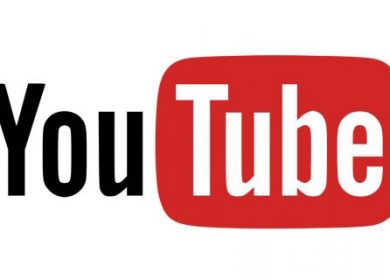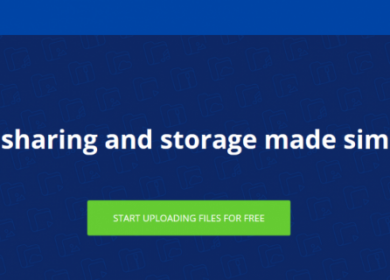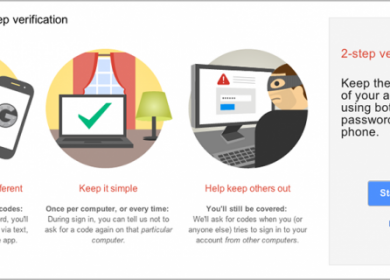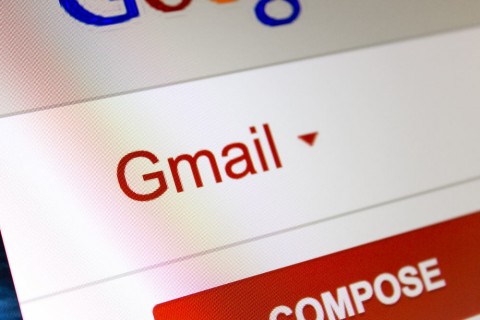
Gmail est l’un des principaux clients de messagerie Web avec une vaste base d’utilisateurs. Comme tout webmail, Gmail a une limite de pièces jointes qui limite le nombre de fichiers que vous pouvez joindre à un e-mail. Donc, si vous joignez souvent des fichiers volumineux aux e-mails Gmail, vous avez probablement déjà constaté que vous ne pouvez pas toujours les envoyer sans supprimer certains fichiers. Ce n’est pas idéal car vous devez alors joindre les fichiers à plusieurs e-mails à la place.
Alors, quelle est la limite de pièces jointes Gmail ? La limite de pièces jointes Gmail est de 25 mégaoctets, ce qui n’est pas particulièrement généreux par rapport à la limite de fichiers de 50 Mo de Mail.com. Cela peut convenir pour l’envoi de documents texte, mais une seule image représente généralement quelques mégaoctets. Les clips vidéo ont également des tailles de fichier moyennes s’élevant à des mégaoctets. Donc, si vous devez joindre plus de plusieurs photos, elles peuvent dépasser la limite de 25 mégaoctets.
Configurer un compte Google Drive Cloud Storage
Cependant, Google a également intégré Gmail à son stockage en nuage. Google Drive vous permet donc d’étendre la limite des pièces jointes Gmail jusqu’à 10 Go ! En enregistrant un compte GD, vous pouvez joindre beaucoup plus aux e-mails Gmail. Vous pouvez configurer un compte Google plus général de cette pageou un compte de stockage cloud plus spécifique au Google Drive placer. Google Drive vous offre 15 Go de stockage en nuage sans aucun frais d’abonnement annuel. Consultez ce guide Tech Junkie pour plus de détails sur GD.
Lorsque vous disposez d’un espace de stockage dans le cloud Google Drive, téléchargez d’abord les fichiers que vous allez joindre à l’e-mail Gmail. Appuyez sur le bouton Mon Drive dans Google Drive pour ouvrir le menu affiché dans l’instantané ci-dessous. Sélectionnez Télécharger des fichiers à partir de là, puis sélectionnez les fichiers que vous devez joindre à l’e-mail. Cela les enregistrera sur votre stockage cloud Google Drive.
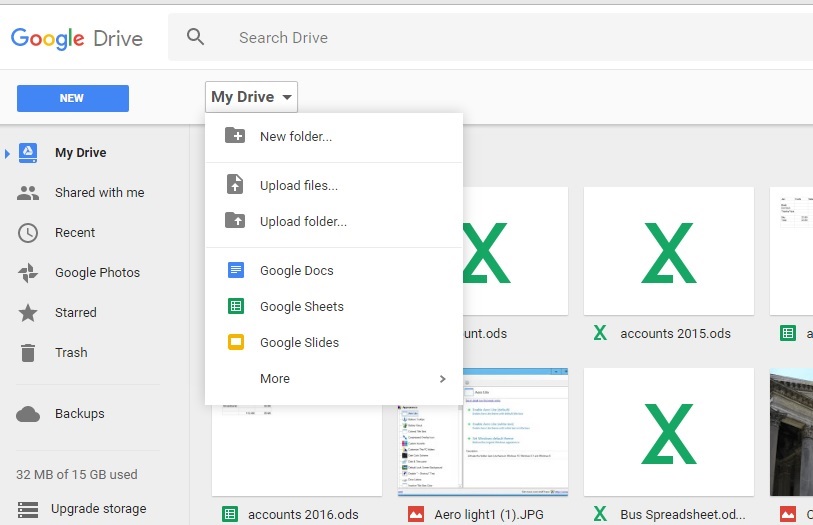
Connectez-vous à Gmail et ouvrez son éditeur de texte de message électronique. Entrez l’adresse e-mail du destinataire comme d’habitude. Ensuite, vous devez appuyer sur le bouton Insérer des fichiers à l’aide de Drive à côté de l’option de pièce jointe standard (icône de trombone). Si le fichier que vous envoyez dépasse 25 Mo, sélectionnez l’option Drive Link.
Vous devez maintenant cliquer sur l’onglet Mon Drive. Vous pouvez sélectionner les fichiers que vous devez envoyer avec l’e-mail à partir de l’onglet Mon Drive. Cliquez sur Insérer pour joindre les fichiers Google Drive sélectionnés à l’e-mail.
Ensuite, appuyez sur le bouton Envoyer. Ensuite, une fenêtre « Ces fichiers Drive ne sont pas partagés avec le destinataire » peut s’ouvrir si certains des fichiers ajoutés à l’e-mail ne sont pas encore partagés avec tous les destinataires de l’e-mail. Vous pouvez sélectionner trois options d’autorisation pour le paramètre Toute personne disposant du lien : Peut afficher, Peut commenter ou Peut modifier. Sélectionnez donc un paramètre d’autorisation approprié, puis cliquez sur le bouton Partager et envoyer.
Compresser les fichiers joints dans un zip
Alternativement, vous pouvez compresser les fichiers dans un fichier Zip. Cela réduira la taille globale de la pièce jointe. En tant que tel, il peut être préférable de compresser les fichiers si vous n’êtes que légèrement au-dessus de la limite maximale de pièces jointes de 25 Mo de Gmail.
Vous pouvez compresser un groupe de fichiers dans Windows 10 avec l’Explorateur de fichiers. Cliquez sur le bouton Explorateur de fichiers dans la barre des tâches pour ouvrir la fenêtre affichée dans la photo ci-dessous. Ouvrez ensuite le dossier contenant les fichiers que vous devez joindre à l’e-mail. Appuyez et maintenez enfoncée la touche Ctrl et sélectionnez les fichiers que vous devez joindre à l’e-mail. Ensuite, vous devez cliquer avec le bouton droit de la souris et sélectionner Envoyer vers > Dossier compressé (zippé) dans le menu contextuel.
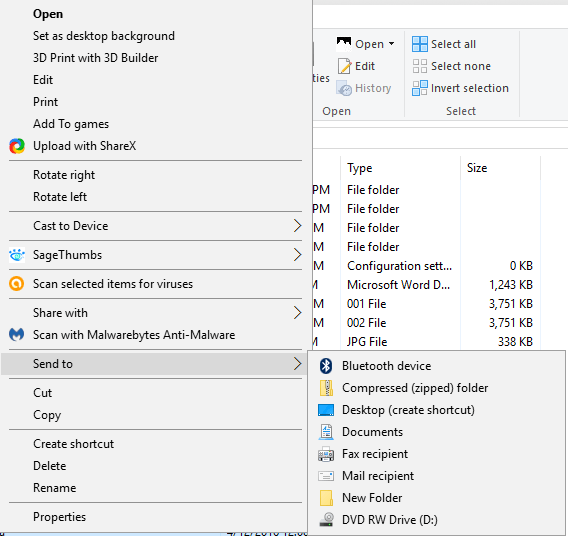
Cette option compressera les fichiers sélectionnés dans un seul dossier Zip. Donnez au Zip un titre approprié et notez sa taille de fichier globale. Vous constaterez que la taille du fichier Zip est au moins un peu plus petite que tous les fichiers que vous avez sélectionnés. Si vous compressez beaucoup de fichiers plus volumineux, le Zip peut les compresser de quelques mégaoctets. Ouvrez maintenant votre e-mail Gmail, appuyez sur le bouton du trombone et sélectionnez pour y joindre le Zip.
Joindre des images avec des formats de fichiers compressés
Si vous joignez des photos et d’autres images à un e-mail Gmail, vous pouvez également réduire leur taille de fichier en les enregistrant dans des formats plus compressés. Il existe des formats d’image non compressés et compressés qui occupent de plus en plus d’espace sur le disque dur. Par exemple, TIFF et BMP sont deux formats de fichiers image non compressés.
Ainsi, si vos images sont des fichiers TIFF ou BMP, convertissez-les dans d’autres formats compressés pour la pièce jointe Gmail. Les meilleurs formats compressés pour les photos sont JPEG et GIF. Ouvrez les images dans un logiciel d’édition tel que Paint.NET, puis sélectionnez Fichier > Enregistrer sous. Ensuite, vous pouvez sélectionner d’autres formats de fichiers JPEG et GIF dans le menu Enregistrer en tant que type, comme indiqué ci-dessous.
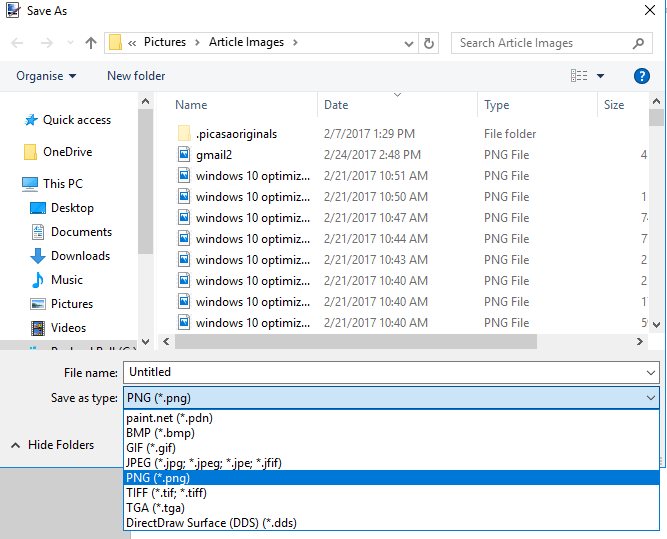
Alternativement, vous pouvez également utiliser un outil de conversion d’image pour convertir les images dans un format compressé. Cliquez ici pour ouvrir un outil de conversion en ligne qui convertit les images en JPEG. Appuyez sur le bouton Choisir un fichier pour sélectionner une photo. Vous devez également sélectionner Meilleure compression dans le menu déroulant Paramètres de qualité avant d’appuyer sur le bouton Convertir le fichier.
Lorsque vous avez converti les images aux formats JPEG ou GIF, compressez-les dans un Zip pour faire bonne mesure. Ensuite, joignez le Zip à l’e-mail Gmail et envoyez-le. Peut-être que maintenant votre pièce jointe sera inférieure au maximum de 25 Mo !
Partager des fichiers avec Jumpshare
Jumpshare est un grand service de partage de fichiers avec lequel vous pouvez envoyer des fichiers. Vous pouvez envoyer des pièces jointes jusqu’à 250 mégaoctets avec son compte gratuit. De plus, vous pouvez également ajouter le logiciel gratuit Jumpshare aux plates-formes Windows ou Mac qui permet aux utilisateurs d’envoyer des e-mails avec des pièces jointes directement depuis l’application. Donc, si vous trouvez que les limites de pièces jointes Gmail sont un peu restrictives, Jumpshare est quelque chose à vérifier.
Cliquez ici pour ouvrir le site Web Jumpshare. Appuyez sur le bouton Connexion en haut à droite pour vous connecter. Ensuite, vous pouvez cliquer sur un bouton Connexion avec Google pour vous connecter à Jumpshare comme dans la photo ci-dessous. Vous pouvez également appuyer sur le bouton Télécharger pour ajouter le logiciel Jumpshare à Windows qui permet aux utilisateurs de glisser-déposer des fichiers à envoyer sur l’icône de la barre d’état système du programme.
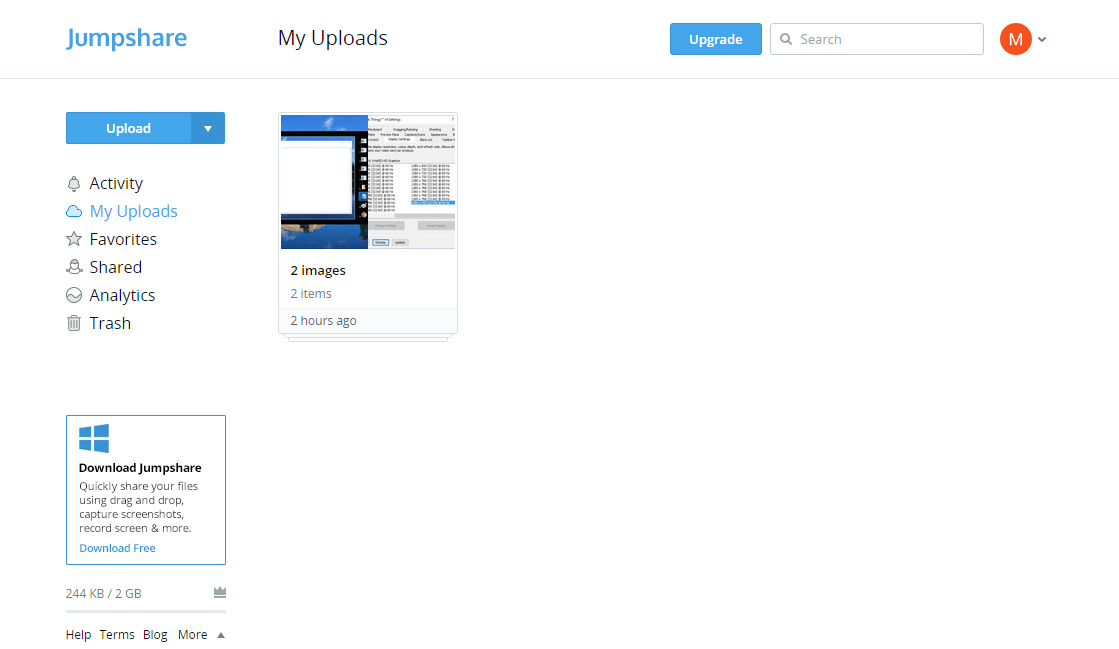
Appuyez sur le bouton Télécharger sur la gauche pour sélectionner les fichiers que vous devez envoyer. Sélectionnez les fichiers à ajouter à votre dossier Jumpshare My Uploads, puis vous pouvez appuyer sur le bouton Partager pour ouvrir l’éditeur de texte d’e-mail dans la photo ci-dessous. Là, vous pouvez entrer les adresses e-mail dans la zone de texte supérieure. Appuyez sur le bouton Envoyer pour envoyer l’e-mail. Notez que les destinataires n’ont pas besoin d’avoir un compte Jumpshare pour ouvrir les fichiers partagés.
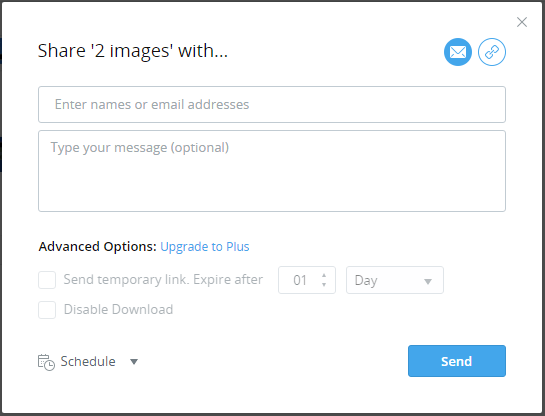
Ce sont donc quelques-unes des meilleures façons de contourner la limite de 25 pièces jointes de Gmail. Tout d’abord, compressez la pièce jointe dans un Zip ; et si cela ne suffit pas, vous pouvez soit augmenter la limite de pièces jointes avec Google Drive, soit envoyer les fichiers avec Jumpshare.