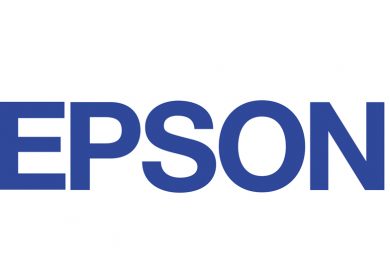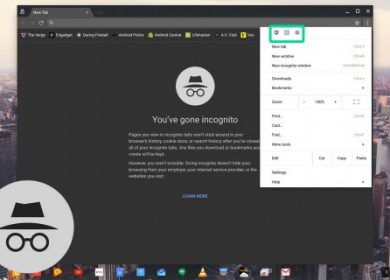Les Chromebooks sont conçus pour être utilisés en mode portrait et paysage. Lorsque l’appareil est bloqué dans l’un ou l’autre et refuse de tourner automatiquement, cela peut être dû à une multitude de problèmes liés au logiciel.
Dans cet article, nous passerons en revue les causes les plus probables et certaines des solutions courantes. Creusons.
Déconnectez tous les périphériques USB
Lorsqu’un appareil Chromebook ne fait pas pivoter automatiquement l’écran, cela est probablement dû au fait que certains périphériques USB y sont connectés. Lorsqu’ils sont connectés, cela signifie que l’appareil passe en mode « ordinateur portable » et il est supposé que vous avez l’intention de l’utiliser comme un ordinateur portable conventionnel.
Cependant, si vous souhaitez utiliser votre Chromebook en mode « tablette », débranchez tous les périphériques USB, y compris la souris. Cela devrait résoudre le problème si aucun problème logiciel n’affecte votre Chromebook.
Si le problème persiste et que votre Chromebook refuse toujours de faire pivoter l’écran, continuez dans la liste.

Désactiver Bluetooth
Parfois, des problèmes Bluetooth peuvent empêcher un appareil Chromebook de pivoter automatiquement. Votre meilleur pari, dans ce cas, est de déconnecter tous les appareils Bluetooth que vous avez connectés au Chromebook et de désactiver complètement Bluetooth.
Voici comment désactiver Bluetooth sur votre Chromebook.
- Cliquez sur l’heure dans le coin inférieur droit de l’écran d’accueil.
- Lorsque le menu contextuel apparaît, cliquez sur l’option Paramètres. Il devrait être au bas du menu.
- Ensuite, lorsque la fenêtre Paramètres s’ouvre, cliquez sur le bouton Avancé.
- Faites défiler vers le bas et cliquez sur la section Bluetooth.
- Décochez la case « Activer Bluetooth ».
- Pour le réactiver, cliquez une fois de plus sur la case « Activer Bluetooth ».
Réinitialisation matérielle
Si votre Chromebook est toujours têtu et refuse de tourner automatiquement, vous pouvez envisager de le traiter avec une réinitialisation matérielle. Cette méthode est connue pour résoudre de nombreux bogues, problèmes et problèmes liés aux logiciels. Voici comment réinitialiser un Chromebook.
- Éteignez complètement votre Chromebook.
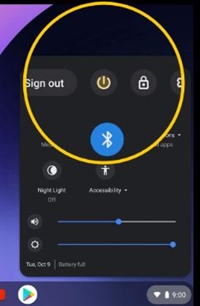
- Appuyez simultanément sur les boutons d’alimentation et de rafraîchissement.
- Maintenez le bouton Actualiser enfoncé jusqu’à ce que l’appareil démarre.
- Relâchez le bouton Actualiser lorsqu’il est démarré.
Si vous avez une tablette Chromebook, voici comment effectuer une réinitialisation matérielle.
- Appuyez simultanément sur les boutons d’alimentation et d’augmentation du volume.
- Maintenez-les enfoncés pendant 10 secondes ou plus.
- Relâchez-les et attendez que l’appareil redémarre.
Certains ordinateurs portables ont leurs propres méthodes de redémarrage. Visite cette page et regardez dans la section « Autres moyens ». Si vous trouvez votre modèle de Chromebook dans la liste, suivez les instructions.
Lorsque votre Chromebook redémarre, vous devez vérifier si le problème est résolu. Si ce n’est pas le cas, il est temps de faire appel à l’artillerie lourde.
Powerwash
Au cas où toutes les méthodes précédentes n’apporteraient pas le résultat souhaité, vous voudrez peut-être essayer avec un powerwash. Gardez à l’esprit qu’un powerwash supprimera tous les paramètres, fichiers et applications de votre compte de l’appareil. Par conséquent, il serait sage de sauvegarder toutes les choses importantes. En outre, vous devez synchroniser les paramètres de votre compte avec votre compte Google.
Sauvegarde de données
Il existe deux manières principales de sauvegarder des données et des fichiers importants : copiez-les sur un disque dur externe ou enregistrez-les sur Google Drive. Pour ce faire, connectez un disque dur supplémentaire et transférez les fichiers que vous souhaitez conserver.
Pour enregistrer un fichier sur Google Drive, procédez comme suit.
- Parcourez votre stockage local pour le fichier que vous souhaitez télécharger.
- Une fois que vous l’avez trouvé, faites un clic droit dessus et sélectionnez Enregistrer. Sinon, cliquez dessus et appuyez sur Ctrl et S.
- Nommez votre fichier et, si vous le souhaitez, sélectionnez une autre extension de fichier.
- Sélectionnez un dossier sur votre Google Drive comme destination.
- Cliquez sur le bouton Enregistrer.
Synchronisation de compte
Voici comment synchroniser votre compte.
- Cliquez sur l’heure dans le coin inférieur droit de l’écran.
- Cliquez sur l’option Paramètres dans le menu qui apparaît.
- Ensuite, allez dans la section Personnes.
- Sélectionnez l’onglet Synchroniser.
- Sélectionnez ce que vous souhaitez synchroniser avec votre compte Google. L’option « Tout synchroniser » couvre les fichiers, les paramètres et les données.
- En option, vous pouvez protéger vos données synchronisées avec un mot de passe. Allez dans « Options de cryptage » et définissez le mot de passe.
Retour aux paramètres d’usine
Vous êtes maintenant prêt à nettoyer ou à réinitialiser votre Chromebook à ses paramètres d’usine. Suivez ces étapes.
- Déconnectez-vous de votre Chromebook.
- Cliquez sur l’heure dans le coin inférieur droit de l’écran.
- Sélectionnez l’option Paramètres dans le menu contextuel.
- Cliquez sur le bouton Avancé.
- Sélectionnez l’onglet Réinitialiser les paramètres.
- Cliquez sur l’option Powerwash.
- Cliquez sur le bouton Redémarrer.
- Sélectionnez à nouveau l’option Powerwash pour confirmer.
- Sélectionnez Continuer.
- Le Chromebook effectuera alors le Powerwash.
- Une fois terminé et démarré, connectez-vous.
- Suivez l’assistant de configuration à l’écran.
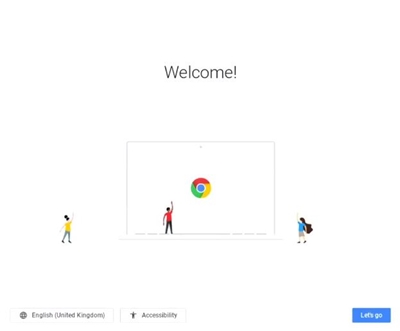
Vérifiez si l’écran tourne automatiquement.
Vive la rotation automatique !
Ces solutions devraient vous aider à restaurer la capacité de votre Chromebook à faire pivoter automatiquement l’écran. Cependant, s’ils ne le font pas, vous voudrez peut-être mettre à jour/réinstaller le système d’exploitation ou contactez Aide Google.
Avez-vous déjà eu un problème avec la rotation automatique ? Comment l’avez-vous résolu, quelle méthode a fonctionné pour vous? Avez-vous des conseils supplémentaires pour nos lecteurs ? N’hésitez pas à les laisser dans la section des commentaires ci-dessous.