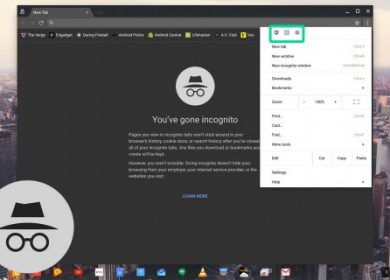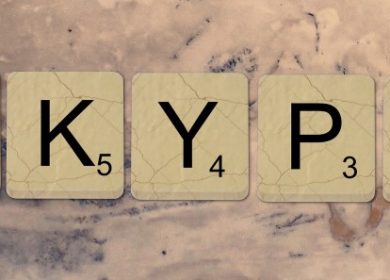L’impression à partir d’un Chromebook ne fonctionne pas au sens traditionnel. Comme la façon dont vous imprimez des pages à partir d’un ordinateur Mac ou Windows.
Sur les machines Windows et Mac, vous accédez aux paramètres ou aux préférences système, recherchez votre imprimante sans fil sur le réseau et configurez-la. Ensuite, une fois qu’il est ajouté à vos imprimantes, vous avez terminé et êtes prêt à imprimer quand vous le souhaitez, en supposant que l’imprimante est allumée et que vous avez chargé suffisamment de papier pour imprimante.
Si vous souhaitez d’abord imprimer à partir de votre Chromebook, vous devrez ajouter votre imprimante à Google Cloud Print.
Pour ajouter votre imprimante à Google Cloud Print, vous aurez besoin d’un ordinateur Windows ou Mac, en utilisant les paramètres du navigateur Google Chrome pour le faire.
Tout cela semble compliqué, non ? Eh bien, ce n’est pas si compliqué d’ajouter une imprimante et d’imprimer dessus, faites-nous confiance. Si vous suivez les instructions ici, vous imprimerez à partir de votre Chromebook en un rien de temps !
Passons en revue les étapes et imprimez à partir de votre appareil Chromebook.
Configuration de Google Cloud Print
Démarrez votre ordinateur Mac ou Windows, puis ouvrez le navigateur Google Chrome. Assurez-vous également que votre imprimante est allumée et détectable sur votre réseau sans fil ou câblé ou directement sur l’imprimante. Comme je l’ai mentionné ci-dessus, vous devez ajouter l’imprimante à Google Cloud Print avec un ordinateur Mac ou Windows, mais vous pouvez ensuite imprimer à partir d’un Chromebook à tout moment.
Nous avons utilisé une imprimante sans fil Brother pour nos tests pour cet article et cela fonctionne parfaitement.
- Dans le navigateur Chrome, allez en haut à droite et cliquez sur les trois points verticaux.
- Ensuite, faites défiler jusqu’aux paramètres de votre navigateur Chrome et cliquez dessus.
- Dans la fenêtre suivante du navigateur Chrome, faites défiler vers le bas et cliquez sur le lien bleu qui dit afficher les paramètres avancés.
- Descendez sur Google Cloud Print. Ensuite, cliquez sur le bouton Gérer.
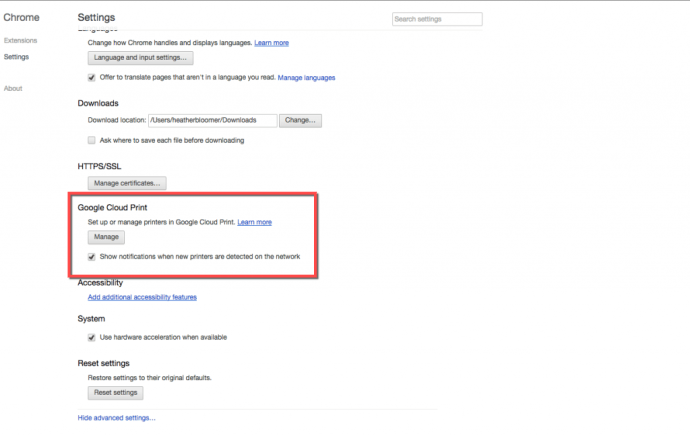
- Ensuite, sous Imprimantes classiques, cliquez sur le bouton Ajouter des imprimantes.
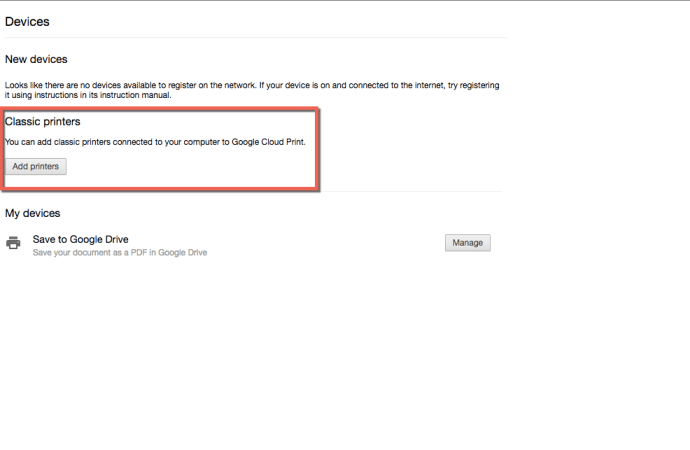
- Vous devriez maintenant être sur la page d’impression de Google Cloud et votre imprimante devrait avoir été détectée. Il sera répertorié sur la page. Cliquez simplement sur le bouton Ajouter une imprimante. Votre imprimante est désormais accessible depuis votre Chromebook.
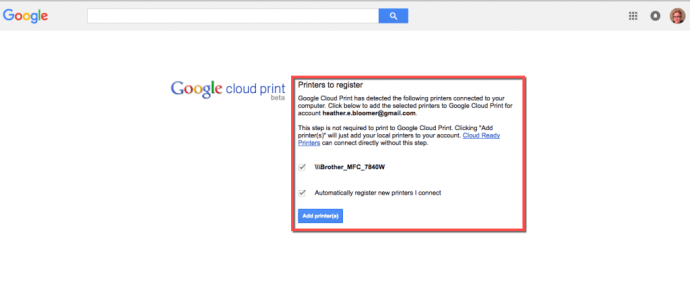
N’oubliez pas que cette configuration peut être établie à partir d’un ordinateur Mac ou Windows. Il n’est pas recommandé de le faire sur les deux. Comme cela peut gâcher un paramètre qui rend l’impression à partir du Chromebook possible, après avoir d’abord suivi ces étapes.
L’imprimante ou les imprimantes que vous ajoutez ici sont associées à votre compte Google. Non seulement vous pourrez imprimer à partir de votre appareil Chromebook, mais vous aurez également la possibilité d’imprimer à partir de n’importe quel endroit où vous êtes connecté avec votre compte Google.
Imprimez depuis votre Chromebook
Si vous n’avez pas encore allumé et connecté votre Chromebook, faites-le maintenant. Une fois que vous avez trouvé quelque chose que vous devez imprimer, vous devriez être prêt à partir. Faisons un test d’impression à partir de notre Chromebook pour voir comment ça se passe.
- Accédez à une page imprimable dans votre navigateur Google Chrome sur votre appareil Google Chromebook.
- Dans notre exemple, nous allons imprimer une recette de Allrecipes.com pour Gros biscuits moelleux au gingembre. Cliquez sur notre lien vers la recette de votre Chromebook et imprimez-la.
- Ensuite, accédez à l’icône de l’imprimante et cliquez dessus. Vous verrez la version imprimable de la page de recette. Ensuite, cliquez à nouveau sur l’icône d’impression pour effectuer un test d’impression sur votre Chromebook.
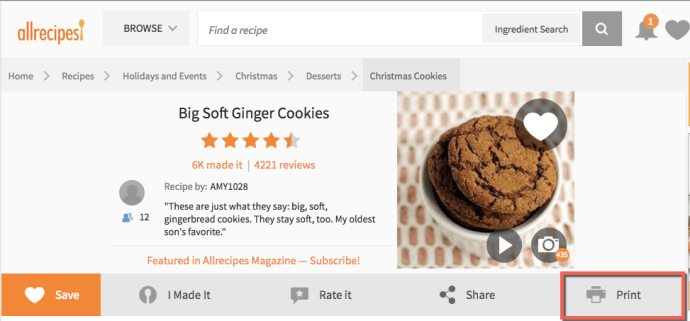
- Dans la fenêtre Google Print qui s’ouvre, modifiez la destination sur votre imprimante. Celui que vous avez associé à votre compte Google. Ensuite, cliquez sur le bouton d’impression et walla, vous devriez avoir réussi à imprimer à partir de votre appareil Chromebook.
Vous pouvez également imprimer une page de votre navigateur Google Chrome sur votre Chromebook en cliquant sur les trois points verticaux en haut à droite de votre navigateur Chrome. Ensuite, allez à et choisissez l’option Imprimer. Vous êtes maintenant prêt à imprimer tout ce dont vous avez besoin directement depuis votre Google Chromebook. Sucré!
L’impression fonctionne parfaitement lors de nos tests et, espérons-le, vos impressions de test fonctionnent parfaitement aussi !
Voir votre imprimante à partir des paramètres du Chromebook
Sur votre appareil Google Chromebook, vous pouvez également vérifier que votre imprimante est répertoriée après avoir effectué la configuration de Google Cloud Print. Cliquez simplement à l’endroit où la photo de profil de votre compte Google s’affiche en bas à droite de votre Chromebook.
- Ensuite, cliquez sur l’icône d’engrenage où se trouvent les paramètres de vos Chromebooks.
- Ensuite, faites défiler vers le bas et cliquez sur le lien bleu indiquant Afficher les paramètres avancés.
- Descendez sur Google Cloud Print. Ensuite, cliquez sur le bouton Gérer.
- Là où il est indiqué Mes appareils, le nom de vos imprimantes et Enregistrer sur Google Drive sont répertoriés.
C’est un enveloppement. Vous avez appris à configurer Google Cloud Print à partir de votre ordinateur Mac ou Windows et pouvez désormais imprimer directement à partir de votre Google Chromebook.
Nous espérons que nous avons supprimé la confusion sur la façon d’imprimer à partir de votre Chromebook et que vous êtes en mesure de le faire avec succès après avoir suivi les instructions de cet article pratique Tavussa.
Voici quelques tutoriels pertinents qui pourraient vous être utiles :
Avez-vous des conseils ou des astuces pour faire fonctionner une imprimante sur un Chromebook ou un autre appareil Chrome OS ? Si oui, dites-nous ce que vous savez dans un commentaire ci-dessous !