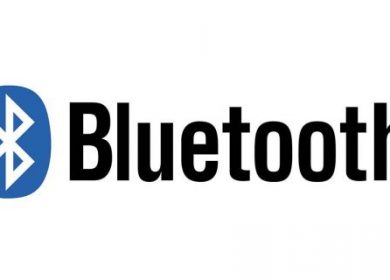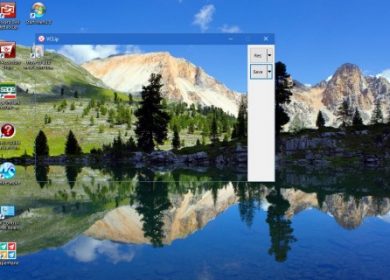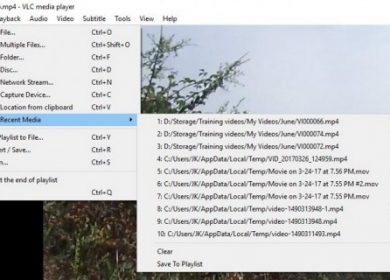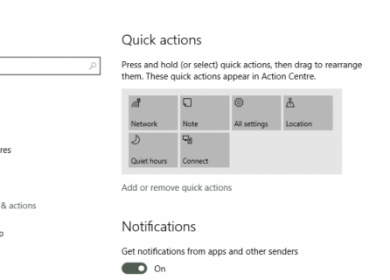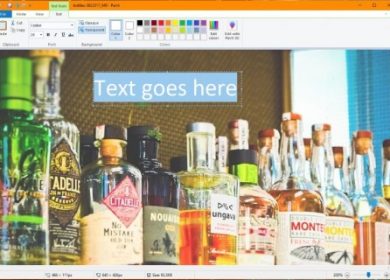La plupart des ordinateurs portables modernes sont équipés de claviers rétroéclairés conçus pour faciliter la saisie dans des conditions de faible luminosité. La plupart des claviers ont un rétroéclairage et des lettres lumineuses, mais parfois, cette fonctionnalité intéressante refuse de fonctionner. Si c’est le cas avec votre ordinateur portable, le problème ne vient généralement pas du clavier.
Si vous êtes un utilisateur de Windows 10, la fonction de clavier rétroéclairé est probablement désactivée dans l’application Paramètres. Vous avez juste besoin de savoir où se trouvent les paramètres et de les ajuster. Continuez à lire et apprenez à gérer votre clavier rétroéclairé dans Windows 10.
Réglages du clavier rétroéclairé de Windows 10
Il existe plusieurs façons d’activer le rétroéclairage du clavier et de modifier leur luminosité dans Windows 10. Ces options varient en fonction de la marque et du modèle de votre ordinateur portable Windows.
L’un se fait via le Windows Mobility Center, et l’autre via l’application native fournie avec votre ordinateur portable. Voyons comment ils fonctionnent.
Méthode 1—Utiliser le Centre de mobilité Windows
La première méthode vous oblige à ouvrir le Panneau de configuration et à accéder au Centre de mobilité Windows pour que le rétroéclairage fonctionne sur votre ordinateur portable. Voici ce que vous devez faire:
- Cliquez sur le bouton Démarrer et saisissez Panneau de configuration dans la barre de recherche.
Lorsque la fenêtre du Panneau de configuration s’ouvre, recherchez l’onglet Centre de mobilité Windows.
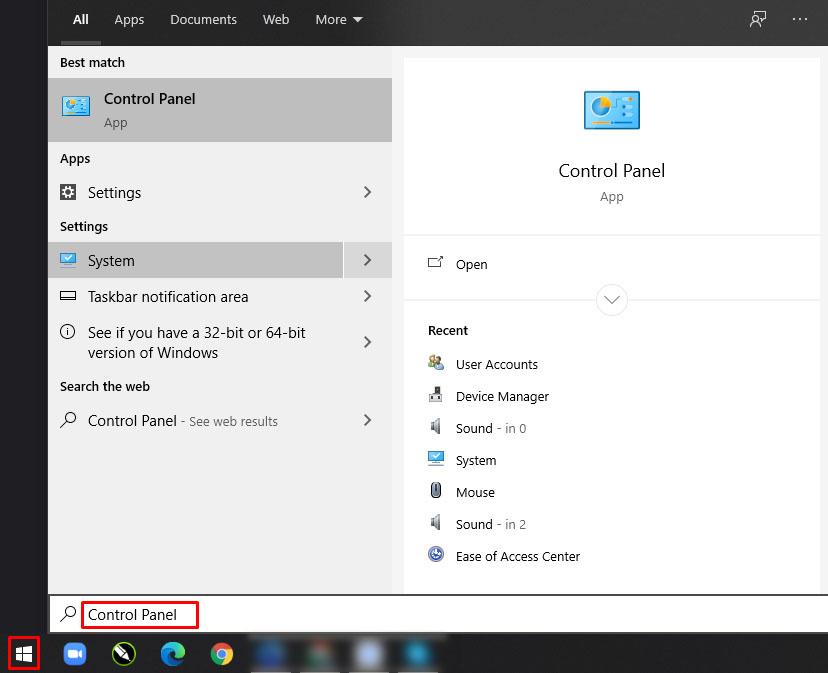
- Ouvrez la section Matériel et audio.
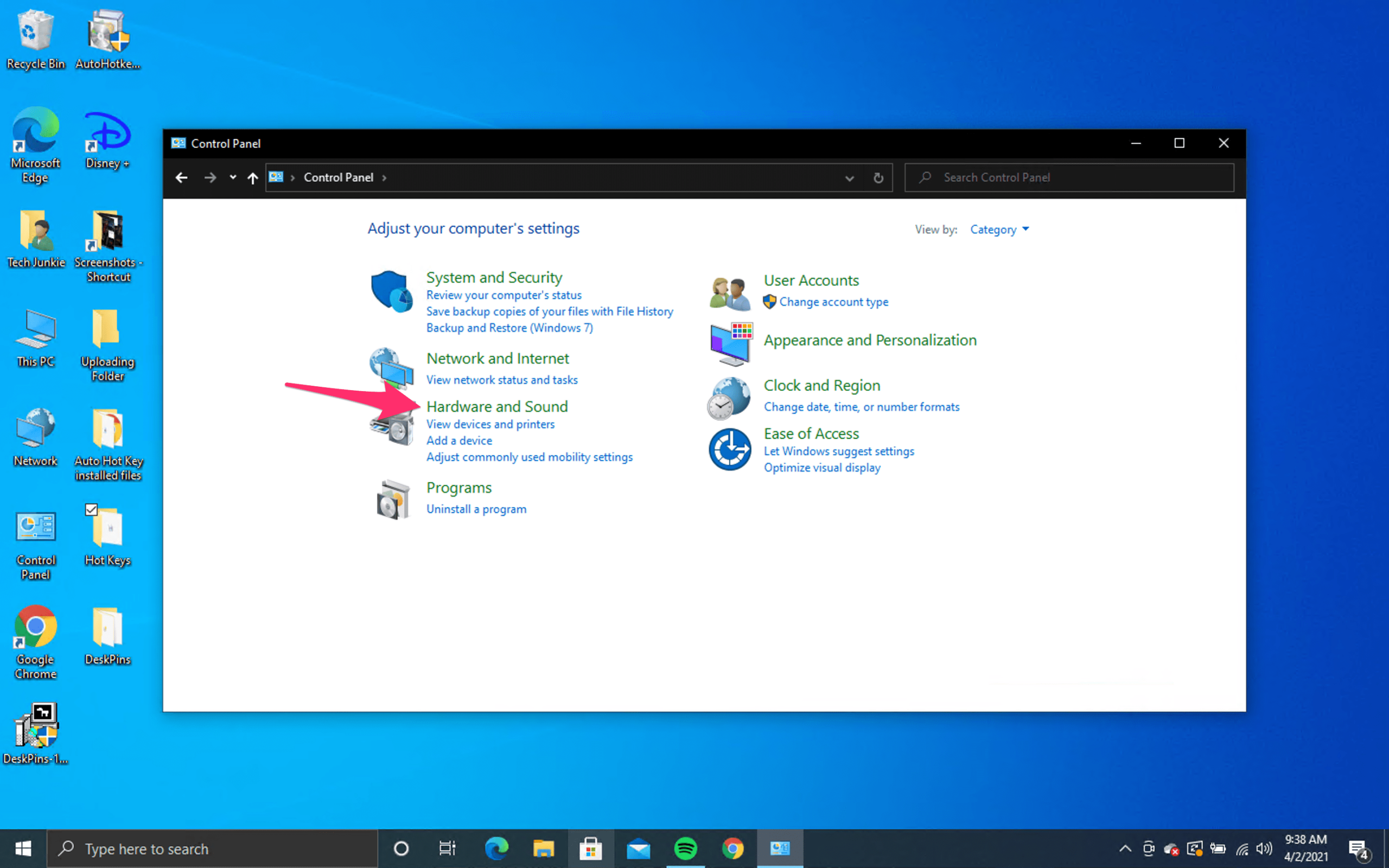
- Ouvrez le Centre de mobilité Windows et vous verrez quelques options. Déplacez le curseur sous l’onglet Rétroéclairage du clavier vers la droite pour activer le rétroéclairage.
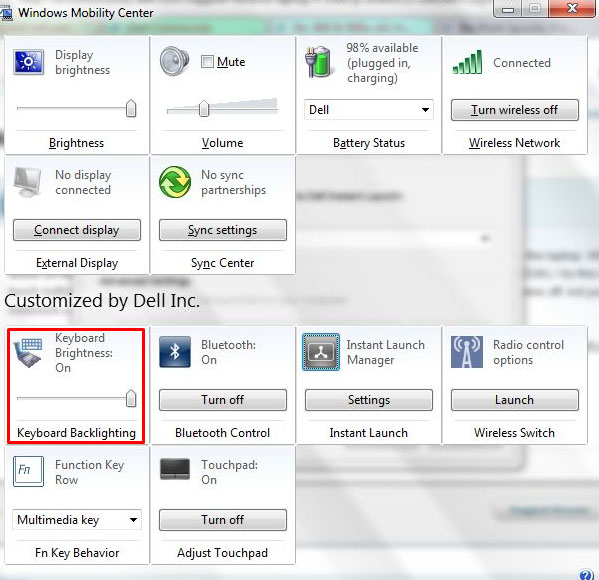
- Cliquez sur l’onglet pour accéder à des options supplémentaires. Activez l’éclairage du clavier et sélectionnez la luminosité souhaitée.
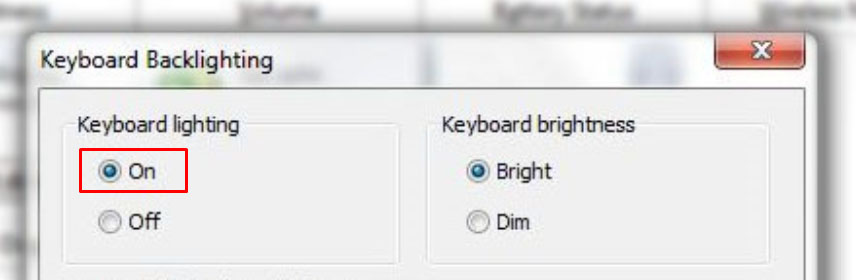
- Ensuite, choisissez l’heure d’arrêt automatique du rétroéclairage du clavier. Vous pouvez sélectionner des options entre cinq secondes et 15 minutes, ainsi que Jamais éteint si vous ne voulez pas que le rétroéclairage s’éteigne automatiquement lorsque votre ordinateur portable est inactif.
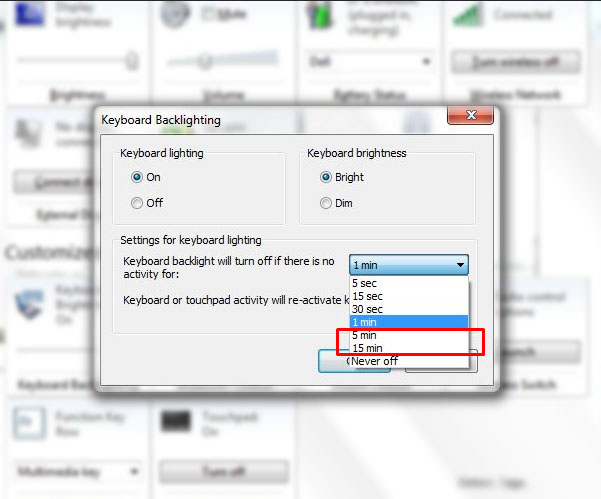
- Sélectionnez OK une fois que vous êtes satisfait des modifications que vous avez apportées.
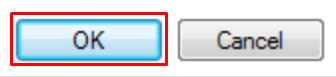
Méthode 2—Utilisez l’application native
La plupart des ordinateurs portables sont livrés avec des applications natives pour gérer la luminosité du rétroéclairage du clavier. Si vous n’êtes pas sûr d’avoir une telle application, vous pouvez toujours vérifier le système. Connectez-vous à Internet et saisissez le nom de votre ordinateur portable dans la barre de recherche de votre navigateur. Ajoutez la phrase Activer le rétroéclairage du clavier Windows 10 et vous devriez pouvoir trouver les paramètres immédiatement.

Utilisation du clavier de votre ordinateur
Selon le modèle, votre ordinateur dispose probablement d’une fonction clavier pour activer le rétroéclairage.
Dell
Encore une fois, selon le modèle de votre Dell, il existe différentes fonctions du clavier pour activer le rétroéclairage de votre clavier.
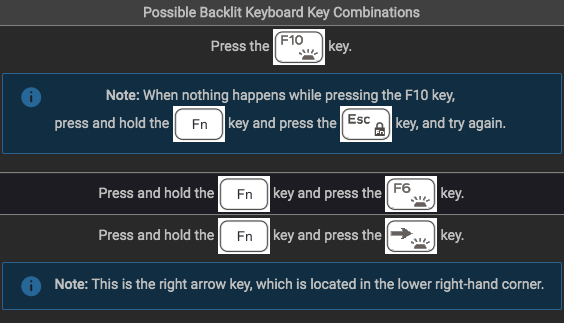
Alt+F10
- Dell 14 Inspiron 7000, 15, 2016, 15, 17 série 5000.
Fn+F10
- Inspiron 15 5000, Latitude E5550, Latitude E7450/E7470
F10
Fn+F6
HP
Fn+F5
- Certains modèles peuvent être Fn+11 ou Fn+9
- Certains modèles fonctionneront avec un simple Fn + Espace

Asus
Fn+F4 ou F5
- Les utilisateurs d’Asus pourront dire les fonctions en fonction des symboles sur les touches. S’il n’y a aucun symbole lumineux sur le clavier, l’ordinateur portable n’est pas équipé de cette fonction.

Comment puis-je savoir si mon ordinateur portable dispose d’un rétroéclairage du clavier ?
L’un des moyens les plus simples de savoir si votre ordinateur portable dispose ou non d’un rétroéclairage du clavier est de regarder le clavier lui-même. Si vous voyez l’un des symboles du fabricant dans les captures d’écran ci-dessus, vous pouvez activer le rétroéclairage.
Puis-je utiliser un clavier externe sur un ordinateur portable ?
Absolument. La plupart des claviers sans fil peuvent se connecter à la plupart des ordinateurs portables via Bluetooth ou un port USB.
La fonctionnalité ne fonctionne pas
Certains utilisateurs de Windows 10 ont signalé que les paramètres de rétroéclairage du clavier ne fonctionnaient pas. La cause du problème n’est pas claire, mais si vous êtes l’un des utilisateurs malchanceux qui ont ce problème, vous pouvez toujours rechercher des solutions possibles. Voici ce que vous devez faire:
- Ouvrez le menu Démarrer et tapez Dépannage dans la barre de recherche.
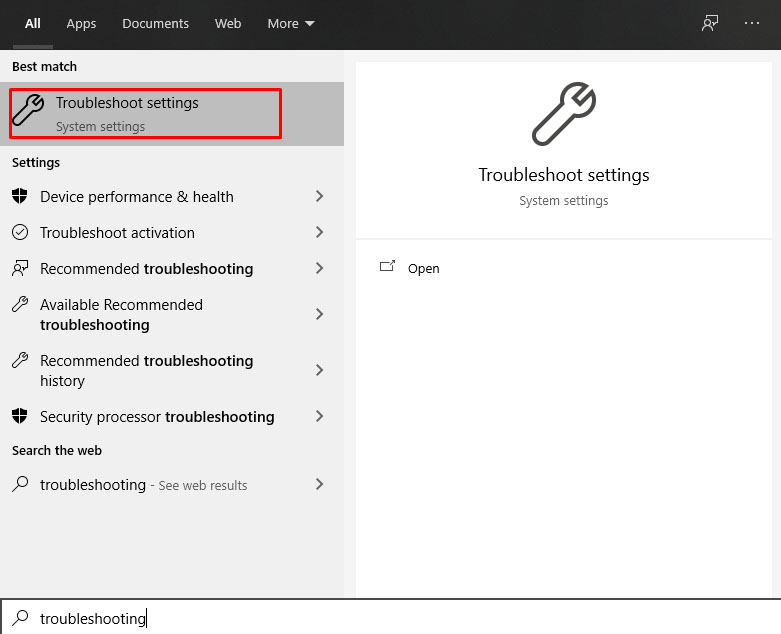
- Sélectionnez Clavier parmi les options disponibles.
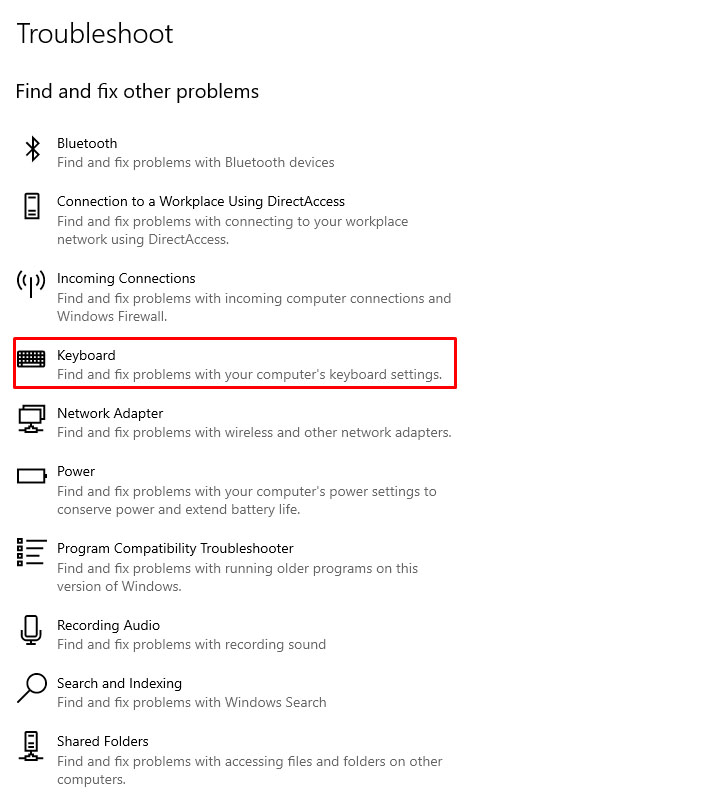
- Lorsque le dépanneur apparaît, sélectionnez Exécuter le dépanneur.
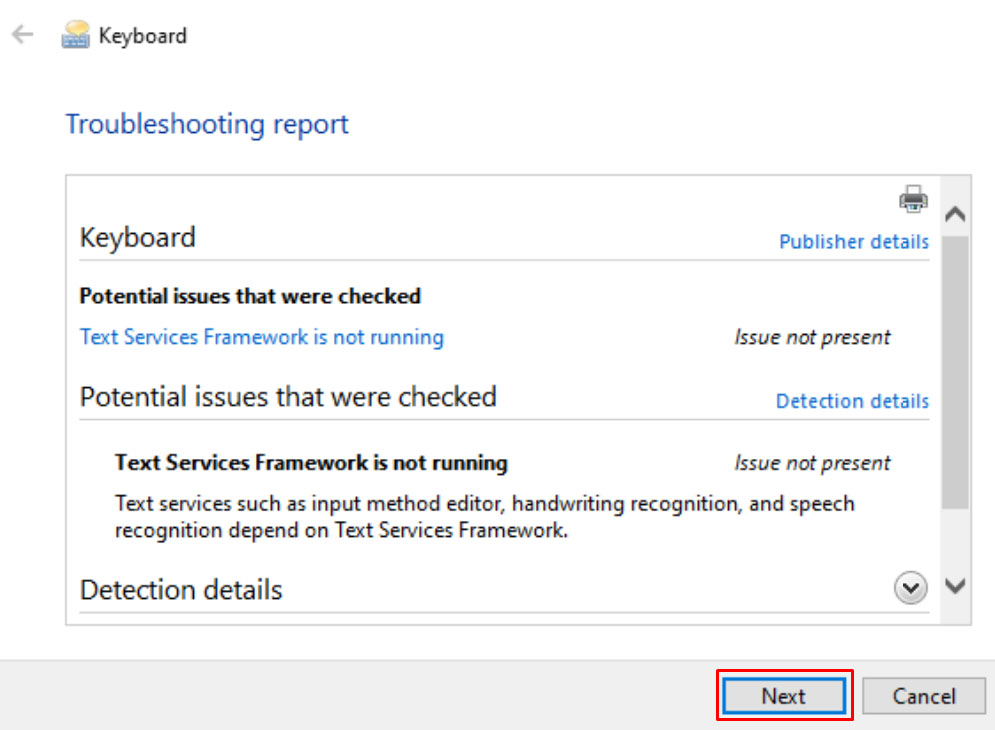
- Le système vérifiera ensuite les éventuels problèmes avec le clavier de votre ordinateur portable. L’option de rétroéclairage du clavier devrait apparaître. Suivez les instructions pour l’activer.
D’autres causes des problèmes de rétroéclairage de votre clavier peuvent être attribuées à des problèmes matériels ou même à des mises à jour logicielles. Si votre rétroéclairage ne fonctionne plus après une chute, cela peut être aussi simple qu’un câble lâche. Si vous avez récemment effectué une mise à jour, éteignez et rallumez votre ordinateur pour voir s’il se rallume.
Tapez dans le noir comme un pro
Windows 10 bloque automatiquement la fonction de rétroéclairage du clavier sur certains ordinateurs portables. On ne sait pas pourquoi cela se produit, mais avec les méthodes simples décrites ci-dessus, vous pourrez l’allumer et choisir le niveau de luminosité souhaité à tout moment. Le processus est simple et ne prend qu’une minute ou deux. Vous pouvez enfin taper comme un pro dans le noir.
Quelle méthode utilisez-vous pour modifier la luminosité du rétroéclairage de votre clavier ? Quelle est la luminosité des voyants de votre clavier et combien de temps dure la période d’arrêt automatique de votre ordinateur portable ? Partagez vos méthodes dans la section des commentaires ci-dessous.