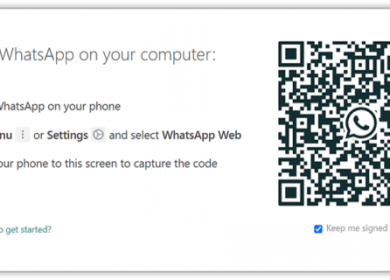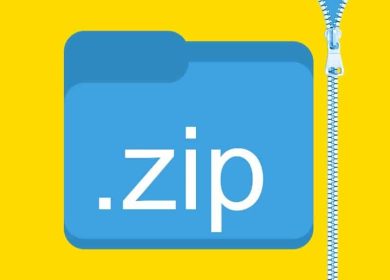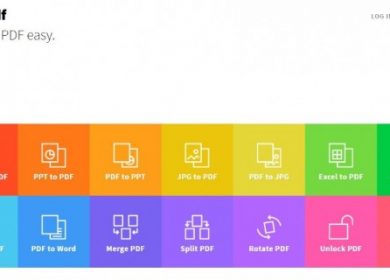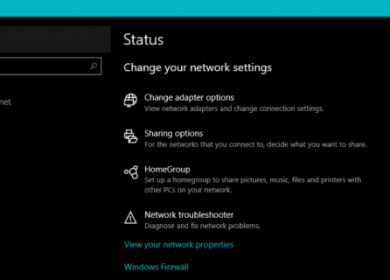Ce didacticiel vous montrera étape par étape comment graver des fichiers MP3 sur un CD audio sous Windows 10. Vous pourrez lire ce CD sur n’importe quel lecteur de CD ou autoradio.
MP3 et CD audio
Le format audio MP3 est un format audio courant.
En raison de leur taille de fichier relativement petite, vous pouvez graver de nombreux fichiers MP3 sur un seul CD.
Mais tous les lecteurs de CD et les autoradios ne peuvent pas lire les fichiers MP3.
Si votre appareil ne prend pas en charge ce format audio, vous devrez convertir votre musique MP3 au format CD audio (CDA).
Windows Media Player est un lecteur multimédia préinstallé dans Windows 7, 8 et 10.
Conseil : utilisez des CD-R et non des CD-RW, car tous les lecteurs de CD ne peuvent pas lire correctement les CD réinscriptibles, même s’ils sont écrits dans le bon format audio.
1. Insérez un CD vierge dans le graveur de CD/DVD de votre PC.
2. Ouvrez le lecteur Windows Media.
3. Cliquez sur l’onglet Graver situé dans le coin supérieur droit.
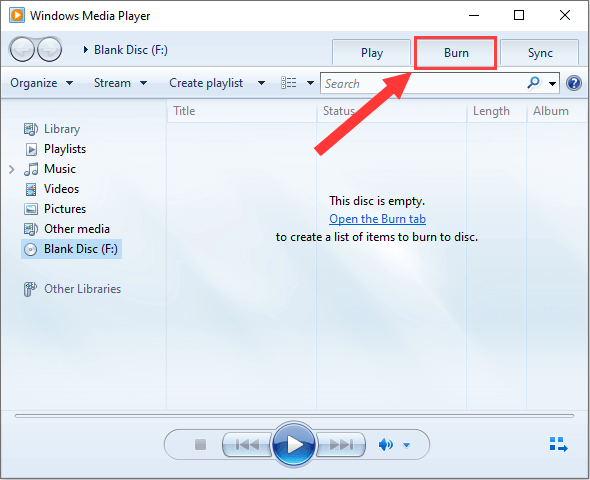
4. Cliquez sur l’icône Options de gravure et assurez-vous que CD audio est sélectionné.
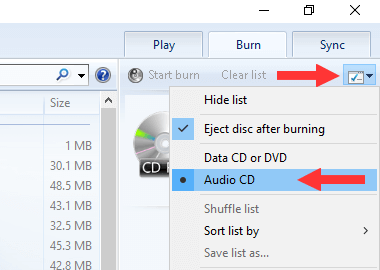
5. Ouvrez l’Explorateur Windows.
6. Accédez à l’emplacement de votre PC où sont stockées les chansons que vous souhaitez graver sur un CD.
7. Assurez-vous que la fenêtre de l’Explorateur Windows et le Lecteur Windows Media sont tous deux visibles et situés l’un à côté de l’autre.
8. Faites glisser les fichiers MP3 de l’Explorateur Windows vers la liste de gravure dans Windows Media Player.
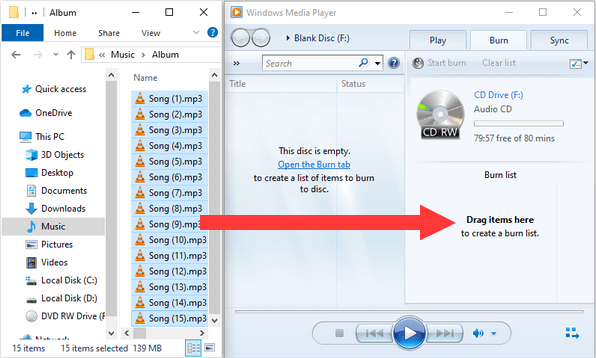
Remarque : La durée totale ne peut pas dépasser la capacité de votre CD (généralement 74 ou 80 minutes).
Astuce : Vous pouvez afficher le temps en minutes qu’il vous reste sur votre CD à _:_ libre de _ minutes (par exemple, 20:03 libre de 80 minutes) situé juste au-dessus de la liste Graver.
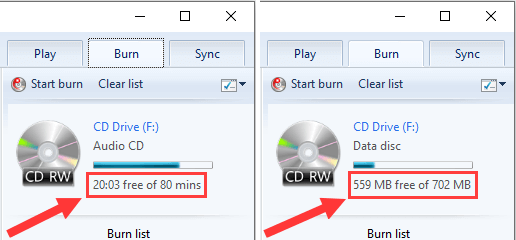
9. Vous pouvez également réorganiser les chansons dans la liste « Graver » en faisant glisser et en déposant les chansons dans la position de votre choix.
10. Lorsque vous êtes prêt, cliquez sur Démarrer la gravure situé au-dessus de la liste Graver et sous l’onglet Lecture.
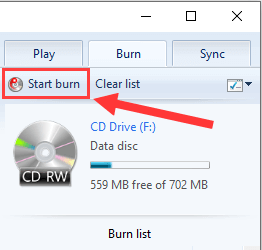
Windows Media Player va maintenant convertir vos fichiers MP3 au format CD audio (CDA), puis les graver sur votre CD qui peut être lu sur n’importe quel lecteur de CD ou autoradio.
Comment convertir et graver des fichiers MP3 sur un CD audio à l’aide d’Ashampoo Burning Studio Free
Ashampoo Burning Studio Free est un programme gratuit pour graver et copier des CD et des DVD et d’autres tâches liées au disque.
L’interface conviviale, le menu et l’assistant étape par étape de ce programme vous aideront à réaliser vos tâches liées au disque, facilement et rapidement.
Vous pouvez visiter la page du produit pour plus d’informations sur le programme et pour télécharger le programme.
Visitez la page du produit
Conseil : utilisez des CD-R et non des CD-RW, car tous les lecteurs de CD ne peuvent pas lire correctement les CD réinscriptibles, même s’ils sont écrits dans le bon format audio.
1. Insérez un CD vierge dans le graveur de CD/DVD de votre PC.
2. Ouvrez Ashampoo Burning Studio Gratuit.
3. Dans le menu de gauche, allez dans Musique, puis choisissez Créer un CD audio.
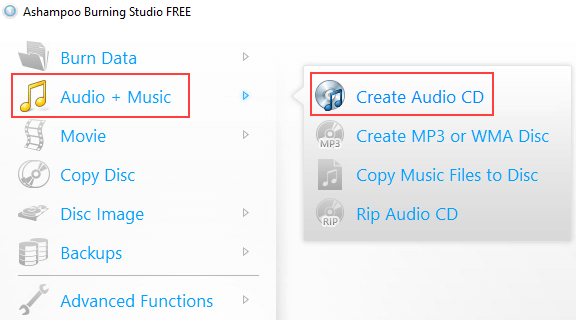
4. Cliquez sur le bouton + situé dans le coin supérieur droit.
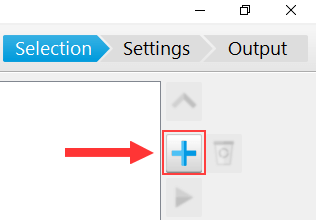
Une fenêtre « Ajouter des pistes » apparaîtra.
5. Accédez à l’emplacement sur votre PC où sont stockées les chansons que vous souhaitez graver sur un CD.
6. Sélectionnez les chansons.
7. Cliquez sur le bouton Ajouter.
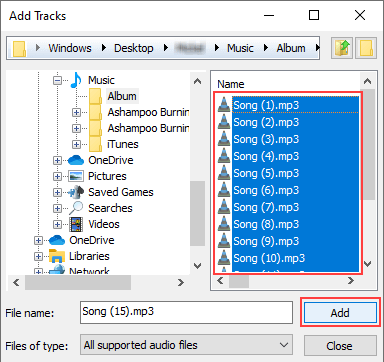
Remarque : La durée totale des chansons ne peut pas dépasser la capacité de votre CD audio (généralement 74 ou 80 minutes).
Conseil : vous pouvez afficher le temps en minutes qu’il vous reste sur votre CD dans la barre Durée sur CD audio située en bas d’Ashampoo Burning Studio Free.

8. Cliquez sur le bouton Fermer pour fermer la fenêtre « Ajouter des pistes ».
9. Cliquez sur le bouton Suivant situé dans le coin inférieur droit.
10. Vous aurez maintenant les options « d’écriture » facultatives suivantes dans le coin inférieur gauche :
- Simuler ceci simuler l’enregistrement avant la gravure (cela doublera le temps, à utiliser pour les tests)
- Données de cache cela copiera d’abord toutes les données sur l’image du disque dur (plus lent, mais peut éviter les erreurs d’écriture)
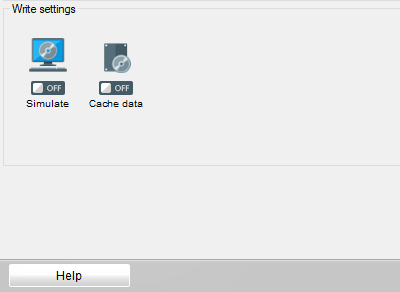
11. Dans le coin inférieur droit, à Vitesse, vous pouvez sélectionner une vitesse de gravure. La vitesse maximale que vous pouvez sélectionner dépend de la capacité du graveur de CD de votre PC et de la capacité du CD.
12. Vous pouvez également sélectionner le nombre de copies. Cette option est destinée aux personnes qui souhaitent graver davantage de copies du CD.
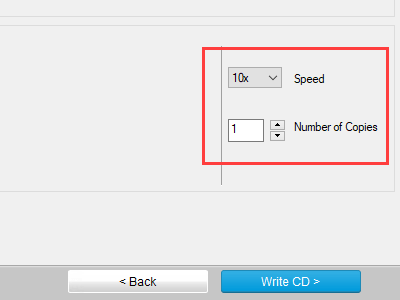
13. Lorsque vous êtes prêt, vous cliquez sur le bouton Graver un CD > situé dans le coin inférieur droit.
Ashampoo Burning Studio va maintenant convertir et graver vos fichiers MP3 sur un CD audio qui pourra être lu sur n’importe quel lecteur de CD ou autoradio.
Comment convertir et graver des fichiers MP3 sur un CD audio à l’aide d’ImgBurn
Avertissement! Ce logiciel peut proposer des logiciels inutiles lors de son installation. Alors, faites attention lors de l’installation et déclinez toute offre.
Conseil : utilisez des CD-R et non des CD-RW, car tous les lecteurs de CD ne peuvent pas lire correctement les CD réinscriptibles, même s’ils sont écrits dans le bon format audio.
1. Insérez un CD vierge dans le graveur de CD/DVD de votre PC.
2. Ouvrez ImgBurn.
3. Cliquez sur Écrire le fichier image sur le disque.
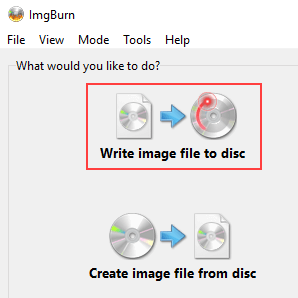
4. Cliquez sur Outils situé dans le menu du haut et choisissez Créer un fichier CUE.
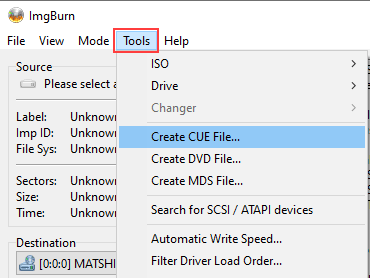
Une fenêtre « Créer un fichier CUE » apparaîtra.
5. Cliquez sur l’icône de dossier située dans le coin supérieur droit.
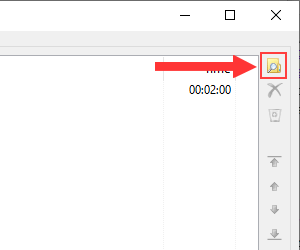
Une fenêtre « Ouvrir » apparaîtra.
6. Accédez à l’emplacement sur votre ordinateur où sont stockées les chansons que vous souhaitez graver sur un CD.
7. Sélectionnez les chansons.
8. Cliquez sur le bouton Ouvrir.
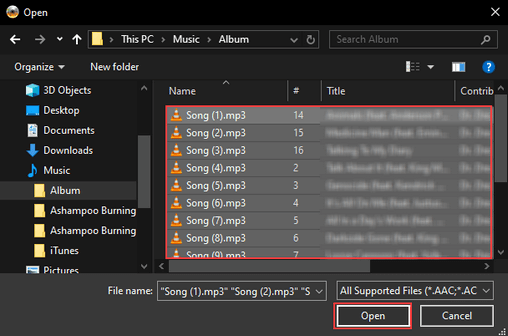
ImgBurn analysera les fichiers une fois que vous aurez cliqué sur Ouvrir.
Remarque : La durée totale des chansons ne peut pas dépasser la capacité de votre CD audio (généralement 74 ou 80 minutes).
Astuce : Vous pouvez voir le pourcentage qu’il vous reste sur votre CD dans la barre située juste en dessous de vos chansons.

9. Lorsque vous êtes prêt, vous cliquez sur le bouton OK situé dans le coin inférieur droit.
Une fenêtre « Enregistrer sous » apparaîtra.
10. À Nom du fichier, vous entrez un nom pour votre fichier .cue.
11. Sélectionnez un emplacement sur votre PC où vous souhaitez enregistrer le fichier.
12. Cliquez sur le bouton Enregistrer.
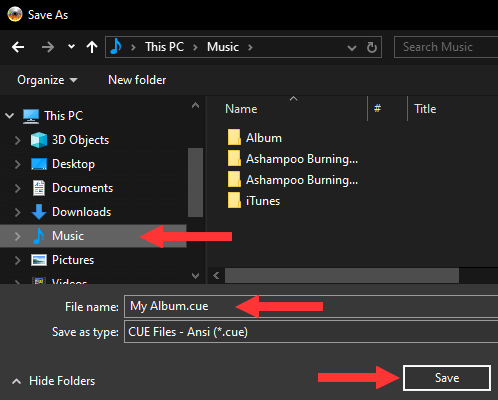
13. Si un message « Fichier CUE créé avec succès ! » fenêtre apparaît, vous cliquez sur le bouton OK.
Vous devriez voir votre fichier .cue dans la section Source.
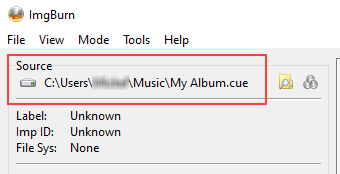
14. Si vous ne voyez pas le fichier .cue dans la section Source, cliquez sur l’icône du dossier.
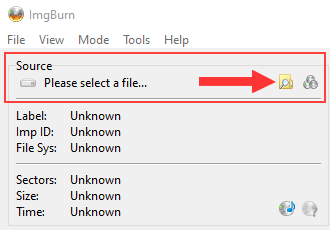
Une fenêtre « Ouvrir » apparaîtra.
15. Accédez à l’emplacement sur votre ordinateur où est stocké le fichier .cue que vous avez créé précédemment.
16. Sélectionnez le fichier .cue (par exemple, My Album.cue).
17. Cliquez sur le bouton Ouvrir.
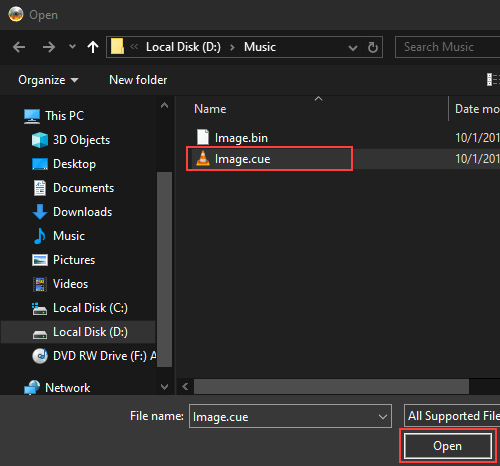
18. Dans la section Destination, assurez-vous que le graveur de CD de votre PC est sélectionné.
19. Lorsque vous êtes prêt, vous cliquez sur le bouton « fichier → disque » (écrire) en bas d’ImgBurn.
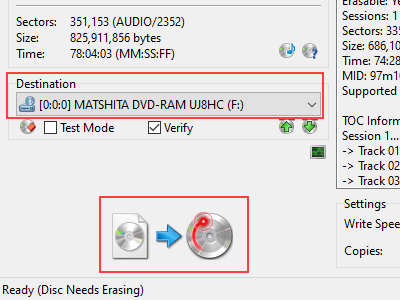
ImgBurn va maintenant graver votre CD audio. Ce CD peut être lu sur n’importe quel lecteur de CD ou autoradio.
Comment convertir et graver des fichiers MP3 sur un CD audio à l’aide d’iTunes
Conseil : utilisez des CD-R et non des CD-RW, car tous les lecteurs de CD ne peuvent pas lire correctement les CD réinscriptibles, même s’ils sont écrits dans le bon format audio.
1. Insérez un CD vierge dans le graveur de CD/DVD de votre PC.
2. Ouvrez iTunes.
3. Cliquez sur Fichier situé dans le coin supérieur gauche, allez sur Nouveau et cliquez sur Playlist.
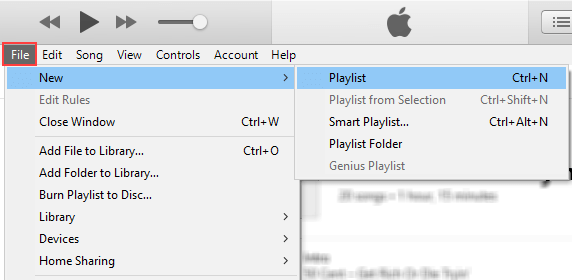
4. Saisissez un nom pour votre nouvelle liste de lecture.
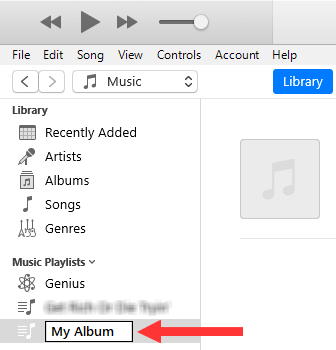
5. Ajoutez des chansons à votre nouvelle liste de lecture.
Quatre façons d’ajouter des chansons à votre liste de lecture :
- Faites glisser les chansons une par une vers votre liste de lecture.
- Sélectionnez plusieurs chansons à la fois et faites-les glisser vers votre liste de lecture. Pour sélectionner plusieurs chansons à la fois, cliquez sur la première chanson, maintenez la touche Maj enfoncée et cliquez sur la dernière chanson.
- Si vous souhaitez ajouter des chansons d’un album, cliquez sur Albums situé dans la barre latérale gauche, cliquez sur l’album qui contient les chansons que vous souhaitez graver sur CD, cliquez sur le bouton rond à 3 points situé à côté du titre de l’album , accédez à Ajouter à la liste de lecture et choisissez votre liste de lecture.
- Ouvrez l’Explorateur Windows et minimisez à la fois la fenêtre de l’Explorateur Windows et la fenêtre iTunes, de sorte que vous les voyiez toutes les deux situées l’une à côté de l’autre, puis accédez via l’Explorateur Windows à l’emplacement de votre ordinateur où sont stockées les chansons que vous souhaitez graver. CD et faites glisser les chansons de l’Explorateur Windows vers votre liste de lecture dans iTunes.
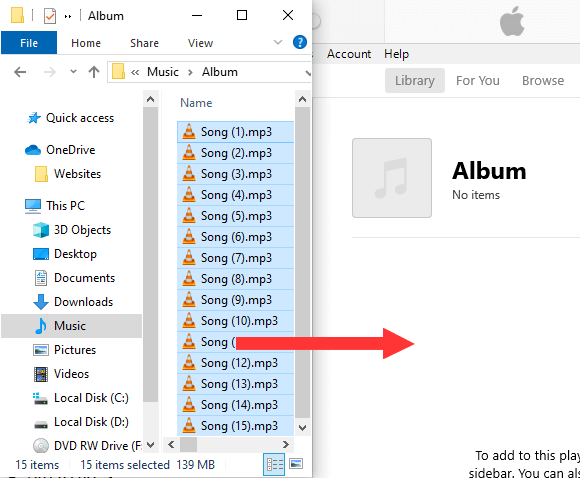
Remarque : La durée totale des chansons ne peut pas dépasser la capacité de votre CD audio (généralement 74 ou 80 minutes).
Conseil : Vous pouvez afficher la durée totale (en minutes) de votre liste de lecture dans le titre de votre liste de lecture.
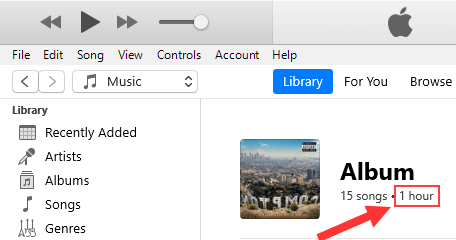
6. Lorsque vous êtes prêt, cliquez avec le bouton droit sur votre liste de lecture et choisissez Graver la liste de lecture sur un disque.
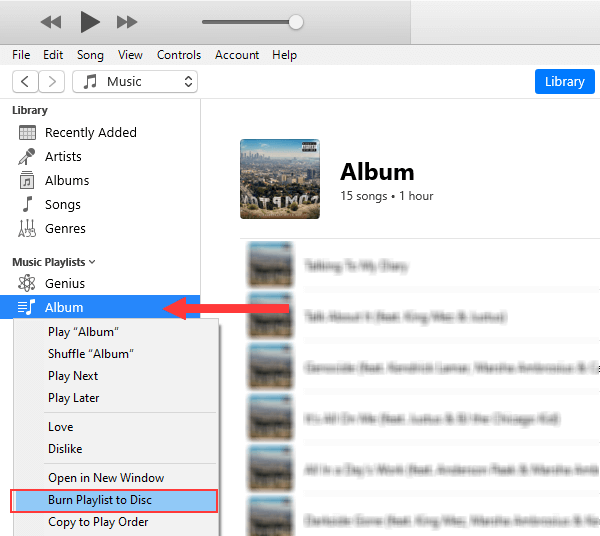
Soit vous cliquez sur le bouton (…) situé en haut à droite de la playlist, puis cliquez sur Graver la playlist sur disque.
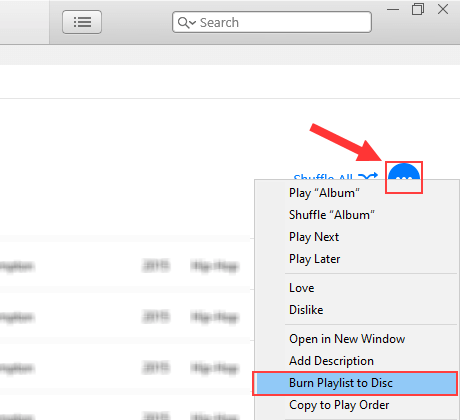
Une fenêtre « Paramètres de gravure » apparaîtra.
7. À la vitesse préférée, vous pouvez choisir une vitesse de gravure. La vitesse maximale que vous pouvez sélectionner dépend de la capacité du graveur de CD de votre PC et de la capacité du CD.
8. Dans Format de disque, assurez-vous que CD audio est sélectionné.
9. Vous pouvez également sélectionner un espace (pause) entre les chansons.
10. Cliquez sur le bouton Graver.
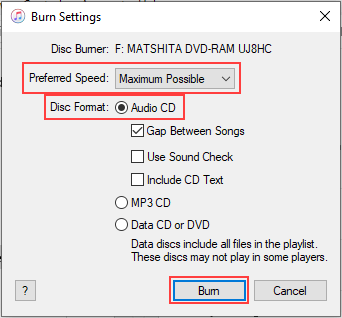
iTunes va maintenant convertir vos fichiers MP3 au format CD audio (CDA), puis les graver sur votre CD qui peut être lu sur n’importe quel lecteur de CD ou autoradio.