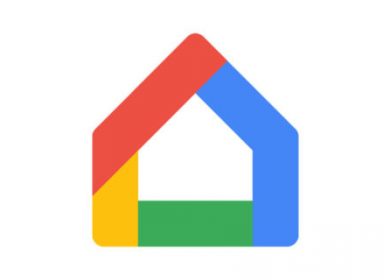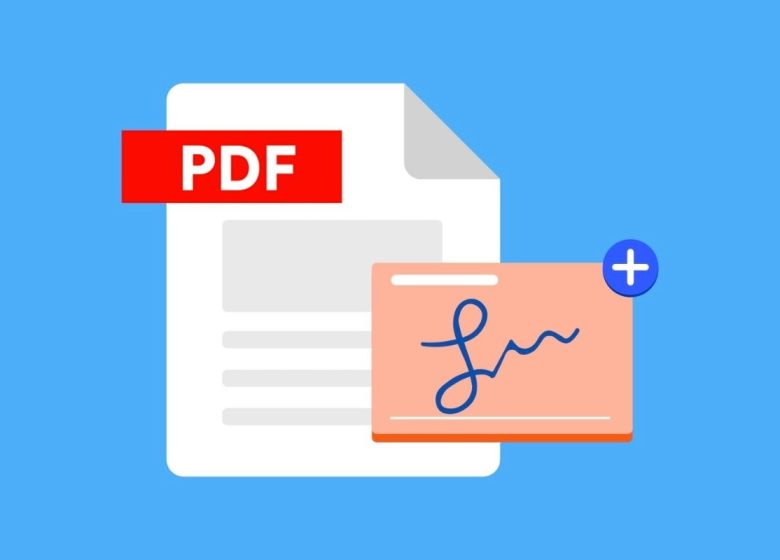
Ce didacticiel vous montrera étape par étape comment remplir et signer électroniquement des formulaires et des documents PDF sans les imprimer ni les numériser sous Windows et Android.
Les méthodes de cette page fonctionnent pour Microsoft Windows 10 et 11 et tous les téléphones Android.
Formulaires et documents PDF
Il existe des entreprises, des réseaux publicitaires et des réseaux affiliés qui vous demandent de remplir et de signer des formulaires et des documents PDF, puis de les leur renvoyer par e-mail.
Habituellement, vous devez remplir toutes sortes d’informations sur vous-même, comme votre nom, nationalité, date de naissance, numéro de téléphone, adresse e-mail, adresse, code postal (code postal), ville ou village, état, pays, etc.
Vous pouvez imprimer le document, le remplir, le signer, le scanner, puis le renvoyer par e-mail.
Heureusement, il existe un moyen plus simple et plus rapide.
Le moyen simple et rapide serait de remplir et de signer électroniquement des formulaires et des documents PDF afin que vous n’ayez pas besoin de les imprimer et de les numériser.
Vous pouvez signer votre document avec une signature électronique (également appelée signature électronique), et il s’agit d’une image de votre signature superposée sur un formulaire ou un document PDF.
Comment remplir et signer électroniquement des formulaires et des documents PDF dans Windows
Comment remplir et signer électroniquement des formulaires et des documents PDF sous Windows à l’aide d’Adobe Acrobat Reader DC
Vous pouvez télécharger Adobe Acrobat Reader DC à partir de leur site Web, ici. Remarque : n’oubliez pas de décocher les offres optionnelles avant de cliquer sur le bouton de téléchargement.
Astuce : Faites une sauvegarde de votre fichier avant de commencer.
1. Ouvrez le document PDF dans Adobe Acrobat Reader DC.
2. Cliquez sur Remplir et signer situé dans le panneau de droite.
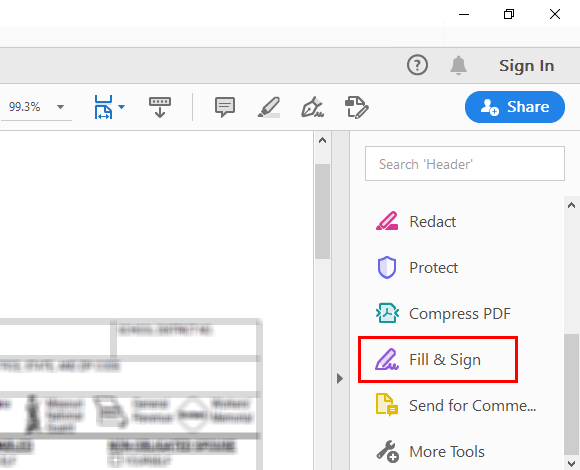
3. Lorsque Adobe Acrobat Reader DC vous demande ce que vous voulez faire, vous cliquez sur le bouton Remplir et signer.
Vous pouvez maintenant remplir et signer le formulaire ou le document.
4. Pour remplir le formulaire ou le document, vous cliquez sur un champ (ligne) puis entrez vos informations (par exemple, nom, adresse, etc.).
5. Pour signer le formulaire ou le document, vous cliquez sur Signer situé au-dessus de votre fichier PDF.
6. Cliquez sur Ajouter une signature ou Ajouter des initiales.
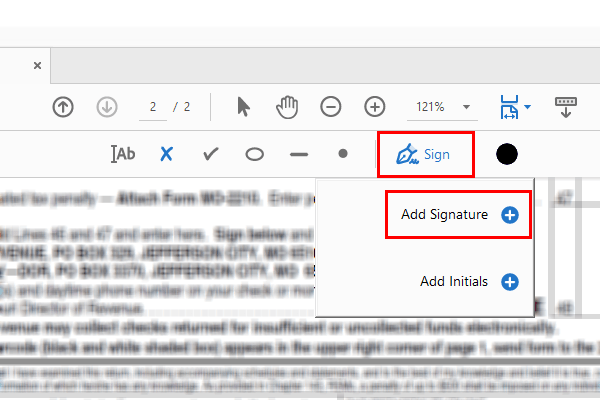
Une fenêtre apparaîtra.
7. Dans cette fenêtre, vous aurez les options suivantes :
- Tapez pour taper votre nom
- Draw pour dessiner votre signature avec la souris de votre ordinateur
- Image pour utiliser une image avec votre signature dessus
8. Lorsque votre signature est prête, vous cliquez sur le bouton Appliquer.
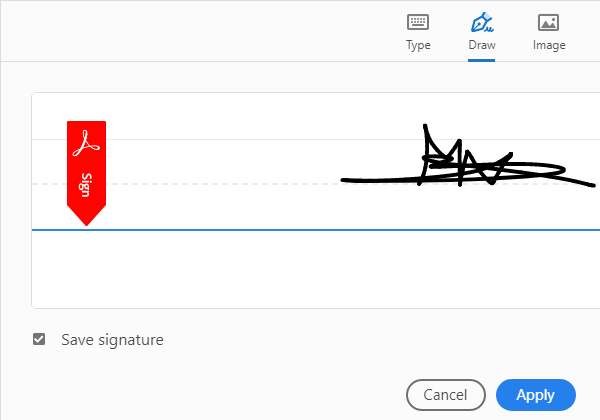
9. Faites glisser votre signature vers le champ de signature (ligne) de votre formulaire ou document.
10. Cliquez sur le champ de signature pour déposer la signature dans ce champ.
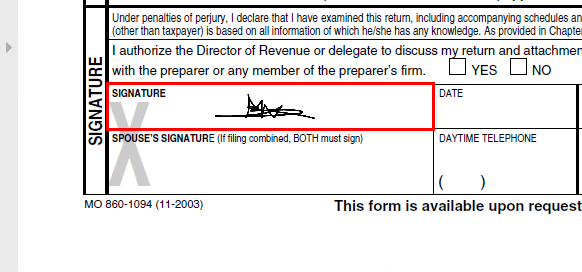
11. Vous pouvez également redimensionner la signature si vous le souhaitez. Si vous ne voyez pas l’option, cliquez sur la signature.
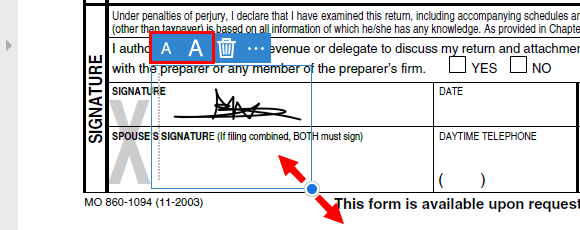
12. Lorsque vous avez terminé de remplir et de signer votre formulaire ou document PDF, vous cliquez sur le bouton Enregistrer dans le coin supérieur gauche.
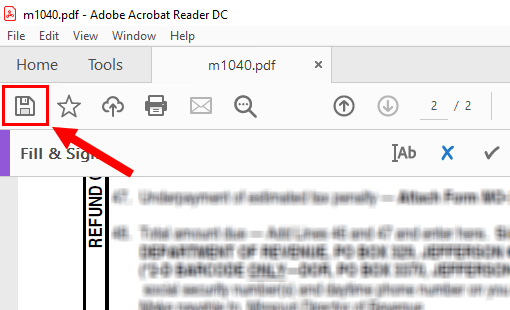
Alternativement, vous pouvez également cliquer sur Fichier situé dans le coin supérieur gauche, puis cliquer sur Enregistrer.
Une fenêtre « Enregistrer sous » apparaîtra.
13. Sélectionnez un emplacement sur votre ordinateur où vous souhaitez enregistrer votre fichier PDF.
14. Dans Nom de fichier, vous pouvez modifier le nom de fichier du fichier PDF.
15. Cliquez sur le bouton Enregistrer.
Adobe Acrobat Reader DC va maintenant enregistrer votre document PDF rempli et signé.
Comment remplir et signer électroniquement des formulaires et des documents PDF sous Windows à l’aide de Foxit Reader
Vous pouvez télécharger Foxit Reader à partir de leur site Web, ici. Remarque : comme avec certains autres logiciels gratuits, ce logiciel peut être fourni avec des logiciels supplémentaires. Faites donc attention lors de l’installation de ce logiciel et décochez/refuser toutes les offres supplémentaires.
Astuce : Faites une sauvegarde de votre fichier avant de commencer.
1. Ouvrez le document PDF dans Foxit Reader.
2. Cliquez sur Remplir et signer situé dans le menu du haut.
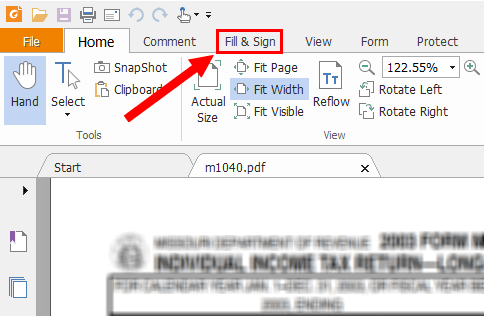
3. Pour remplir le formulaire ou le document, vous cliquez sur Ajouter du texte situé dans le coin supérieur gauche.
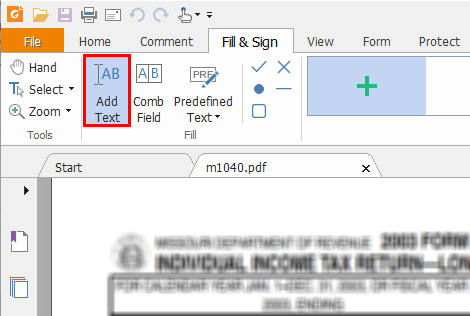
4. Cliquez sur un champ (ligne) et entrez vos informations (par exemple, pays, état, etc.).
5. Pour signer le formulaire ou le document, vous cliquez sur le [ + ] situé dans la barre d’outils au-dessus de votre fichier PDF.
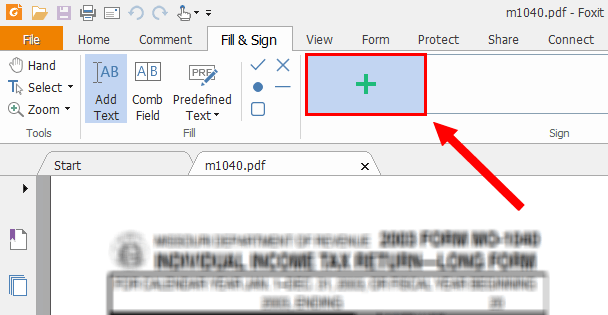
Une fenêtre « Créer une signature » apparaîtra.
6. Dans cette fenêtre, vous aurez les options suivantes :
- Draw Signature pour dessiner votre signature avec la souris de votre ordinateur
- Importer un fichier pour utiliser une image avec votre signature dessus
- Coller depuis le Presse-papiers
- Taper Signature
- Signature en ligne
7. Lorsque votre signature est prête, vous cliquez sur le bouton Enregistrer en bas de la fenêtre.
8. Faites glisser votre signature vers le champ de signature (ligne) de votre formulaire ou document.
9. Cliquez sur le champ de signature pour déposer la signature dans ce champ.
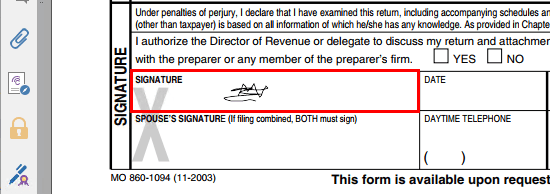
10. Vous pouvez également redimensionner la signature si vous le souhaitez. Si vous ne voyez pas l’option, cliquez sur la signature.
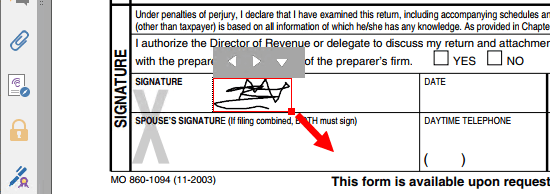
11. Cliquez sur Appliquer toutes les signatures situé dans la barre d’outils supérieure.
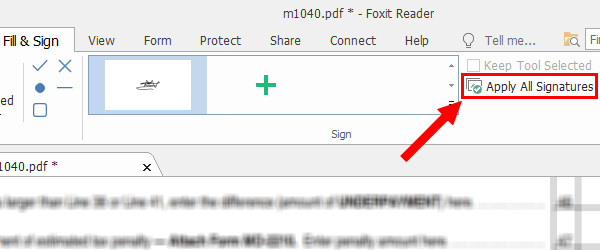
Une petite fenêtre « Foxit Reader » apparaîtra avec le message « Toutes les signatures, objets texte et autres annotations seront intégrés dans le document. Cette opération ne peut pas être annulée. Voulez-vous poursuivre? ».
12. Cliquez sur le bouton Oui.
13. Lorsque vous avez terminé de remplir et de signer votre formulaire ou document PDF, vous cliquez sur le bouton Enregistrer dans le coin supérieur gauche.
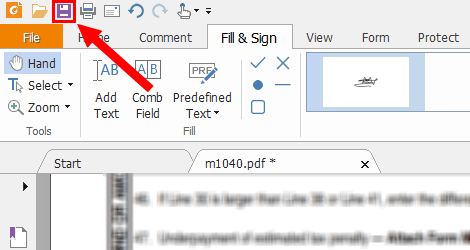
Alternativement, vous pouvez également cliquer sur Fichier situé dans le coin supérieur gauche, puis cliquer sur Enregistrer.
Une fenêtre « Enregistrer sous » apparaîtra.
14. Sélectionnez un emplacement sur votre ordinateur où vous souhaitez enregistrer votre fichier PDF.
15. Dans Nom de fichier, vous pouvez modifier le nom de fichier du fichier PDF.
16. Cliquez sur le bouton Enregistrer.
Foxit Reader va maintenant enregistrer votre document PDF rempli et signé.
Comment remplir et signer électroniquement des formulaires et des documents PDF sur Android
Les étapes ci-dessous fonctionneront pour tous les téléphones Android, tels que Samsung, Motorola, Lenovo, OnePlus, Huawei, Sony, Xiaomi, Oppo, HTC, LG et tous les autres téléphones Android.
Comment remplir et signer électroniquement des formulaires et des documents PDF sur Android à l’aide d’Adobe Acrobat Reader
Vous pouvez télécharger Adobe Acrobat Reader sur Google Play, ici.
Astuce : Faites une sauvegarde de votre fichier avant de commencer.
1. Ouvrez l’application Adobe Acrobat Reader.
2. Ouvrez le document PDF.
3. Appuyez sur le bouton du stylet dans le coin inférieur droit.
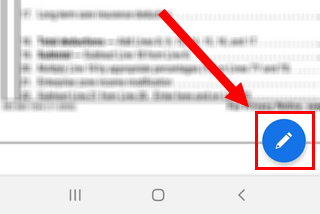
Remarque : Si vous ne voyez pas le bouton du stylet, vous devrez appuyer sur le document.
4. Appuyez sur Remplir et signer.
5. Pour remplir le formulaire ou le document, vous appuyez sur un champ (ligne) puis entrez vos informations (par exemple, nom, date de naissance, etc.).
6. Pour signer le formulaire ou le document, appuyez sur l’icône de signature (stylo) située à droite de la barre d’outils inférieure.
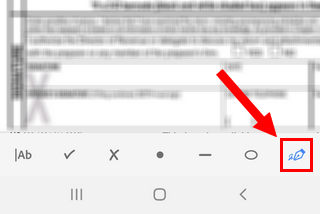
7. Appuyez sur Créer une signature.
Une fenêtre apparaîtra.
8. Dans cette fenêtre, vous aurez les options suivantes :
- Dessine pour dessiner ta signature
- Image pour utiliser une image avec votre signature dessus
- Appareil photo pour faire une photo de votre signature avec l’appareil photo de votre téléphone
Conseil : Si vous n’êtes pas satisfait de votre signature et que vous souhaitez recommencer, appuyez sur Effacer situé dans le coin inférieur droit de la fenêtre de signature.
9. Lorsque votre signature est prête, vous appuyez sur Terminé situé dans le coin supérieur droit de la fenêtre de signature.
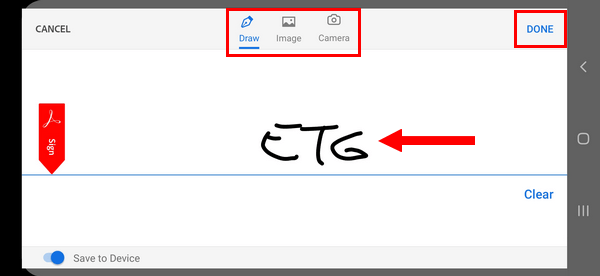
10. Appuyez à nouveau sur l’icône de signature (stylo) située à droite de la barre d’outils inférieure.
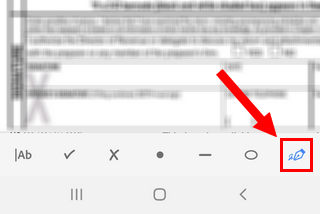
11. Appuyez sur la signature que vous avez créée.
12. Faites glisser votre signature vers le champ de signature (ligne) de votre formulaire ou document.
13. Vous pouvez également redimensionner la signature si vous le souhaitez.
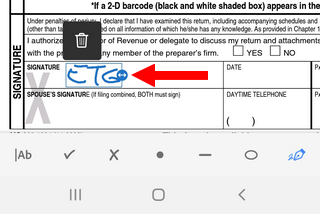
14. Lorsque vous avez terminé de remplir et de signer votre formulaire ou document PDF, appuyez sur l’icône de coche située dans le coin supérieur gauche de l’écran de votre téléphone.
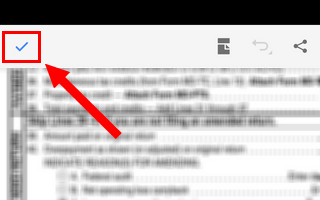
L’application Adobe Acrobat Reader va maintenant enregistrer votre document PDF rempli et signé.
Comment remplir et signer électroniquement des formulaires et des documents PDF sur Android à l’aide d’Adobe Fill & Sign
Vous pouvez télécharger Adobe Fill & Sign depuis Google Play, ici.
Astuce : Faites une sauvegarde de votre fichier avant de commencer.
1. Ouvrez l’application Adobe Fill & Sign.
2. Appuyez sur l’icône fichier +.
3. Appuyez sur À partir d’un fichier PDF.
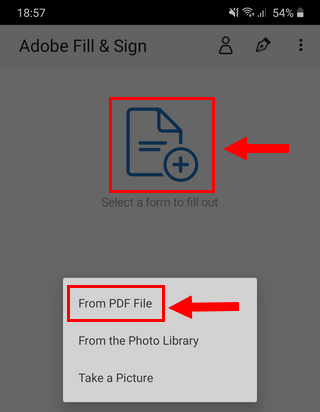
4. L’application Adobe Fill & Sign peut vous demander la permission d’accéder aux photos, médias et fichiers de votre appareil. Si c’est le cas, appuyez sur Autoriser.
5. Accédez à l’emplacement de votre téléphone où est stocké le formulaire ou le document PDF que vous souhaitez remplir ou signer.
6. Appuyez sur le fichier PDF.
7. Pour remplir le formulaire ou le document, vous appuyez sur un champ (ligne) puis entrez vos informations (par exemple, numéro de téléphone, adresse e-mail, adresse, etc.).
8. Pour signer le formulaire ou le document, vous appuyez sur l’icône du stylo située en haut.
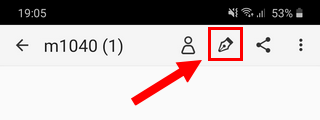
9. Appuyez sur Créer une signature.
10. Dessinez votre signature sur l’écran.
Conseil : Si vous n’êtes pas satisfait de votre signature et que vous souhaitez recommencer, appuyez sur Effacer situé dans le coin inférieur droit de la fenêtre de signature.
11. Lorsque votre signature est prête, vous appuyez sur Terminé situé dans le coin supérieur droit de la fenêtre de signature.
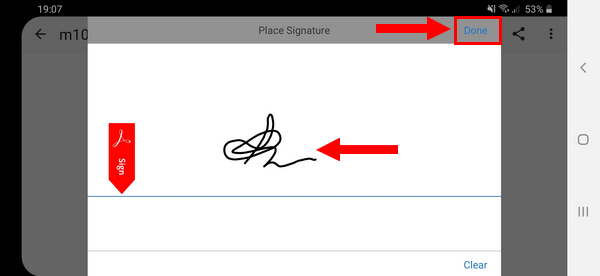
12. Appuyez à nouveau sur l’icône du stylo située en haut.
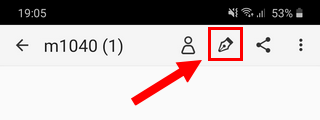
13. Appuyez sur la signature que vous avez créée.
14. Faites glisser votre signature vers le champ de signature (ligne) de votre formulaire ou document.
15. Vous pouvez également redimensionner la signature si vous le souhaitez.
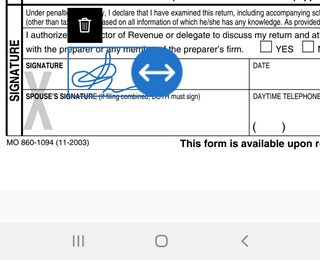
16. Lorsque vous avez terminé de remplir et de signer votre formulaire ou document PDF, vous appuyez sur l’icône de partage située dans le coin supérieur droit de l’écran de votre téléphone.
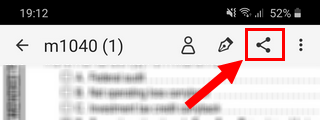
L’application Adobe Fill & Sign va maintenant enregistrer votre document PDF rempli et signé.
L’application Adobe Fill & Sign affichera également quelques options de partage, comme par exemple WhatsApp, Enregistrer sur Drive, Bluetooth et d’autres options de partage.