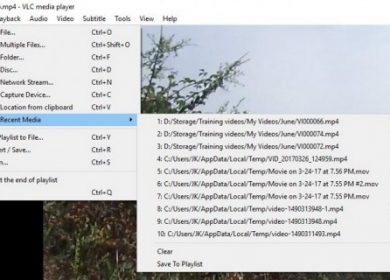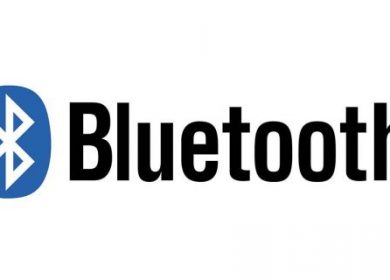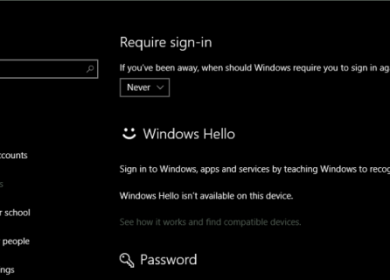Ce didacticiel vous montrera étape par étape comment ajouter un utilisateur au groupe d’administrateurs Hyper-V sous Windows 10.
Cela permettra aux non-administrateurs de contrôler Hyper-V.
Les membres du groupe d’administrateurs Hyper-V ont un accès complet et illimité à toutes les fonctionnalités d’Hyper-V.
Étapes
1. Ouvrez Gestion de l’ordinateur Windows en tant qu’administrateur.
Vous trouverez ci-dessous trois façons d’ouvrir la gestion de l’ordinateur en tant qu’administrateur.
- Tapez gestion de l’ordinateur dans la zone de recherche Windows> cliquez avec le bouton droit sur Gestion de l’ordinateur> Exécuter en tant qu’administrateur.
- Cliquez sur le bouton du menu Démarrer > Outils d’administration > cliquez avec le bouton droit sur Gestion de l’ordinateur > Plus > Exécuter en tant qu’administrateur.
- Ouvrez Panneau de configuration > Système et sécurité > Outils d’administration > cliquez avec le bouton droit sur Gestion de l’ordinateur > Exécuter en tant qu’administrateur.
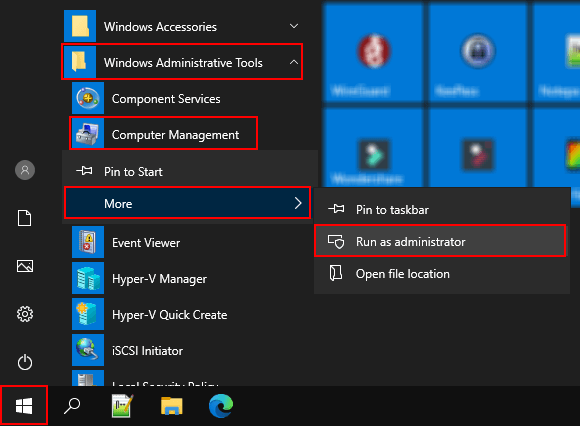
2. Lorsque la fenêtre « Contrôle de compte d’utilisateur » apparaît, vous cliquez sur Oui. En fonction de vos paramètres, vous devrez peut-être saisir le mot de passe administrateur, puis cliquer sur Oui.
3. Sous Outils système, double-cliquez sur Utilisateurs et groupes locaux pour le développer.
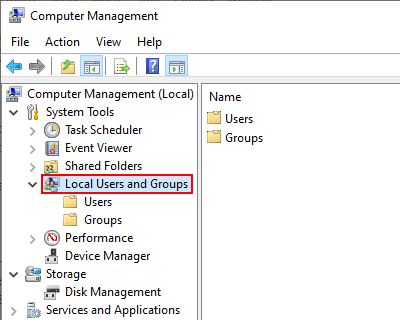
4. Cliquez sur Groupes.
5. Dans la section de droite, double-cliquez sur Administrateurs Hyper-V.
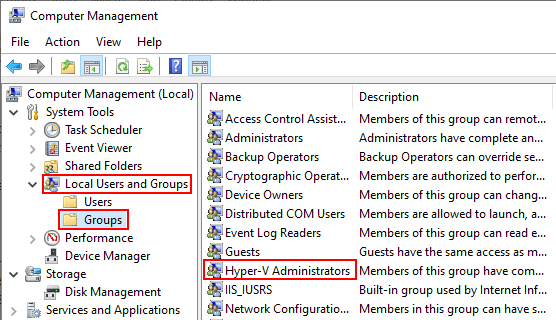
Une fenêtre « Propriétés des administrateurs Hyper-V » apparaîtra.
6. Cliquez sur le bouton Ajouter dans le coin inférieur gauche de la fenêtre.
Une fenêtre « Sélectionner les utilisateurs » apparaîtra.
7. Saisissez le nom d’utilisateur que vous souhaitez ajouter au groupe d’administrateurs Hyper-V.
8. Cliquez sur le bouton Vérifier les noms.
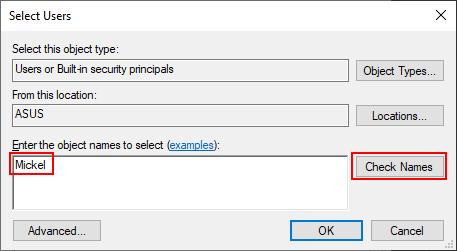
9. Si le bon [computer name + user name] combinaison apparaît, vous cliquez sur le bouton OK.
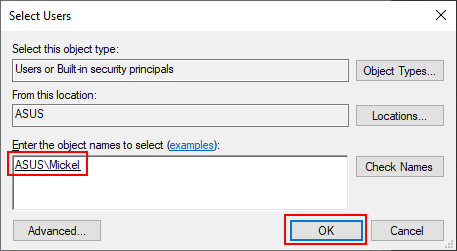
10. Cliquez sur le bouton Appliquer en bas de la fenêtre « Propriétés des administrateurs Hyper-V ».
11. Cliquez sur le bouton OK.
12. Redémarrez votre PC.
L’utilisateur est maintenant ajouté au groupe d’administrateurs Hyper-V et dispose d’un accès complet et illimité à toutes les fonctionnalités d’Hyper-V.