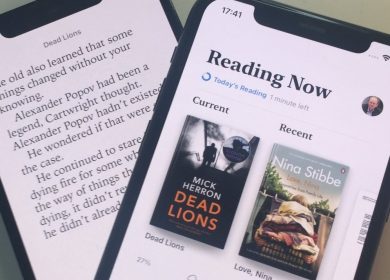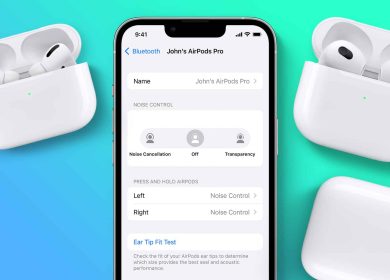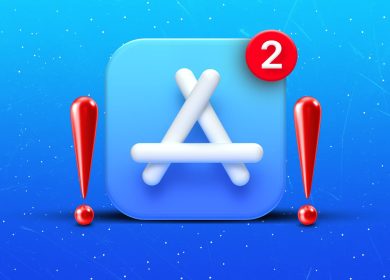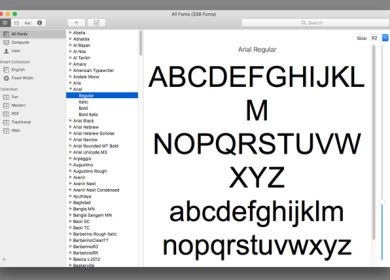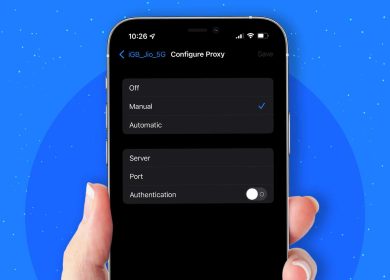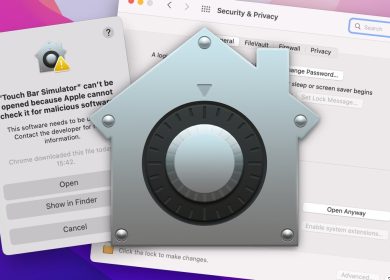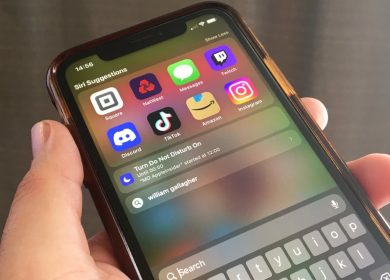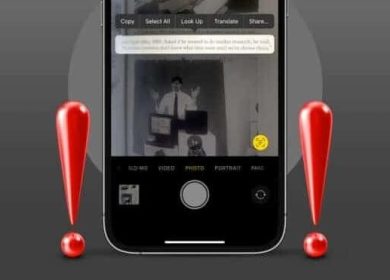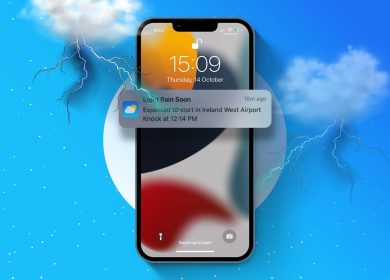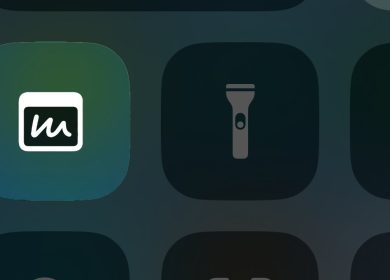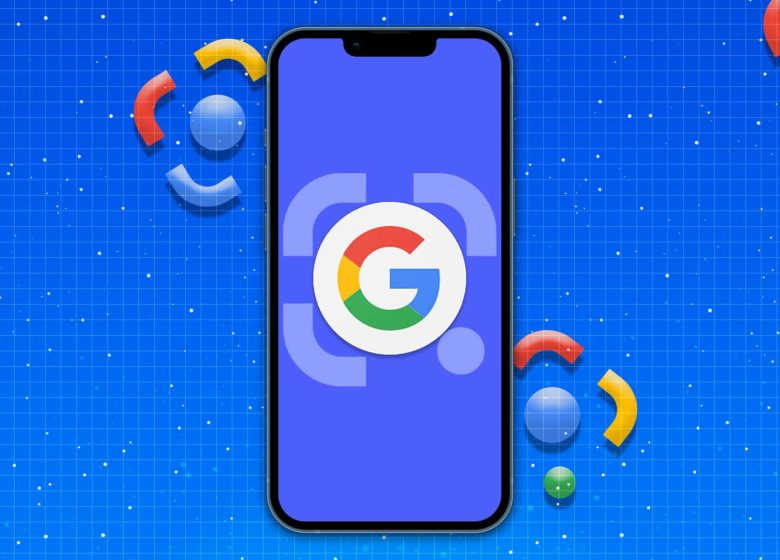
Nous l’utilisons pour communiquer, prendre des photos et des vidéos, nous repérer, faire notre travail plus vite et mieux, et surtout, nous faciliter la vie.
L’une de ces fonctionnalités qui rend cela possible est Google Lens. Cet outil utilise les capacités informatiques de l’IA pour faciliter la recherche en ligne, quel que soit ce que vous recherchez.
Cette application de reconnaissance d’image comprend l’image que vous fournissez et vous aide à effectuer des actions utiles telles que la découverte de lieux et d’objets, l’exploration de lieux et de menus, etc.
Assez curieux ? Ci-dessous, je vais vous montrer comment utiliser Google Lens sur votre iPhone ou iPad.
Comment utiliser Google Lens sur votre appareil iOS ou iPadOS?
Avant de vous parler des vastes fonctionnalités intégrées à Google Lens, je dois d’abord répondre à la question : « Où est Google Lens sur mon iPhone/iPad ? » Contrairement aux utilisateurs d’Android qui peuvent profiter de Google Lens à l’aide de son application autonome, les utilisateurs d’iPhone et d’iPad n’obtiennent pas ce privilège.
Malgré cela, vous pouvez toujours utiliser Google Lens en installant l’application Google ou Google Photos.
Ne vous laissez pas berner par le bouton de l’appareil photo que vous verrez lorsque vous accéderez à Google sur votre navigateur. Il vous dirigera uniquement vers l’Apple Store, vous pourrez donc télécharger l’application Google.
Si vous pesez entre l’application Google et l’application Google Photos, il est important de noter que Google Photos ne permet pas la recherche en temps réel.
Comment utiliser Google Lens en temps réel sur iPhone?
Comme mentionné, Google Photos n’autorise pas la recherche en temps réel, donc si vous souhaitez utiliser l’application en temps réel, vous devez utiliser Google Photos à la place. Malheureusement, cette fonctionnalité n’est malheureusement pas disponible pour les utilisateurs d’iPad.
Dans l’application Google, commencez à utiliser Google Lens en appuyant sur l’icône de l’appareil photo à côté de la barre de recherche. Cela vous redirige vers Google Lens. Appuyez sur Cherchez avec votre appareil photo → Activer la caméra. L’application Google vous demandera votre autorisation pour accéder à l’application Appareil photo. Appuyez sur OK.
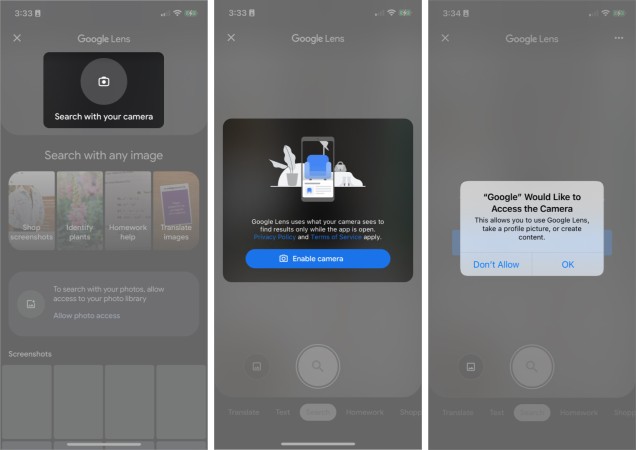
En bas de l’écran, vous pouvez balayer vers la gauche ou la droite pour modifier les onglets selon vos besoins. Voici ce que vous pouvez faire avec Google Lens en temps réel :
1. Traduire
Placez simplement votre appareil photo devant l’élément que vous souhaitez traduire. Il détecte automatiquement la langue et vous permet de la traduire dans une autre langue. Appuyez sur la langue à droite pour ouvrir le Traduire en fenêtre et sélectionnez la langue dans laquelle vous souhaitez le traduire.
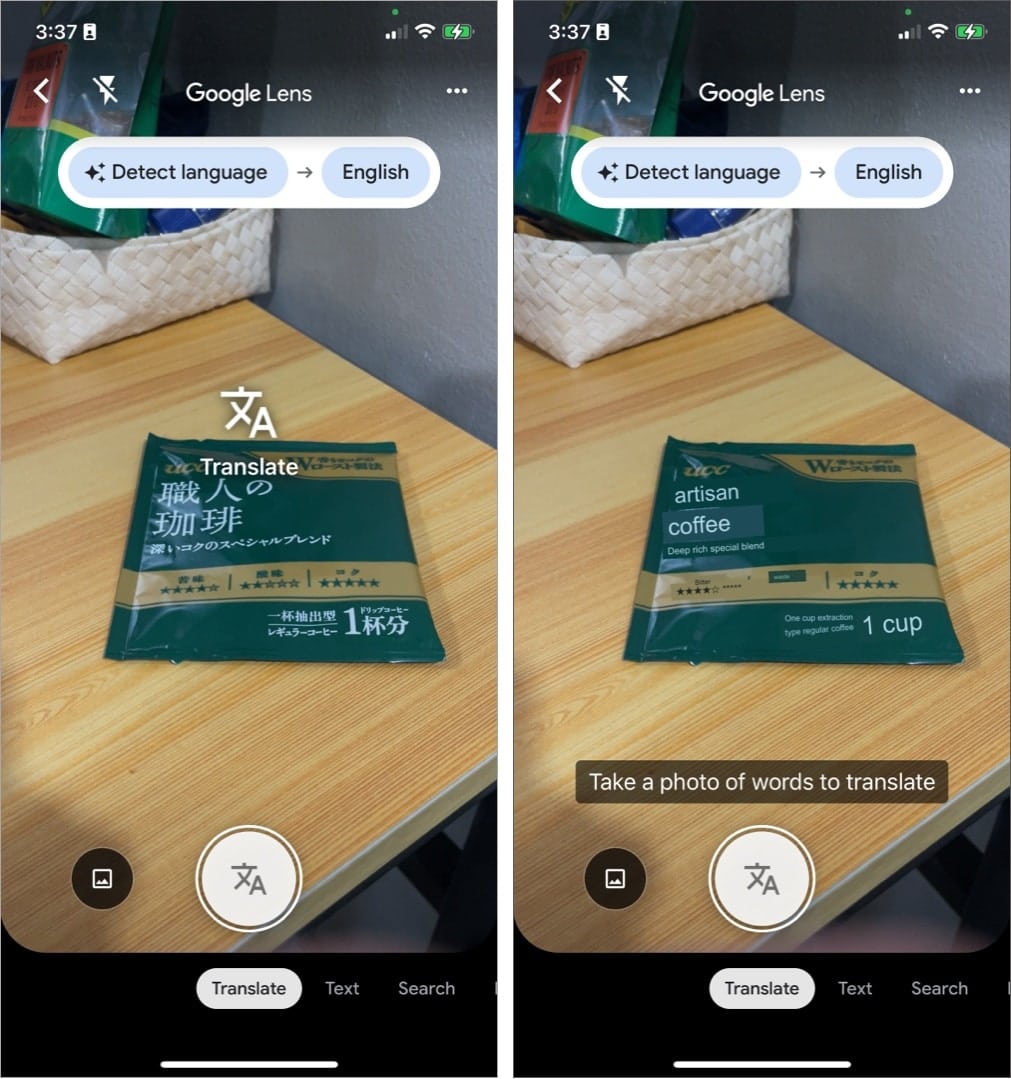
Au cas où vous ne le sauriez pas, Apple a son application de traduction intégrée que vous pouvez également utiliser sur votre iPhone !
2. Texte
Cette option vous permet de prendre une photo d’un texte de l’environnement et d’utiliser tout ou partie du texte de l’image. Mettez simplement le texte en surbrillance et Google Lens vous montrera immédiatement les résultats de recherche basés sur le texte. Faites glisser les résultats de la recherche vers le haut pour les afficher en plein écran. Appuyez sur le flèche vers le bas à côté du texte pour revenir à la vue de la caméra.
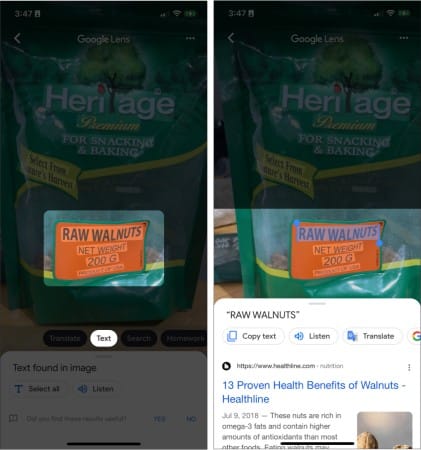
3. Rechercher
L’onglet Rechercher offre une fonction similaire à l’onglet Texte. Il recherche uniquement les correspondances visuelles au lieu du texte sur l’image.
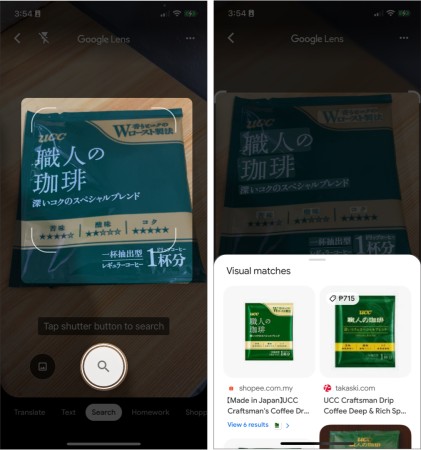
4. Devoirs
Vous rencontrez des difficultés avec vos devoirs scolaires ? Google vous tient. Prenez simplement une photo et laissez Google vous aider à trouver un moyen de résoudre votre problème.
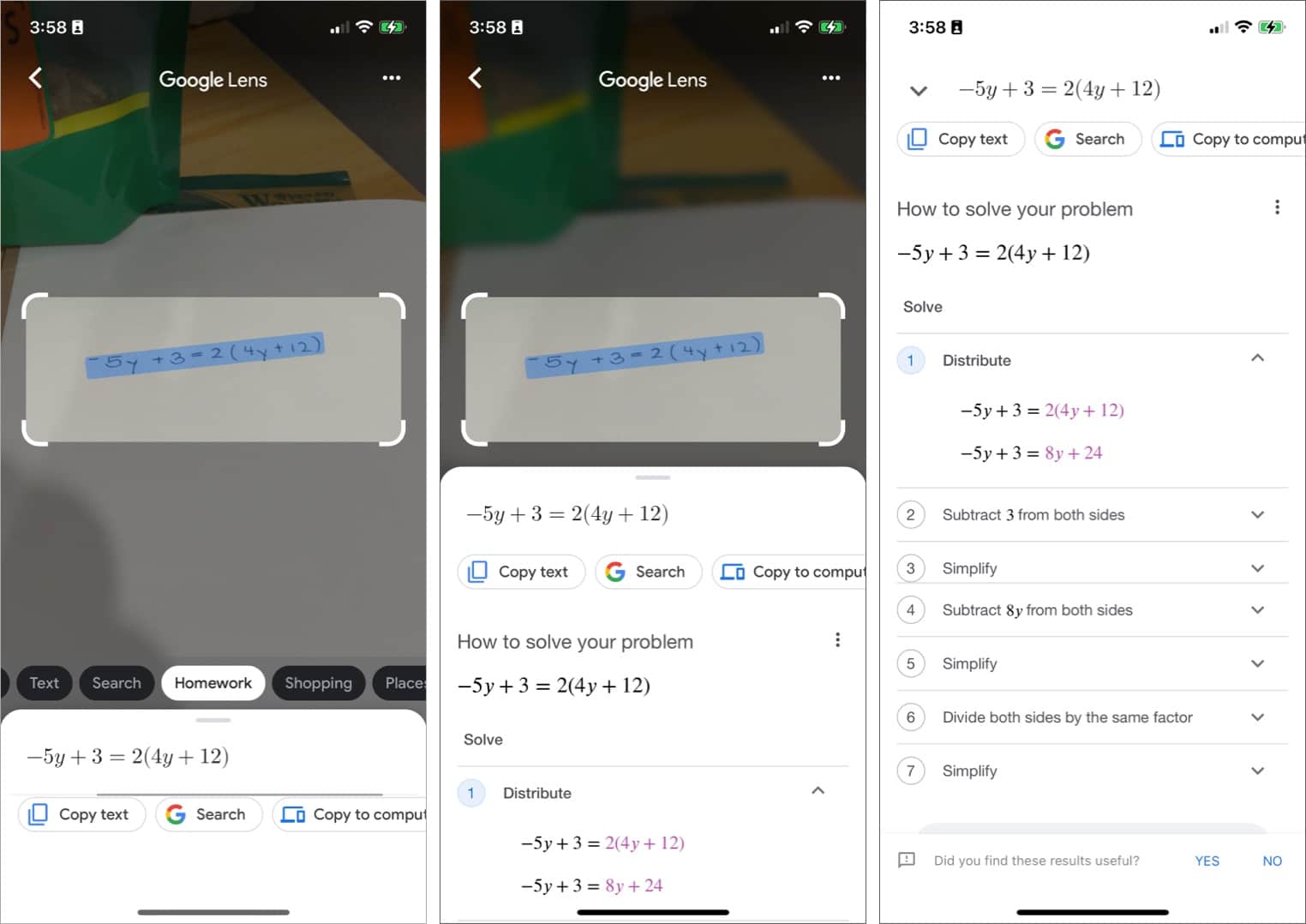
Prime: Il détecte à la fois le texte écrit et le texte à l’écran.
5. Magasinage
L’onglet Shopping fonctionne comme la recherche. Cependant, au lieu de vous montrer tous les résultats de la recherche, il les filtre et affiche uniquement les résultats de la recherche de produits. Cela vous permet de trouver des produits similaires ou d’autres produits qui correspondent au mot clé où se trouve l’image d’origine.
6. Lieux
Lors de votre premier lancement, l’application vous demandera d’accéder à la position de votre appareil pour l’aider à identifier votre position plus précisément. Appuyez simplement sur Activer la localisation et donnez-lui accès à votre emplacement une fois ou chaque fois que vous utilisez l’application.
Prenez une photo de votre emplacement et attendez que l’application donne des détails sur l’endroit en fonction des correspondances visuelles. Vous pouvez également pointer vers un point de repère ou un bâtiment et laisser l’application identifier où vous êtes, une fonctionnalité intéressante lorsque vous êtes perdu !
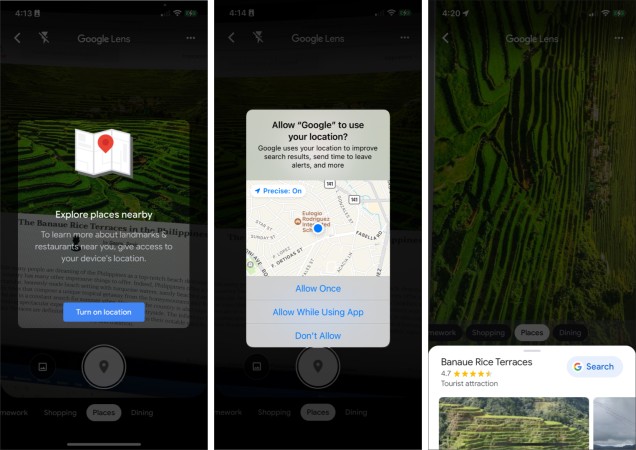
7. Dîner
Manger à l’extérieur? Prenez une photo du menu du restaurant pour que Google Lens vous donne plus d’informations sur les plats individuels, y compris les meilleurs plats du restaurant. Vous pouvez également appuyer sur Sélectionner un restaurant pour permettre à l’application de rechercher des établissements à proximité dans votre région. Il peut également suggérer des recettes pour les plats que vous sélectionnez.
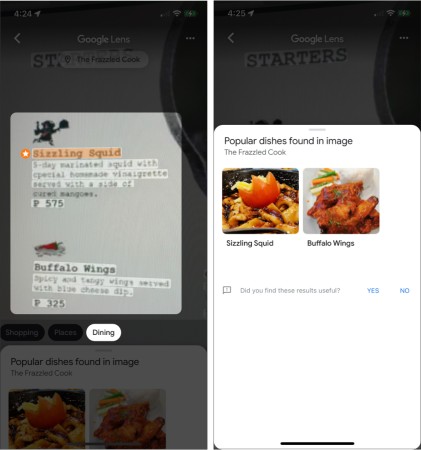
Autres choses intéressantes que vous pouvez faire avec Google Lens
Celles mentionnées ci-dessus ne sont que des fonctionnalités de Google Lens que vous pouvez utiliser en temps réel. Vous trouverez ci-dessous d’autres façons d’utiliser Google Lens sur votre iPhone ou iPad.
Rechercher des photos à partir de la pellicule
La recherche d’image inversée sur un iPhone ou un iPad est l’une des fonctionnalités les plus populaires de Google Lens. C’est idéal si vous avez une image de l’article que vous souhaitez rechercher, comme une tenue que quelqu’un portait ou une destination où votre ami est allé le week-end dernier.
Pour commencer votre recherche, appuyez sur Autoriser l’accès aux photoset choisissez Sélectionnez Photos ou Autoriser l’accès à toutes les photos. Ensuite, procédez comme suit :
- Lancez l’application Google.
- Sélectionnez une image sous Captures d’écran.
- Une fois chargé, sélectionnez l’onglet approprié qui s’applique le mieux à votre recherche.
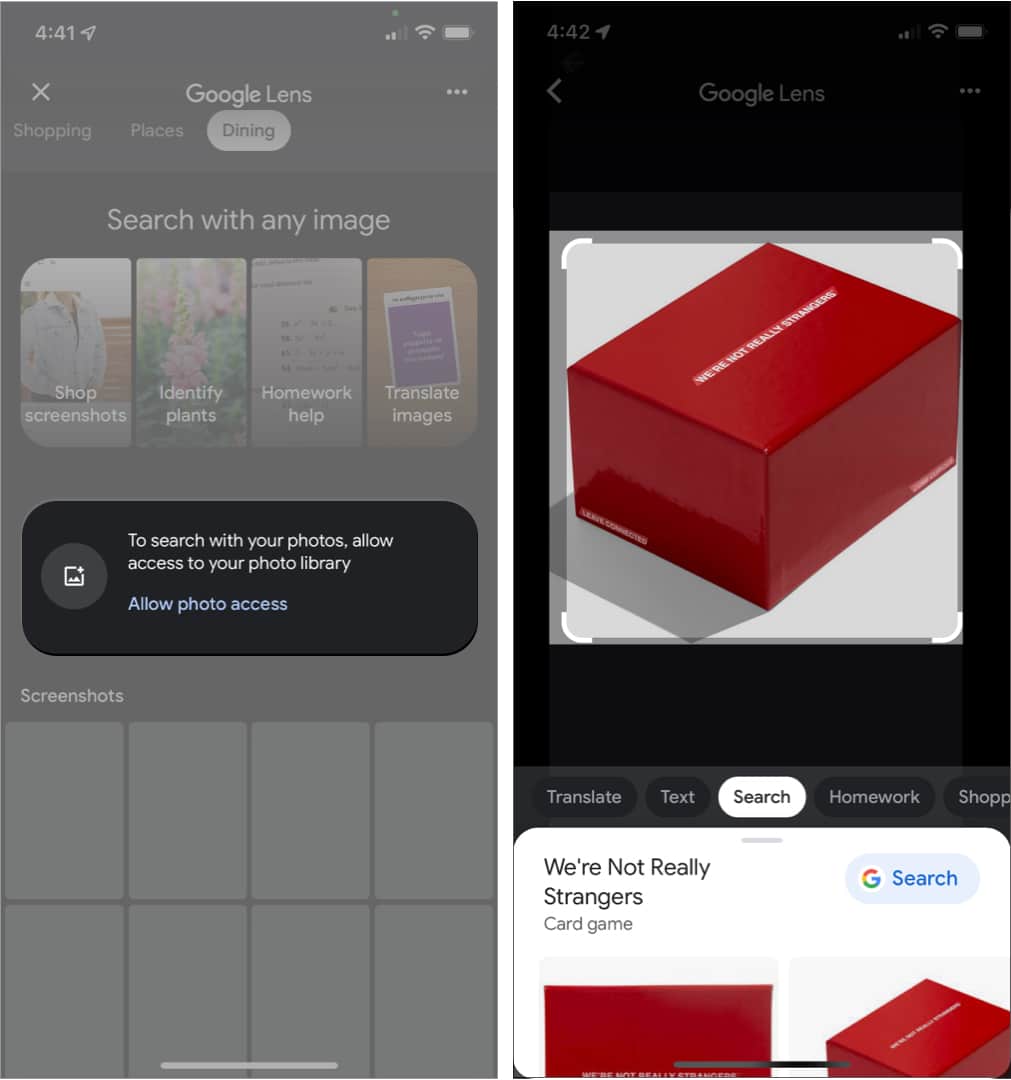
Aide à identifier les races de plantes et d’animaux de compagnie
Outre les sites, bâtiments et monuments célèbres, vous pouvez également identifier le type de plante qui se trouvait dans le parc l’autre jour ou la race du chien de votre ami.
Tirez le meilleur parti du texte
Google Lens est alimenté par la reconnaissance optique de caractères qui lui permet de détecter des images, du texte, etc.
Apprendre à prononcer un mot
Vous ne savez pas comment prononcer quelque chose ? Vous pouvez faire en sorte que l’application vous lise le mot.
- Ouvrez le Google app → appuyez sur l’icône de l’appareil photo → prenez une photo.
- Sélectionnez le Texte et sélectionnez le texte que vous voulez qu’il lise.
- Appuyez sur Ecoutez.
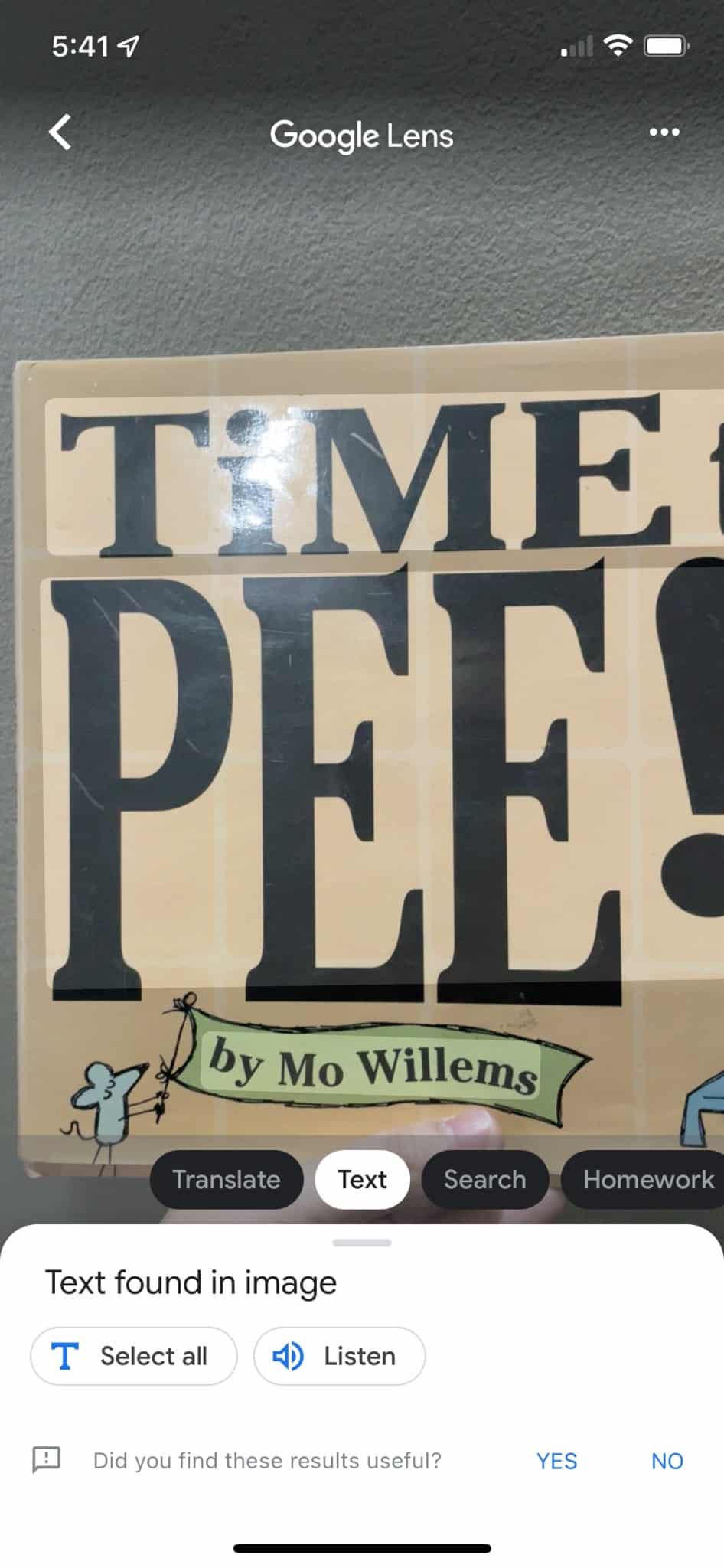
Si vous avez besoin d’apprendre la signification du mot, appuyez sur le Chercher onglet à la place pour obtenir plus d’informations sur le texte sélectionné.
Numériser des notes manuscrites
Vous pouvez également convertir directement des notes manuscrites en texte numérique. Prenez simplement une photo de votre note manuscrite → sélectionnez Texte → sélectionnez des parties ou tout le texte → Copiez le texte.
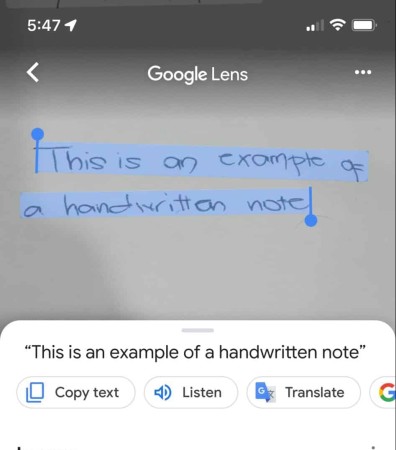
Numériser des cartes de visite
Quelqu’un vous a-t-il remis une carte de visite ? Au lieu de saisir manuellement leurs coordonnées sur votre téléphone, vous pouvez numériser la carte et laisser Google Lens détecter les informations de contact. Une invite apparaîtra vous demandant de créer un contact en appuyant sur +[name] en dessous de Contenu connexe.
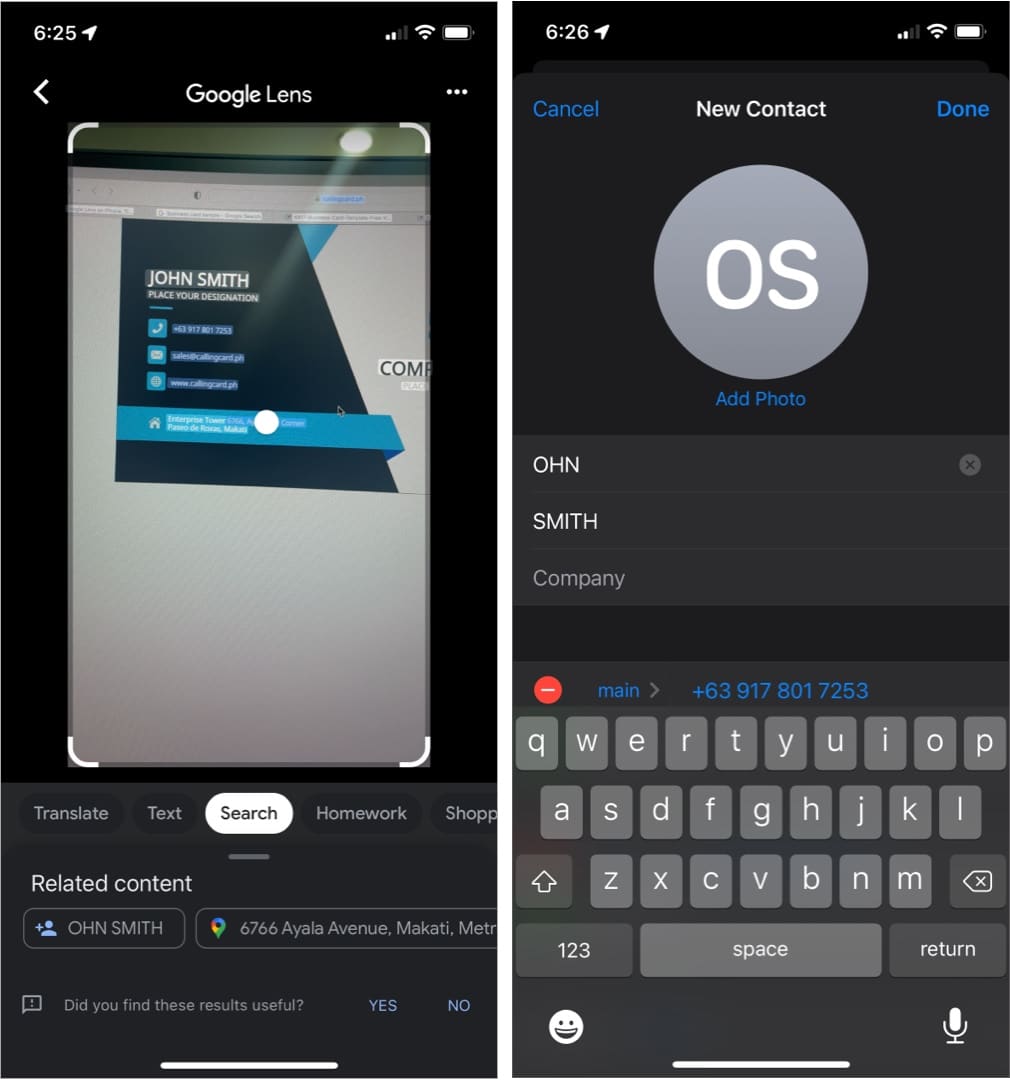
Ajouter des événements à votre calendrier
Une autre fonctionnalité utile est la possibilité d’ajouter rapidement des événements à votre calendrier. Cela peut provenir d’une affiche d’un événement à venir ou d’une publicité sur les réseaux sociaux. Prenez simplement une photo de l’annonce et Google Lens détecte les détails de l’événement et vous invite à l’ajouter à votre calendrier.
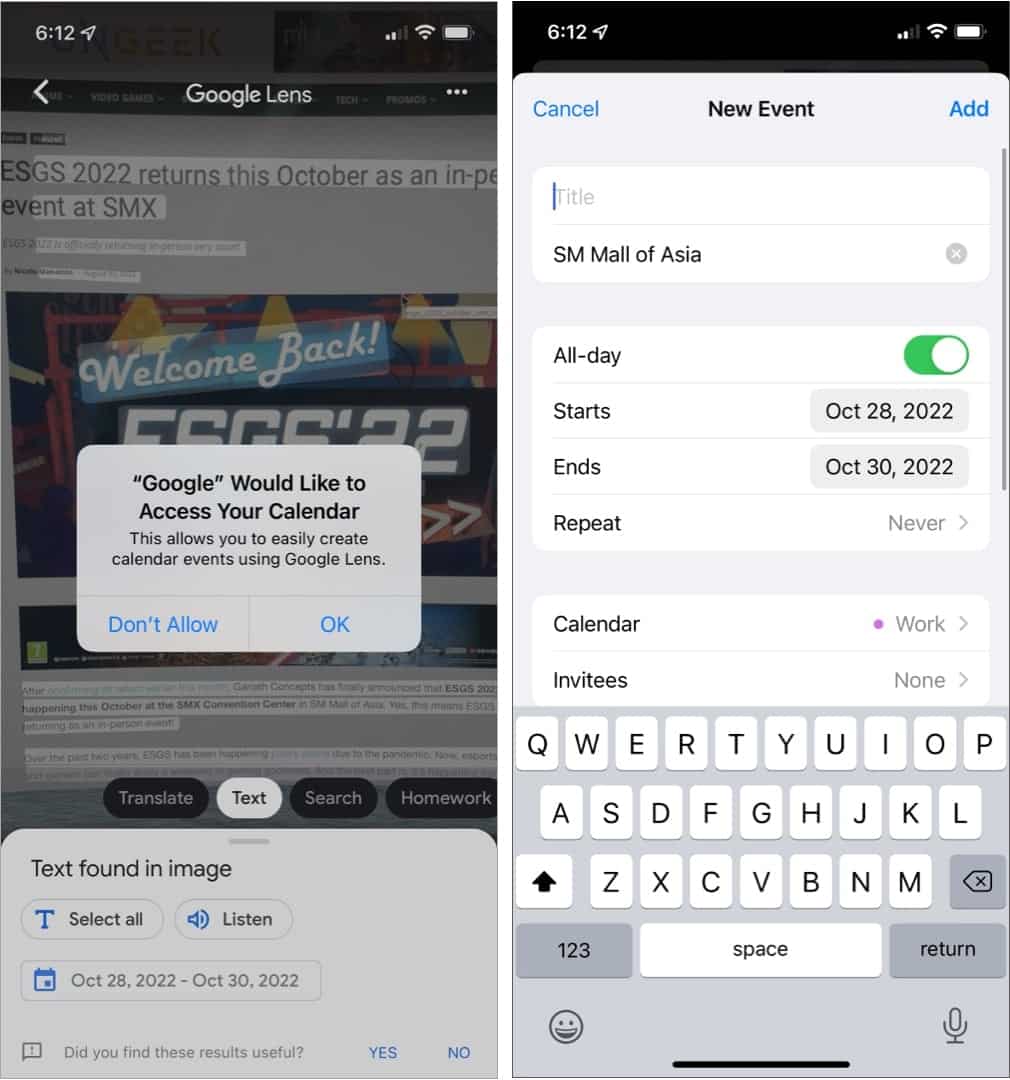
Calculateur de pourboire
Google Lens vous permet de calculer le pourboire et de partager la facture si vous dînez au restaurant avec des amis. Numérisez simplement le reçu et indiquez en combien de parties vous le diviserez.
Suivez vos colis
Google Lens vous aide également à suivre tous les articles que vous achetez en ligne. Dirigez simplement votre appareil photo vers le numéro de suivi pour voir l’état de livraison de votre colis.
Lire des résumés de livres
L’une des nombreuses choses que Google Lens est excellente pour reconnaître, ce sont les livres ! Si vous êtes un lecteur et que vous ne savez toujours pas si vous devez acheter un livre, procurez-vous simplement votre appareil, prenez une photo et laissez Google Lens récupérer des détails tels que des critiques et des résumés.
Ce sont toutes des fonctionnalités impressionnantes. Mais si vous n’êtes pas intéressé par l’utilisation de Google Lens, vous pouvez essayer Live Text d’Apple sur iPhone. Si vous êtes curieux de savoir comment les deux se comparent, nous avons placé Live Text et Google Lens côte à côte sur un article pour une comparaison plus détaillée.
Conclusion
Google Lens supprime notre dépendance aux mots. Au lieu d’essayer de trouver les bons mots à exprimer, il vous permet d’utiliser des informations visuelles pour exécuter une gamme de fonctions, augmentant ainsi la fonctionnalité de votre appareil.
Avez-vous utilisé Google Lens pour votre iPhone ou iPad ? Quelle fonctionnalité utilisez-vous le plus ? L’avez-vous utilisé pour un autre hack que je n’ai pas répertorié? N’hésitez pas à commenter ci-dessous !