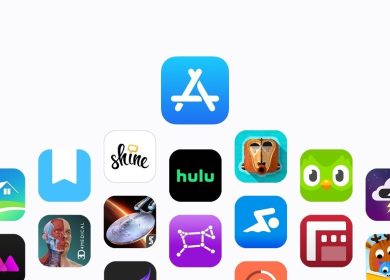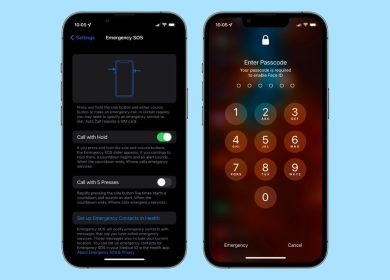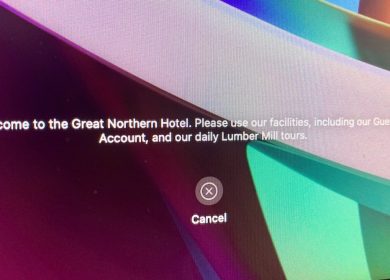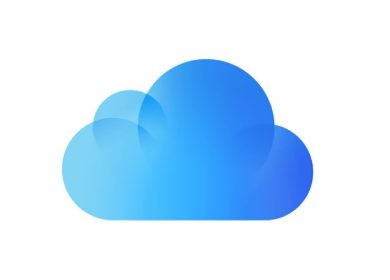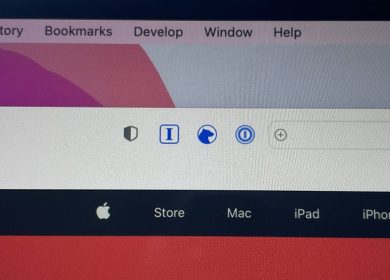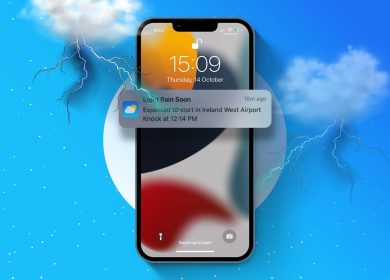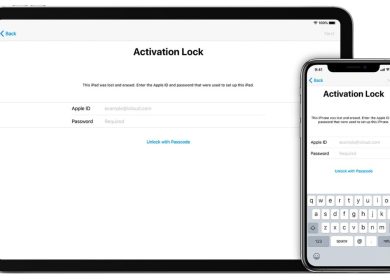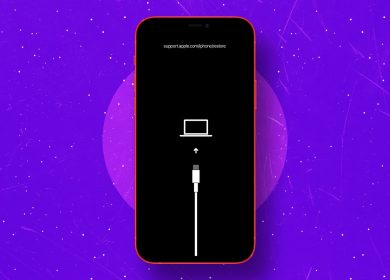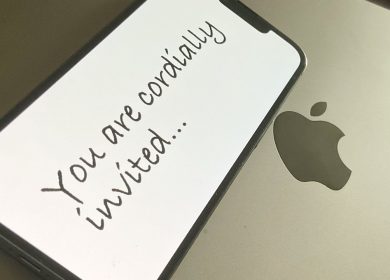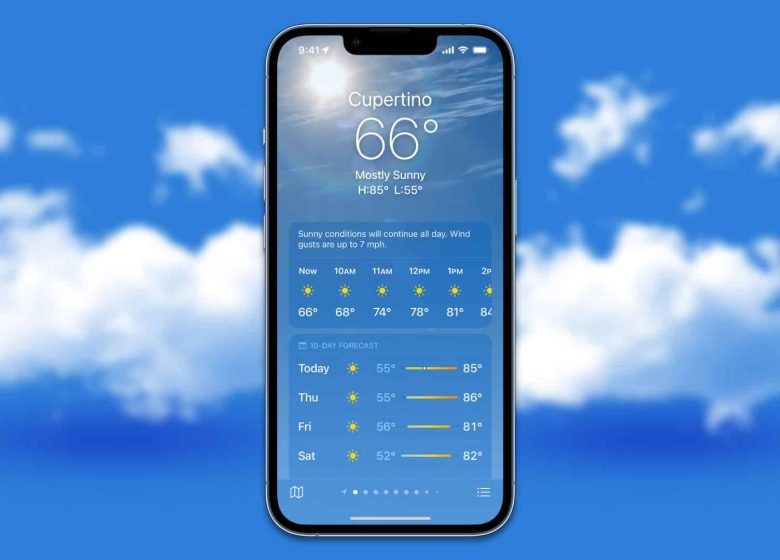
L’application Météo sur iPhone a fait ses débuts aux côtés de l’iPhone d’origine en 2007. Bien qu’elle soit là depuis une éternité, il est possible que vous ne sachiez pas tout ce qu’elle a à offrir. Après avoir fait des recherches pendant un certain temps, j’ai dressé une liste de toutes les fonctionnalités de l’application Météo. Cette application est un exemple classique d’il y a toujours plus que ce qui saute aux yeux.
L’application Météo est enfin disponible sur iPad
Le 7 mars 2012, Apple a dévoilé l’iPad. Depuis le lancement, les successeurs de l’iPad d’origine ont atteint un niveau où Apple annonce ces iPads en remplacement de votre ordinateur personnel. Mais il manquait des fonctionnalités de base comme la possibilité de calculer des nombres ou même de vérifier la température. Ce dernier, cependant, change avec la mise à jour iPadOS 16, et Apple a finalement, après une décennie, publié l’application météo native pour l’iPad.
Comment consulter la météo sur iPhone ?
Cependant, parfois, l’application peut ne pas afficher l’emplacement, et dans de tels cas, la première étape consiste à s’assurer que les services de localisation pour l’application Météo sont activés. Faire cela:
- Ouvert Réglages sur votre iPhone.
- Aller vers Confidentialité et sécurité.
- Appuyez sur Services de location.
- Sélectionner Temps.
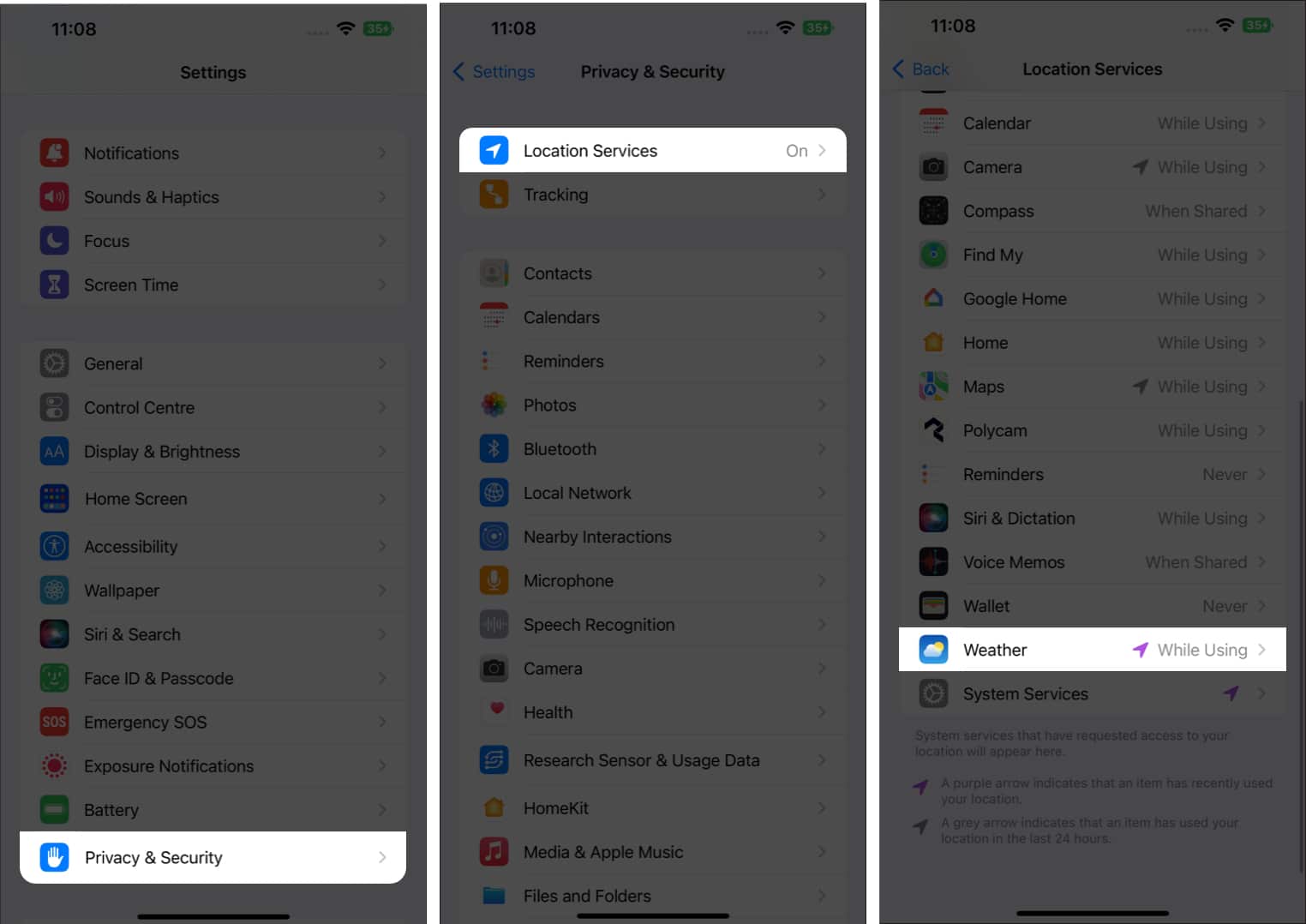
- Maintenant, allumez le Emplacement précis basculer. Sous Autoriser l’accès à la position, vous pouvez soit sélectionner Toujours ou Lors de l’utilisation de l’application ou des widgets.
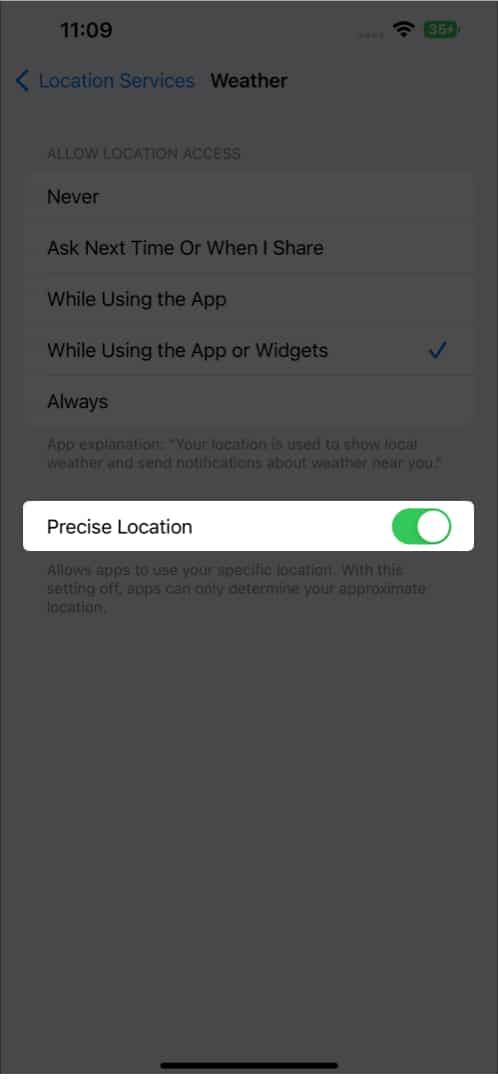
Une fois que vous avez suivi ces étapes, il est facile de consulter la météo de votre emplacement. Étant donné que l’application détectera automatiquement votre emplacement, elle affichera la météo en fonction de votre emplacement.
Comment ajouter et vérifier la météo d’autres emplacements sur iPhone
Les cas d’utilisation de l’application Météo peuvent être subjectifs, mais j’aime le fait que vous puissiez ajouter plus d’emplacements et afficher la météo de ces emplacements. Vous pouvez ajouter environ 19 autres emplacements à l’application Météo. Ceci est très utile si vous voyagez fréquemment et que vous souhaitez garder une trace de l’endroit où vous vous dirigez.
Passons en revue le processus d’ajout d’autres emplacements et de visualisation de leur météo via l’application Météo sur iPhone.
- Ouvrez le Temps application sur votre iPhone.
- Appuyez sur le menu liste dans le coin inférieur droit. (Vous pouvez également balayer vers la gauche pour afficher les emplacements que vous avez déjà ajoutés)
- Sur la page suivante, vous pouvez voir tous les emplacements qui ont déjà été ajoutés. Pour ajouter un autre emplacement, appuyez sur le Barre de recherche, entrez votre emplacement et sélectionnez le résultat.
- Maintenant, appuyez sur Ajouter dans le coin supérieur droit.
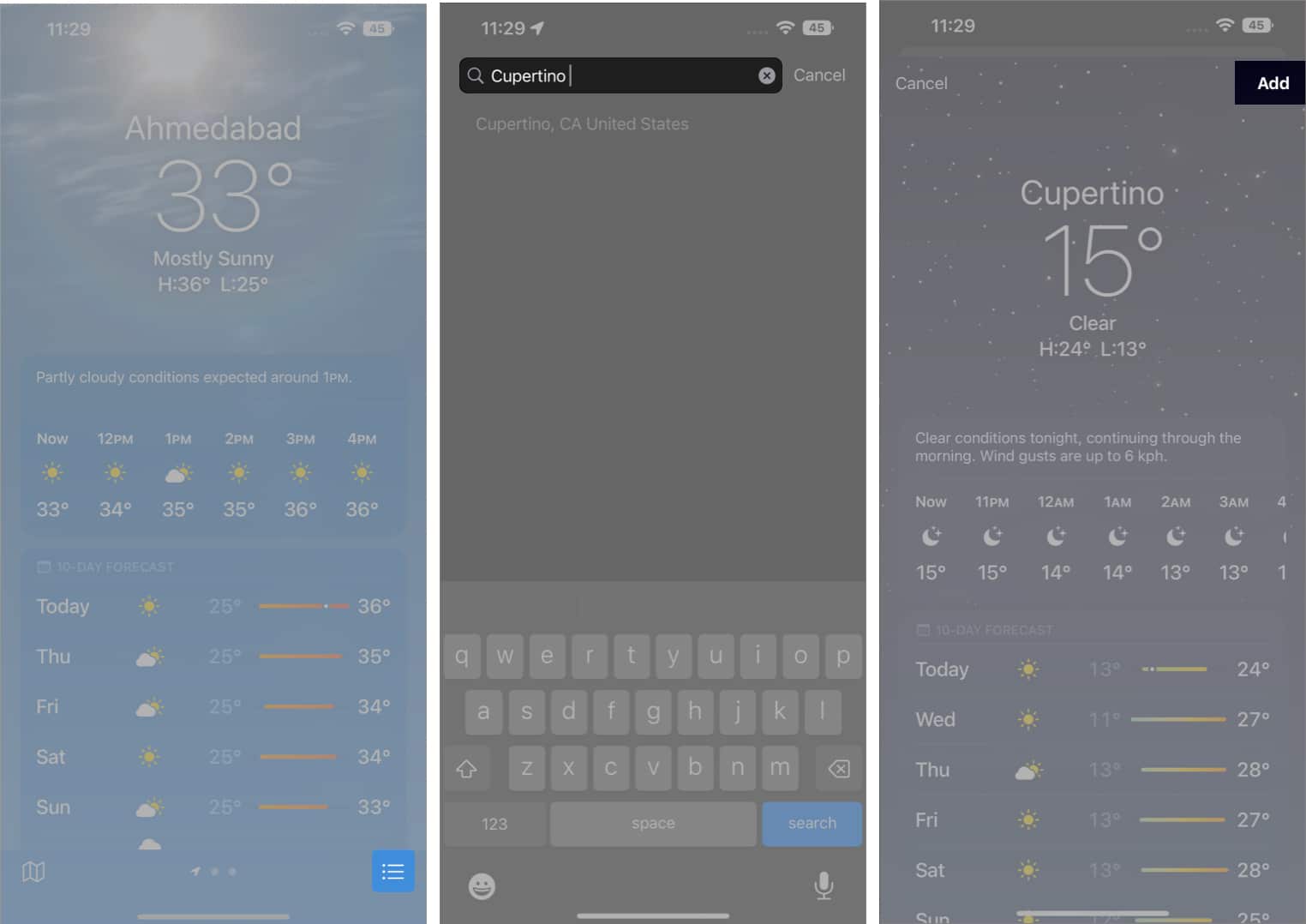
- Vous pouvez afficher l’emplacement ajouté à la liste.
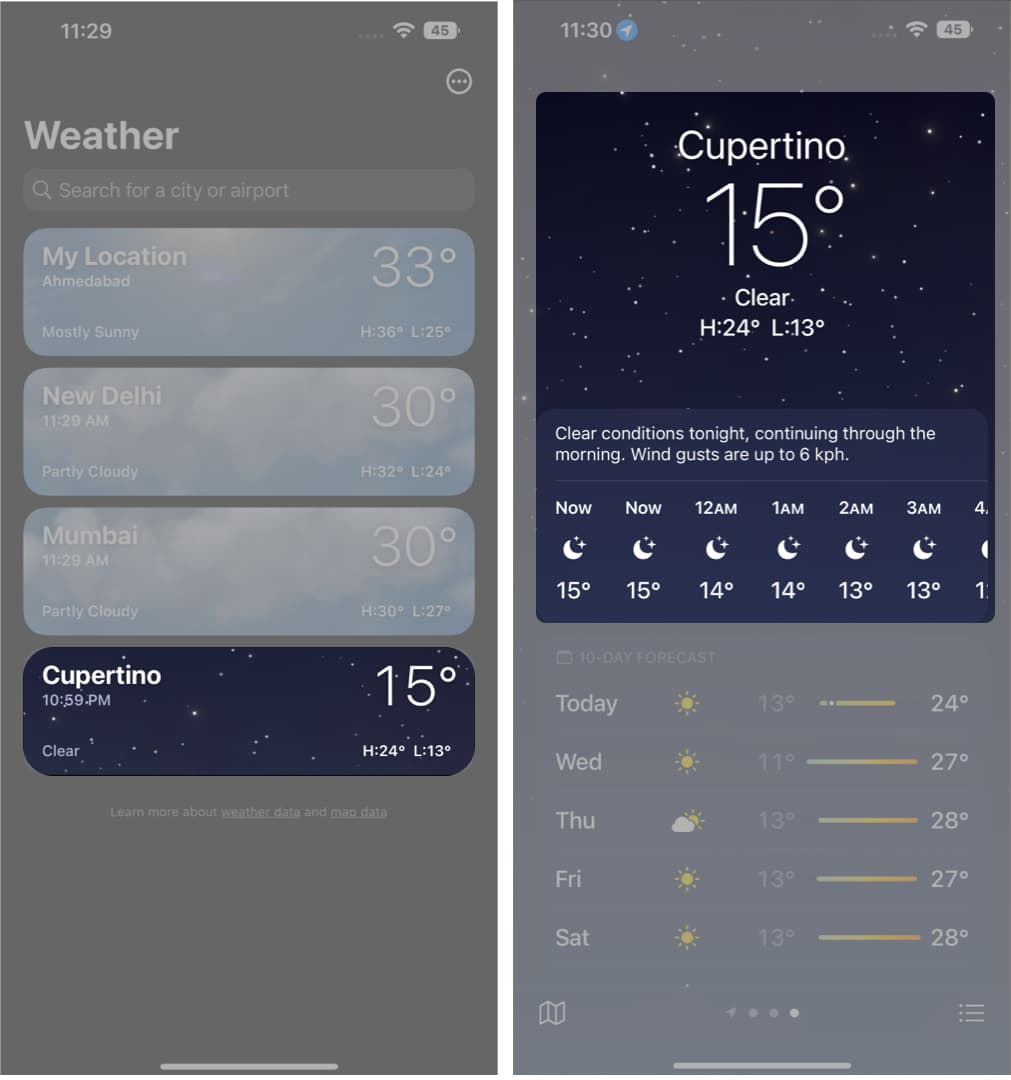
Désormais, vous pouvez soit balayer vers la gauche sur la page d’accueil de l’ion candidat météo, soit appuyer sur le menu de la liste pour afficher tous les emplacements.
Afficher les cartes météo sur iPhone
L’application Météo a une fonction spéciale appelée Cartes Météo. Vous pouvez afficher la température, les précipitations et la qualité de l’air de votre emplacement et de votre environnement, à tel point que vous pouvez effectuer un zoom arrière pour afficher ces paramètres météorologiques de votre pays. Cela dit, voici comment afficher les cartes météo sur iPhone.
- Ouvrez le Temps application sur votre iPhone.
- Appuyez sur le icône de la carte dans le coin inférieur gauche. Sur la page suivante, la carte météo sera affichée. Vous pouvez également consulter l’index dans le coin supérieur gauche.
- Pour basculer entre les précipitations, la température et la qualité de l’air, appuyez sur le icône de calques dans le coin supérieur droit sous le menu de la liste.
- Pincez pour zoomer ou dézoomer pour afficher la carte.
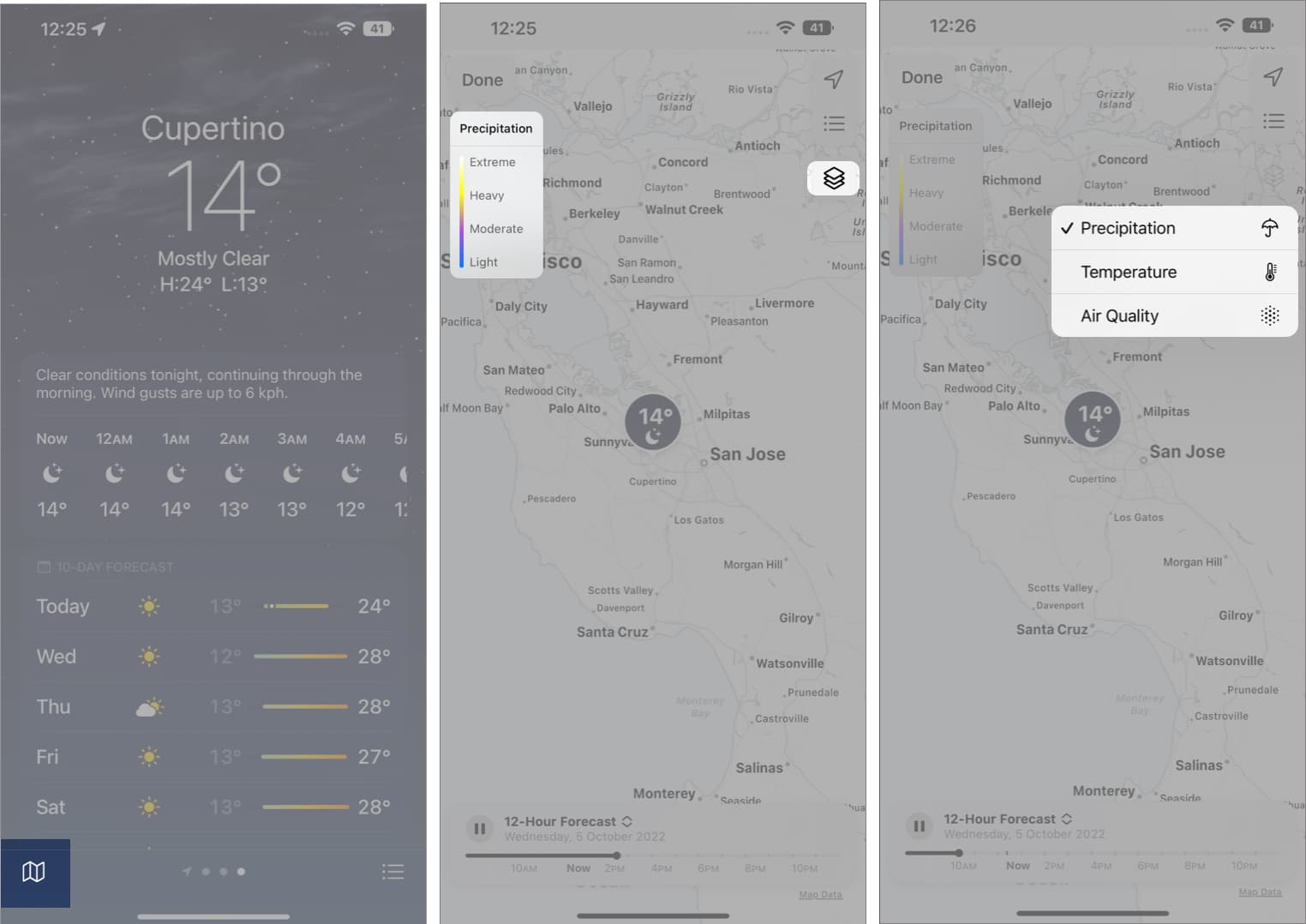
Que représentent les icônes météo dans l’application Météo ?
Je trouve les icônes de l’application Météo très déroutantes. Le lever du soleil, le coucher du soleil, la neige, etc., pourraient être parmi les plus faciles à comprendre. Cependant, la poussière, la brume, la pluie, les fortes pluies, la bruine, etc. sont difficiles à comprendre. Si vous naviguez dans le même bateau que moi, je vous recommande de vous référer au guide officiel d’Apple, qui vous aidera à comprendre les icônes météo de votre iPhone.
Que représentent les barres de couleur dans l’application Météo ?
L’application Météo a fait l’objet d’une refonte majeure de la conception avec la mise à jour iOS 15. Les barres colorées ont fait leur première apparition ici, et le but principal de ces barres est d’afficher plus d’informations en un coup d’œil. En termes simples, les barres colorées représentent la plage de température au cours des 10 prochains jours.
Néanmoins, tout est vain si nous n’avons pas compris ce que représentent ces barres. Ne vous méprenez pas, ce n’est pas comme si vous deviez déchiffrer les informations pour les comprendre, et donc, voici ce que ces barres représentent.
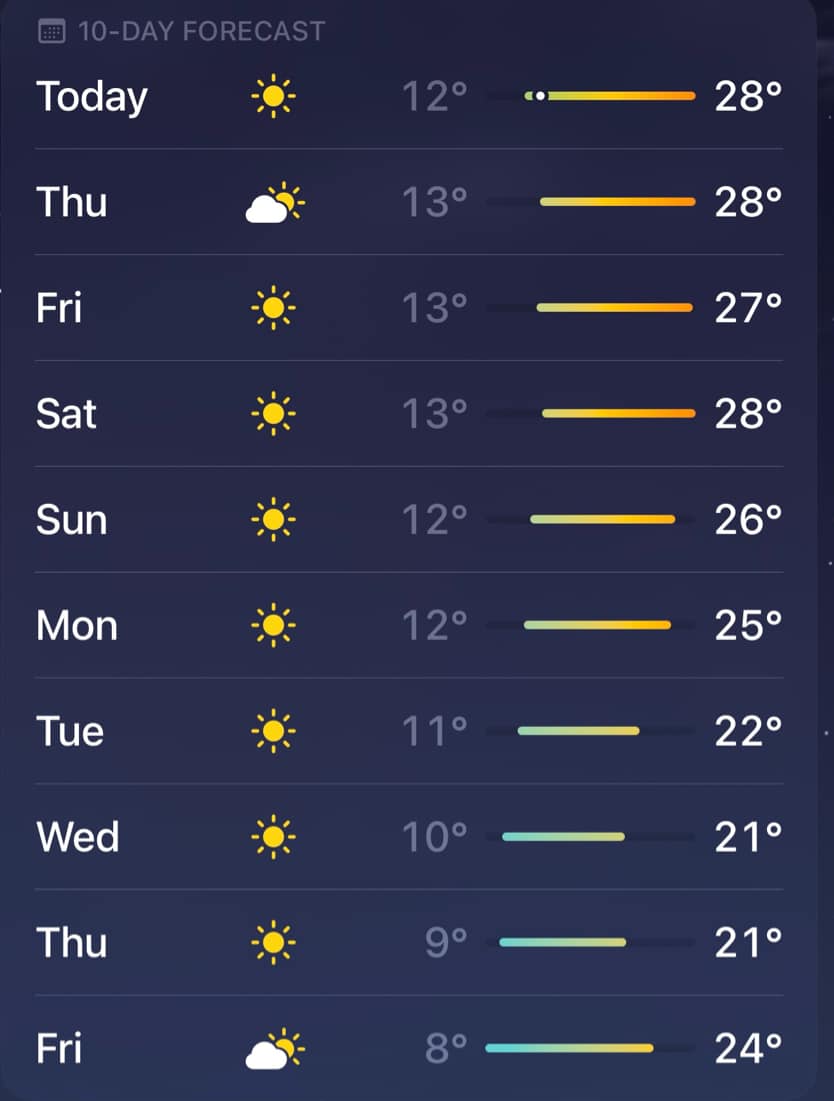
Premièrement, la longueur de la barre colorée représente la variation de la température tout au long de la journée. La longueur de la barre de fond non colorée représente la variation de température sur 10 jours. Le point blanc représente la température actuelle basée sur les prévisions.
Maintenant, les couleurs de ces barres représentent la température. Il va du bleu foncé au rouge, représentant respectivement très froid et extrêmement chaud. Voici une liste de toutes les couleurs et leurs températures respectives.
- Bleu foncé: Extrêmement froid (moins de 32 °F ou 0 °C)
- Bleu clair: Températures froides (plage de 32 à 59 °F ou 0 à 15 °C)
- Vert: Températures modérées (plage de 59 à 68 °F ou 15 à 20 °C)
- Jaune: Températures légèrement chaudes (plage de 68 à 77 °F ou 20 à 25 °C)
- Orange: Températures chaudes (plage de 77 à 86 °F ou 25 à 30 °C)
- Rouge: Températures extrêmement chaudes (supérieures à 86 °F ou 30 °C)
Comment obtenir des alertes de temps violent
En plus d’afficher la météo et de prévoir la météo pour les 10 prochains jours, l’application Météo peut vous informer des intempéries. Ces notifications seront envoyées lorsque l’application Météo détectera des tempêtes de pluie, des ouragans, des vagues de chaleur, etc. De plus, elle n’est disponible que dans quelques pays sélectionnés. Pour savoir comment activer les alertes de temps violent sur iPhone et iPad, reportez-vous à notre guide détaillé, « Comment obtenir des alertes de temps violent sur iPhone et iPad ».
Si vous ne vivez pas sous un rocher, vous êtes déjà au courant de la vague de personnalisations de l’écran de verrouillage qu’Apple a apportées avec iOS 16. L’ajout de widgets à l’écran de verrouillage est l’un des ajouts les plus utiles car il affiche des informations sur un coup d’œil, ce qui encourage davantage les utilisateurs à ne pas déverrouiller leurs appareils. Si vous voulez être au courant de la météo dans votre région à tout moment, voici comment ajouter le widget Météo à l’écran de verrouillage de votre iPhone.
Note: L’iPad ne propose pas de widgets d’écran de verrouillage sur iPadOS 16. Nous espérons qu’Apple changera cela avec la prochaine mise à jour.
- Ouvert Réglages sur votre iPhone.
- Aller vers Fond d’écran.
- Sur l’écran suivant, sélectionnez Personnaliser sous l’aperçu de l’écran de verrouillage.
- Maintenant, appuyez sur + AJOUTER DES WIDGETS. Vous pouvez soit sélectionner des widgets parmi les widgets affichés, soit faire défiler vers le bas, sélectionner Tempset sélectionnez n’importe quel widget de votre choix.
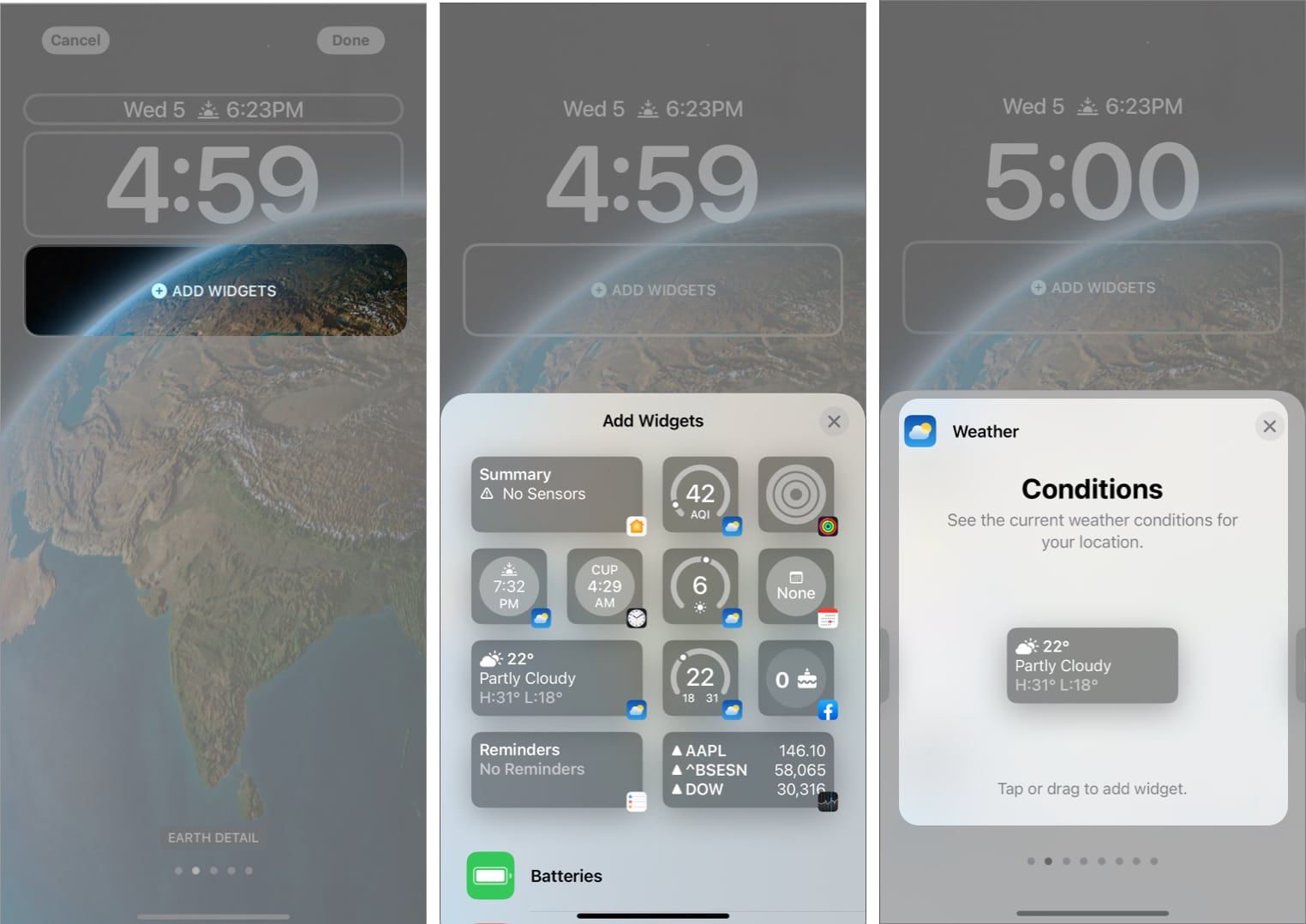
- Vous pouvez également ajouter des widgets Météo au-dessus de la section Heure. Faire cela, appuyez sur la barre au-dessus de l’heure et sélectionnez les widgets Météo parmi les suggestions ou faites défiler vers le bas et sélectionnez dans l’onglet Météo dédié.
- Une fois que vous avez effectué les modifications nécessaires, appuyez sur Fait dans le coin supérieur droit.
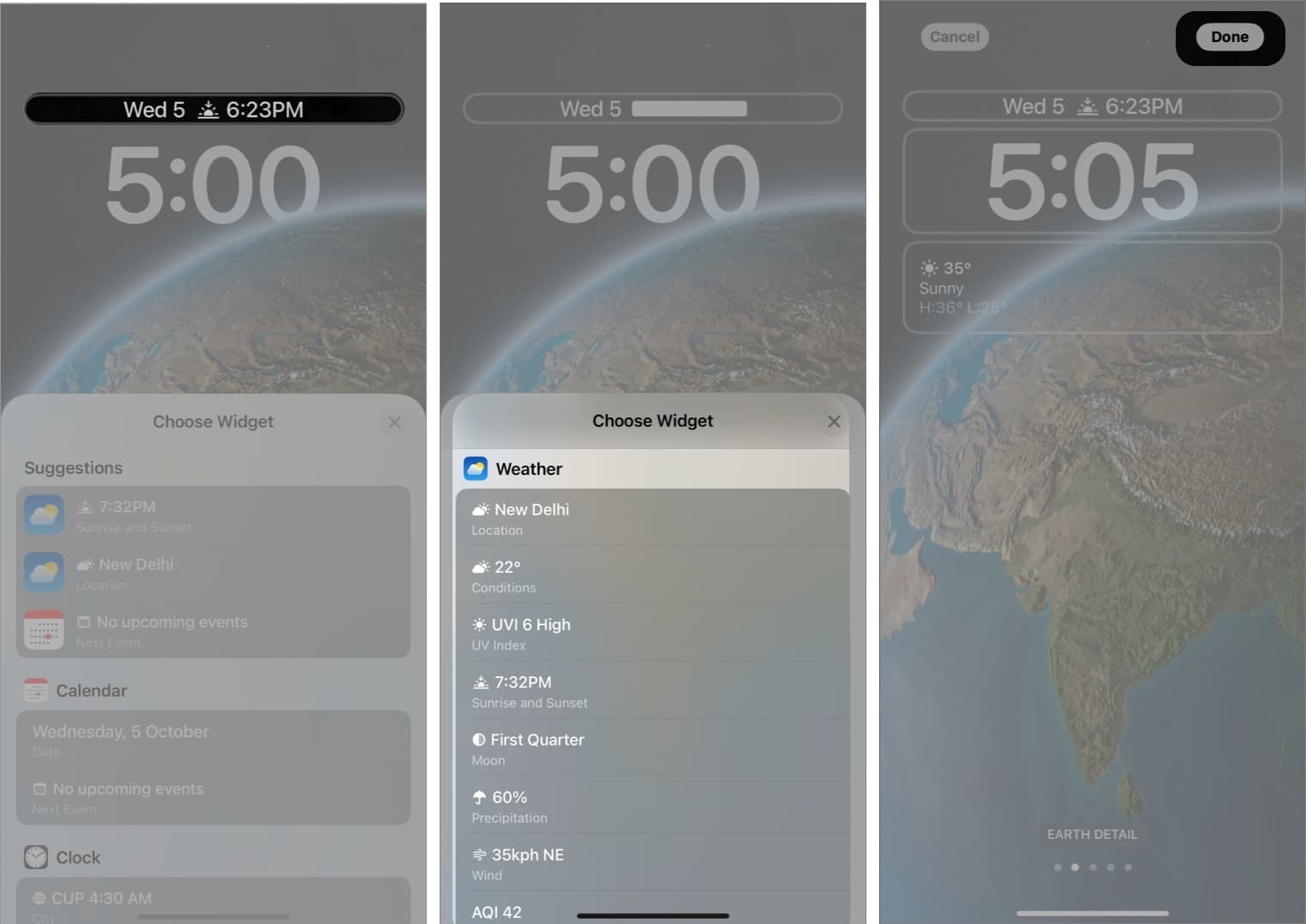
Comment définir le fond d’écran de l’écran de verrouillage météo dynamique?
Attendez, ajouter des widgets à l’écran de verrouillage pour vérifier la météo n’était pas assez satisfaisant ? Si tel est le cas, Apple vous soutient. Ils ont introduit les fonds d’écran dynamiques avec la mise à jour iOS 16. Ces fonds d’écran dynamiques incluent l’astronomie, la météo et une fusion de l’astronomie et de la météo.
Note: L’iPad ne propose pas de fonds d’écran dynamiques sur iPadOS 16, car la personnalisation de l’écran de verrouillage est exclusive aux iPhones fonctionnant sous iOS 16.
- Ouvert Réglages sur votre iPhone.
- Aller vers Fond d’écran.
- Appuyez sur + Ajouter un nouveau fond d’écran.
- Maintenant, il existe deux façons d’ajouter un fond d’écran météo dynamique,
- Balayez vers la droite sur les icônes en haut de l’écran et sélectionnez Météo.
- Sous la section En vedette, sélectionnez l’option Météo.
- Sur l’écran suivant, appuyez sur Ajouter dans le coin supérieur droit.
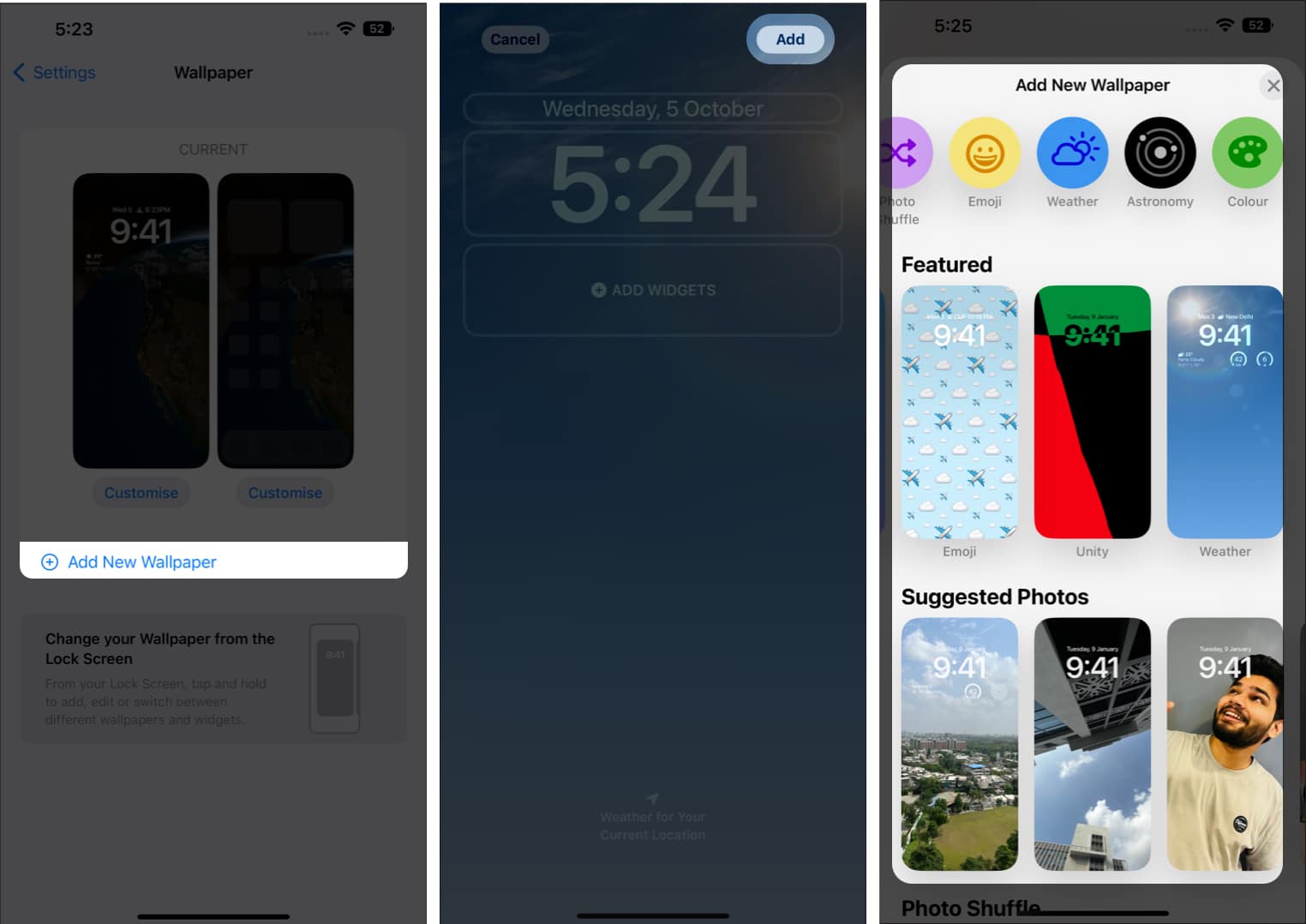
Le fond d’écran Météo dynamique n’est pas appliqué à votre écran de verrouillage. Vous pouvez également apporter d’autres modifications telles que l’ajout de widgets et la modification de la police de l’heure.
C’est un enveloppement!
La météo sur iPhone et iPad est en effet une application riche en fonctionnalités qui affiche les informations essentielles. Si vous faites défiler la page d’accueil, vous trouverez l’indice UV, l’heure estimée du coucher du soleil, le débit et la vitesse du vent, les niveaux d’humidité, la visibilité, etc. Si vous pensez que nous avons manqué des fonctionnalités, faites-le nous savoir dans les commentaires ci-dessous, et nous essaierons de les ajouter à l’article.