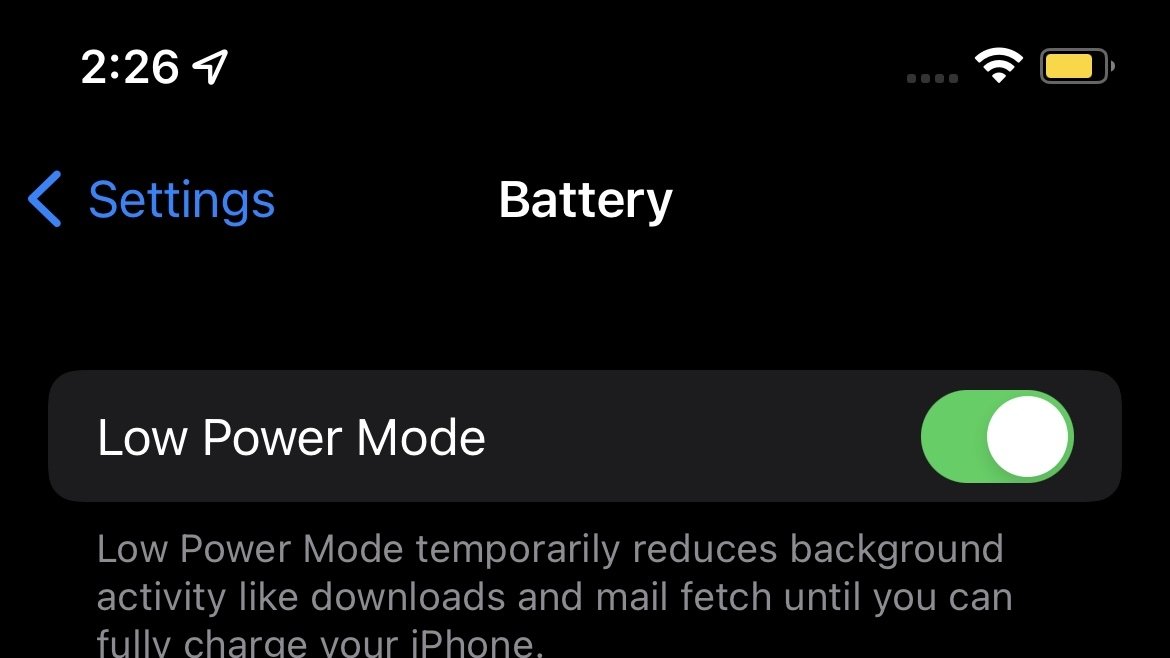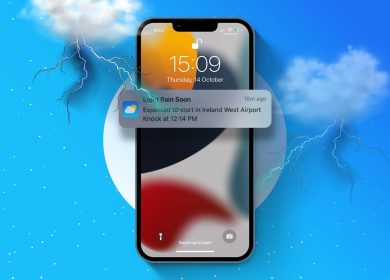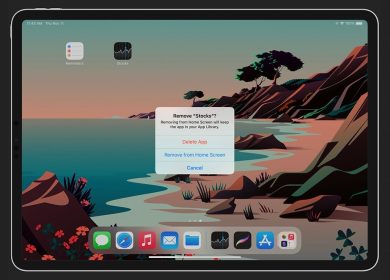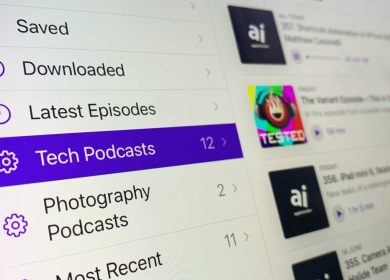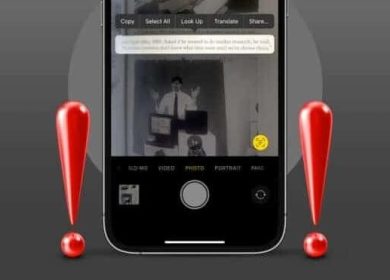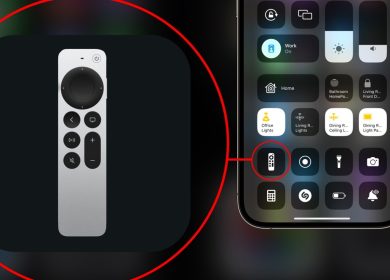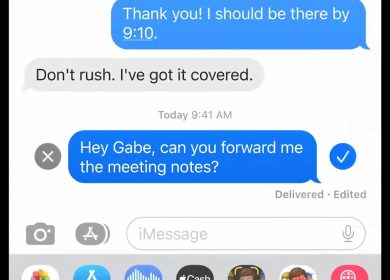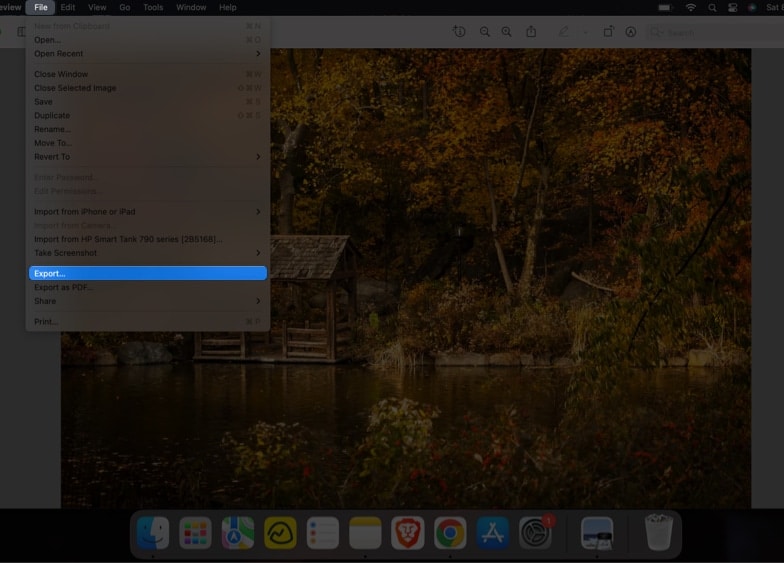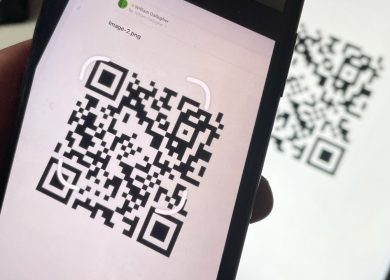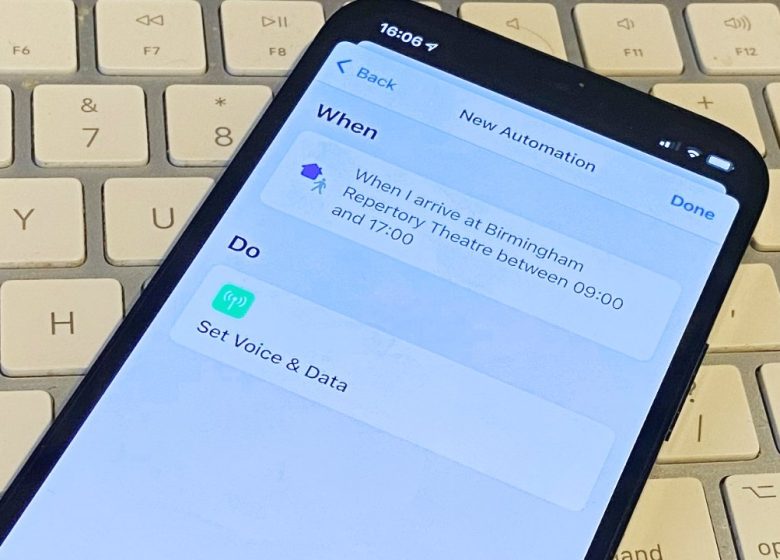
Comment utiliser un raccourci pour activer automatiquement la 5G de votre iPhone pour des vitesses plus rapides, ou passer à l’économie d’énergie 4G, selon l’endroit où vous vous trouvez – ou simplement l’heure de la journée.
Cela semble décidément simple. Si vous utilisez la 5G, votre iPhone téléchargera les données plus rapidement – parfois incroyablement plus rapidement – mais il consommera également l’énergie de votre batterie.
Apple propose même une option où votre téléphone lui-même déterminera qu’il est préférable d’utiliser la 5G, ou pour vous faire économiser de l’énergie en revenant à la 4G. Il décide cela en fonction de ce que vous faites maintenant, que ce soit quelque chose comme regarder une vidéo où la vitesse fait toute la différence.
Mais vous savez ce que vous comptez faire ensuite. Vous savez que bien sûr, vous regardez une vidéo en ce moment, mais vous êtes plus loin de chez vous que d’habitude, vous devez économiser de la batterie.
Ou peut-être que votre iPhone détermine correctement que vous avez la 5G à la maison et au travail, mais vous savez que le signal est faible pendant votre trajet.
Désormais, dans iOS 14.5, vous pouvez contrôler tout cela pour activer la 5G exactement quand et où vous le souhaitez. Vous n’avez plus besoin de vous fier à l’iPhone pour le comprendre ou de continuer à régler manuellement la 4G ou la 5G.
Au lieu de cela, créez un raccourci indiquant – par exemple – que votre iPhone doit activer la 5G lorsque vous arrivez au bureau entre 8 h et 17 h, mais la 4G lorsque vous repartez.
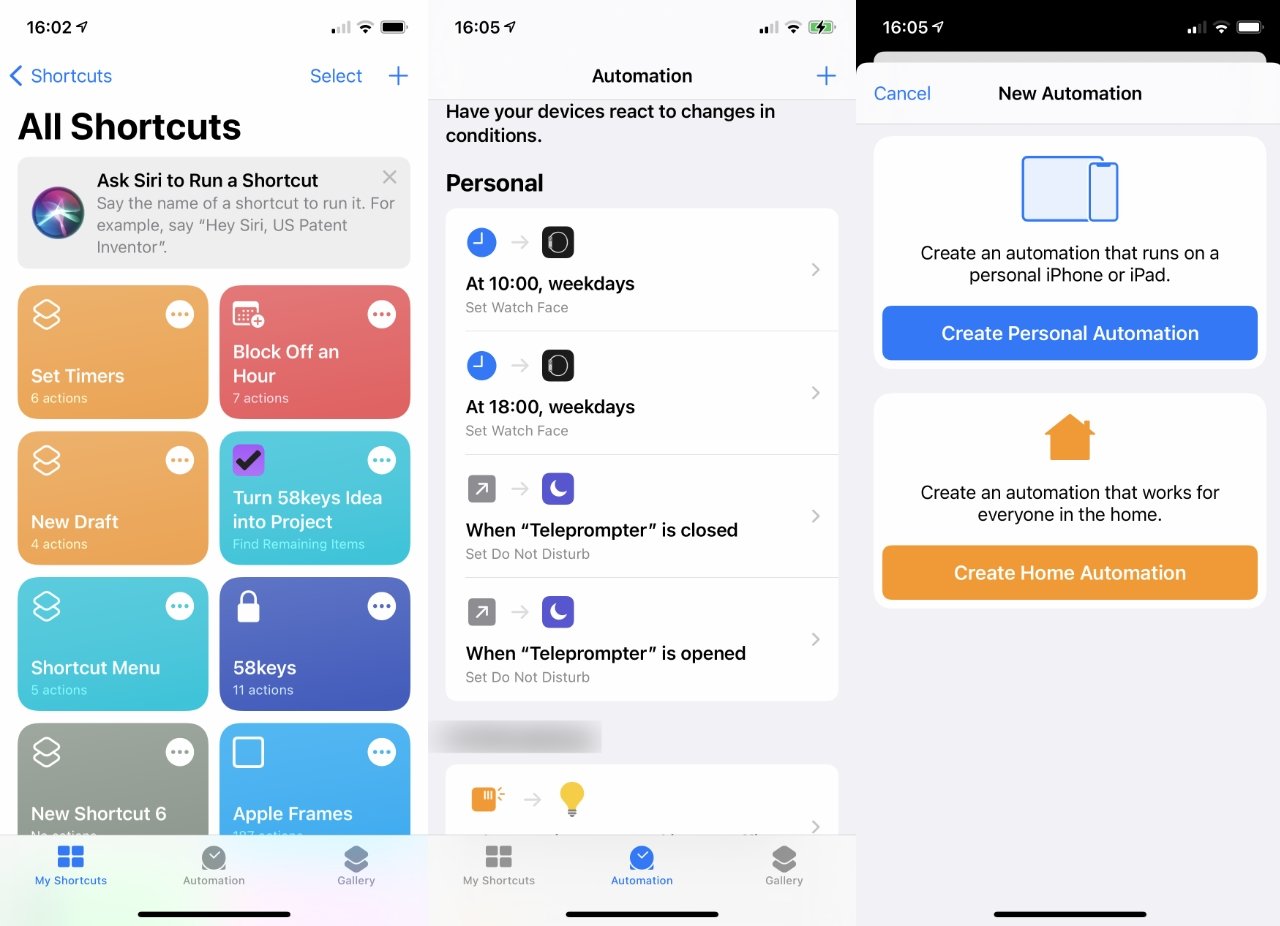
- Ouvrez les raccourcis sur votre iPhone et appuyez sur Automatisation en bas de l’écran
- Appuyez sur l’icône + en haut à droite
- Choisir Créer une automatisation personnelle
- Choisir Arriver ou Partir
- Sur le Lorsque page qui s’affiche, touchez Choisir à côté de l’emplacement
- Sélectionnez parmi les emplacements suggérés ou recherchez-en un nouveau
- Appuyez sur Fait
- Si vous souhaitez simplement qu’il passe en 5G à un endroit spécifique, appuyez sur N’importe quand, ou
- Appuyez sur Intervalle de temps choisissez les heures de début et de fin, puis touchez Fait
- Appuyez sur Prochain
- Appuyez sur Ajouter une action
- Recherchez « 5G » et sélectionnez Définir la voix et les données
- Là où il est maintenant écrit « Définir le mode voix et données sur 5G sur le primaire », appuyez sur le mot « 5G »
- Choisissez si vous voulez que ce soit 4G, 5G ou que votre iPhone décide
- Ignorer Demandez à chaque fois
- Lorsque vous avez tapé pour choisir, la fenêtre se ferme et vous revenez au panneau « Définir la voix et les données… ». Choisir Prochain
- Sur la scène de confirmation qui apparaît, appuyez sur Fait.
Cela définit directement le statut 5G lorsque vous atteignez ou quittez un certain endroit, et il peut le faire à certaines heures de la journée. C’est toujours limité, cependant, car vous ne pouvez pas spécifier un jour de la semaine.
Ainsi, s’il vous arrive de passer devant votre bureau tous les samedis matins, votre iPhone passera en 5G au passage. Et cela fera également ce changement quelle que soit la charge de la batterie qu’il vous reste.
Mais à partir de cette configuration simple, vous pouvez l’étendre pour obtenir des contrôles plus précis. Voici comment définir un raccourci qui active la 4G lorsque votre batterie tombe en dessous de 50 %, puis comment le faire automatiquement.
Comment créer un raccourci 5G plus puissant
- Ouvrez l’application Raccourcis, appuyez sur Mes raccourcis et le + icône
- Appuyez sur le bouton représentant des points de suspension et donnez un nom à ce nouveau raccourci, puis appuyez sur Fait
- Appuyez sur Ajouter une action et recherchez « Batterie »
- Choisir Obtenir le niveau de la batterie
- Lorsque cela est ajouté à votre nouveau raccourci, appuyez sur le + bleu pour ajouter une autre action
- Recherchez « Si » et appuyez dessus pour l’ajouter
- Là où il est maintenant écrit « Si la condition du niveau de la batterie », appuyez sur « Condition »
- Choisir est inférieur à
- Là où il est écrit « … est inférieur à Nombre », appuyez sur « Nombre »
- Tapez 50 et appuyez sur Fait
- Appuyez maintenant sur l’icône bleue + pour ajouter une autre action
- Recherchez « 5G », trouvez Définir la voix et les données et appuyez pour le choisir
- Là où il est maintenant écrit « Définir le mode voix et données sur 5G sur le primaire », appuyez sur le mot « 5G »
- Choisissez si vous voulez que ce soit 4G, 5G ou que votre iPhone décide
- Ignorer Demandez à chaque fois
- Shortcuts a ajouté cette action au bas de votre liste
- Appuyez longuement sur l’action « Définir la voix et les données » et faites-la glisser jusqu’au-dessus du mot Autrement
Vous avez maintenant créé un raccourci indiquant que si le niveau de la batterie est inférieur à 50 %, vous souhaitez que l’iPhone passe en 4G. À tout moment, vous pouvez exécuter manuellement ce raccourci, mais il n’est vraiment utile que lorsque vous l’automatisez.
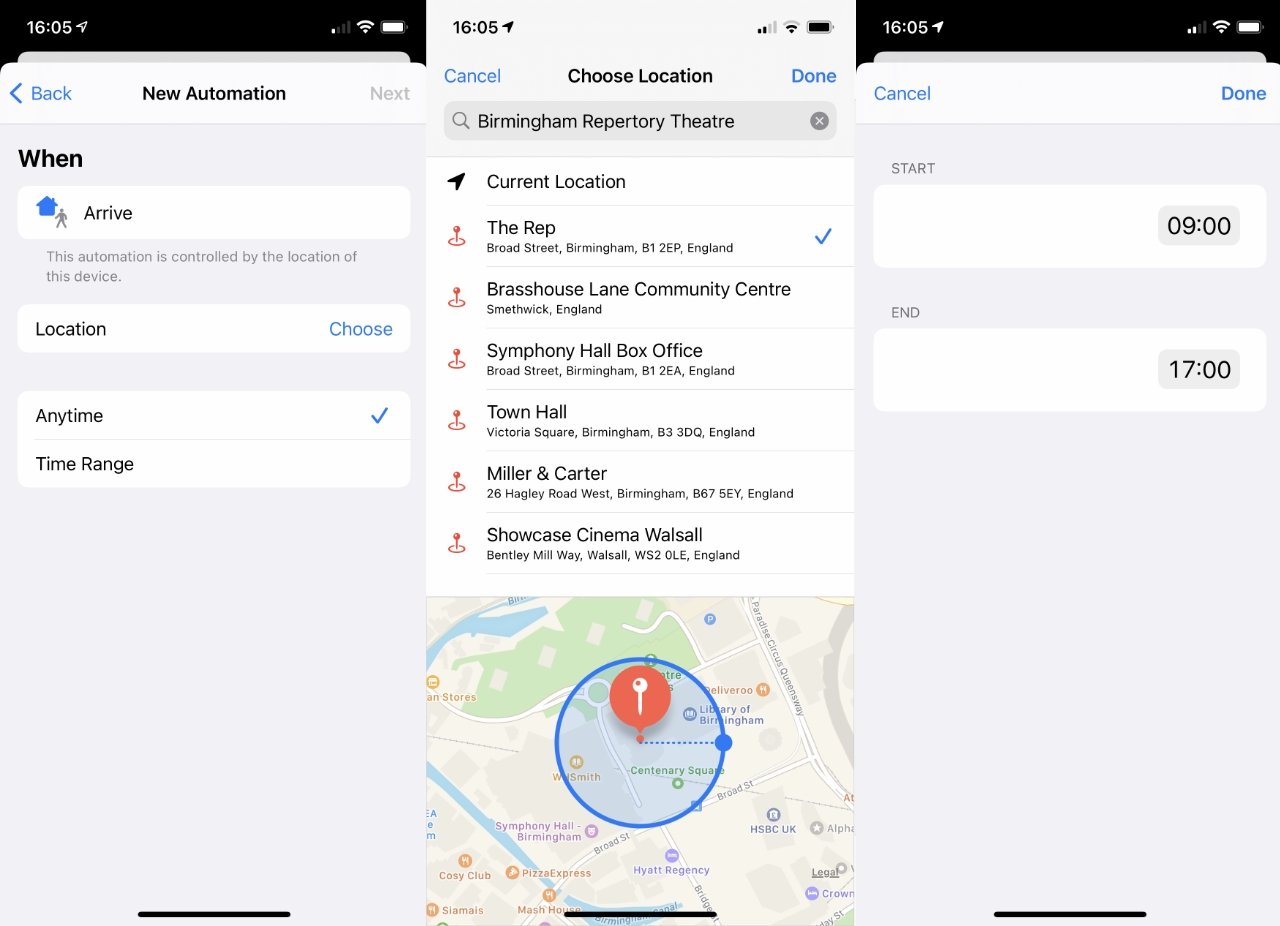
Comment automatiser un raccourci plus puissant
- Ouvrez les raccourcis sur votre iPhone et appuyez sur Automatisation en bas de l’écran
- Appuyez sur l’icône + en haut à droite
- Choisir Créer une automatisation personnelle
- Choisir Arriver ou Partir
- Sur le Lorsque page qui s’affiche, touchez Choisir à côté de l’emplacement
- Sélectionnez parmi les emplacements suggérés ou recherchez-en un nouveau
- Appuyez sur Fait
- Si vous souhaitez simplement qu’il passe en 5G à un endroit spécifique, appuyez sur N’importe quand, ou
- Appuyez sur Intervalle de temps choisissez les heures de début et de fin, puis touchez Fait
- Appuyez sur Prochain
- Appuyez sur Ajouter une action
- Recherchez « Raccourci » et sélectionnez Exécuter le raccourci
- Là où il est maintenant écrit « Exécuter le raccourci », appuyez sur le mot « Raccourci »
- Trouvez votre raccourci le plus puissant et appuyez dessus pour le sélectionner
- Appuyez sur Prochain
- Sur la scène de confirmation qui apparaît, appuyez sur Fait.
C’est exactement la même chose que la configuration d’origine d’une automatisation de base, à une exception près. Plutôt que de faire en sorte que votre iPhone modifie automatiquement un paramètre lorsque vous arrivez au travail, vous devez exécuter un raccourci complet.
Cette différence est toute la différence, car vous pouvez exécuter n’importe quel raccourci de cette façon. Ce qui signifie que vous pouvez en créer de gigantesques ou les construire selon vos besoins.
Ainsi, en utilisant cette base, vous pouvez définir un raccourci qui fait plus de choses à la fois. Supposons que votre batterie tombe en dessous de 50 % un mardi lorsque vous êtes dans l’Ohio. Vous pouvez faire en sorte que votre iPhone passe automatiquement en 4G, active le mode faible consommation et envoie un SMS à un collègue pour lui dire qu’il ferait mieux de vous téléphoner pendant qu’il le peut.